将组织连接到 Microsoft Entra ID
Azure DevOps Services
本文介绍如何将 Azure DevOps 组织连接到 Microsoft Entra ID。 可以使用与Microsoft 服务相同的用户名和密码登录。 将成员添加到已是工作组织的一部分的 Azure DevOps 组织。 还可以强制实施策略来访问团队的关键资源和关键资产。
有关将 Microsoft Entra ID 与 Azure DevOps 配合使用的详细信息,请参阅 概念性概述。 概念性概述。
先决条件
权限: 是组织项目集合管理员组的成员。
访问:
- 成为目标Microsoft Entra ID 中的成员。 有关详细信息,请参阅如何将 Microsoft Entra 来宾转换为成员。
- 成为源Microsoft Entra ID 中的成员或来宾。
用户管理:
- 确认组织中有 100 个或更少的用户。 如果组织有超过 100 个用户, 请联系支持 部门解决任何断开连接的用户。 可以将它们映射到新租户中的 Microsoft Entra 标识。
- 不要将目标Microsoft Entra ID 中的用户添加到 Azure DevOps 组织中。
- 从组织中删除不需要的用户。 例如,可以删除离开公司且不再是员工的用户。
通知用户即将进行的更改。 此更改期间不会停机,但用户受到影响。 在开始之前告知他们,需要完成一系列简短 的步骤 。 随着公司从Microsoft帐户(MSA)过渡到Microsoft Entra 标识,只要用户的电子邮件匹配,用户的好处将继续使用新标识。
将 Azure DevOps 电子邮件列表与 Microsoft Entra ID 电子邮件列表进行比较。 为 Azure DevOps 组织中的每个用户(而不是Microsoft Entra ID)创建Microsoft Entra ID 电子邮件地址条目。 之后,可以将 没有Microsoft Entra ID 电子邮件地址的用户邀请为来宾 。
注意
确保使用的是 Microsoft Entra Public。 不支持将 Azure DevOps Services 组织连接到 Microsoft Entra Government,并使用 Microsoft Entra Government 中的用户帐户访问 Azure DevOps Services。
将组织连接到 Microsoft Entra ID
若要将组织连接到 Microsoft Entra ID,请执行以下步骤:
(
https://dev.azure.com/{yourorganization}) 登录到组织。选择
 组织设置。
组织设置。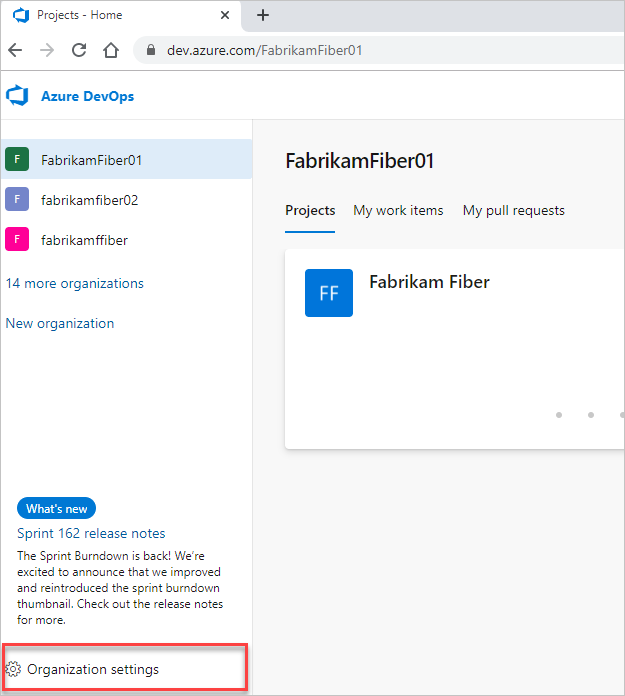
选择 Microsoft Entra ID,然后选择“ 连接目录”。
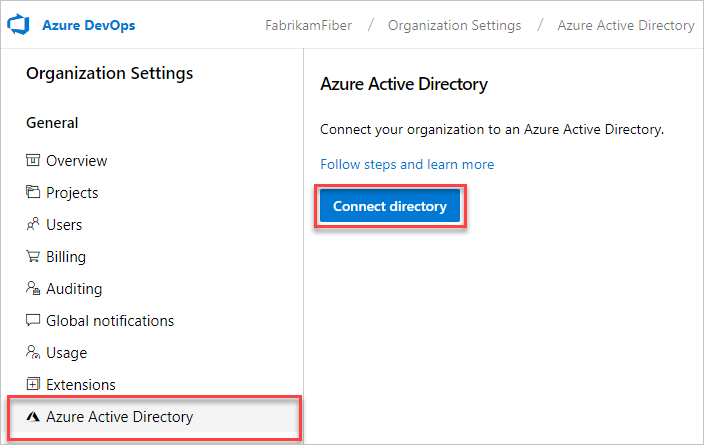
从下拉菜单中选择目录,然后选择“ 连接”。
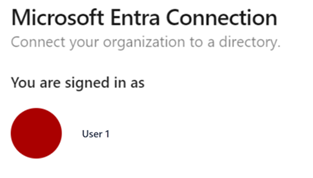
如果找不到目录,请联系Microsoft Entra 管理员,并请求将你作为成员添加到 Microsoft Entra ID。
选择注销。
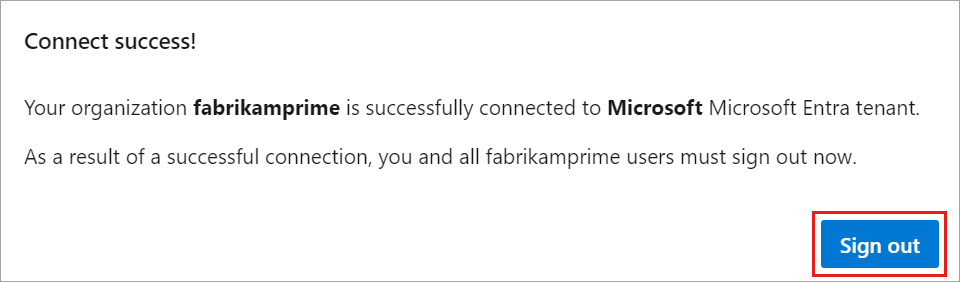
你的组织已连接到Microsoft Entra ID。
确认该过程已完成。 注销,然后在专用会话中打开浏览器,并使用Microsoft Entra ID 或工作凭据登录到组织。
重新登录到 Azure DevOps,并将任何断开连接的成员映射到其Microsoft Entra 标识。 或者,你可以邀请他们作为来宾加入 Microsoft Entra ID。 有关详细信息,请参阅 常见问题解答。
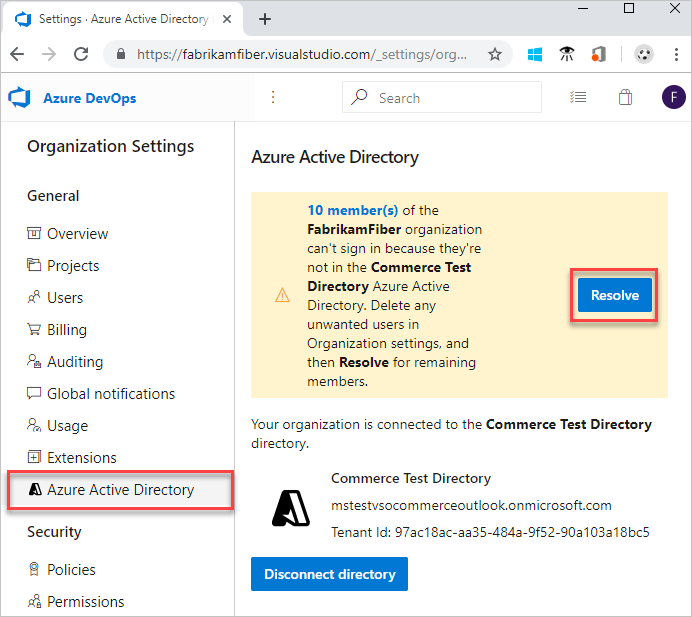
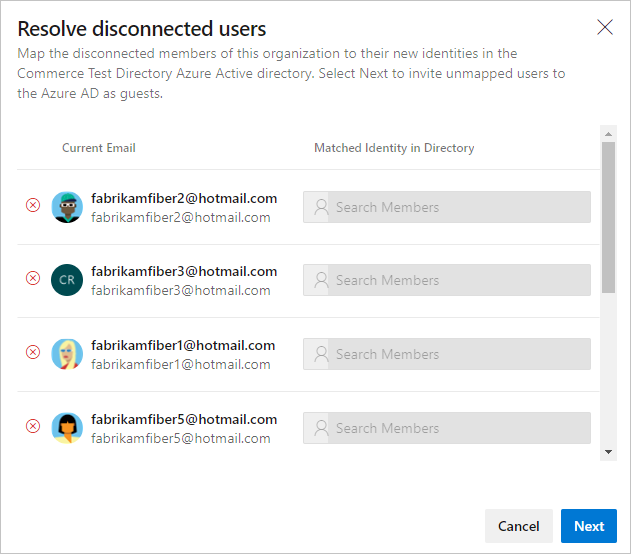
通知用户已完成的Microsoft Entra 更改
通知用户已完成的更改时,请向他们提供以下要执行的任务:
从 Azure DevOps 注销。
清除浏览器缓存。 如果也使用 Visual Studio 或 Git 命令行,请清除 Git 凭据管理器的缓存。 删除每台客户端计算机上的 %LocalAppData%\GitCredentialManager\tenant.cache 文件。
使用 Microsoft Entra ID 或工作凭据登录到 Azure DevOps。
如有必要,请重新配置任何个人访问令牌(PAT)或 SSH 密钥。
- PAT:完成“使用个人访问令牌”中的步骤。
- SSH 密钥:
- 在 Azure DevOps 中,打开配置文件,然后从生成的下拉菜单中选择“安全性”。
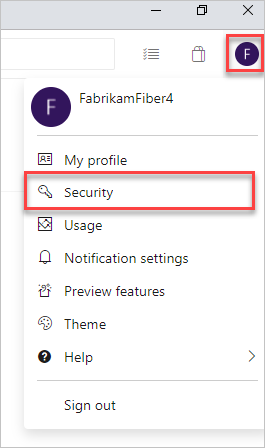
- 选择 SSH 公钥,然后选择“ 添加”。
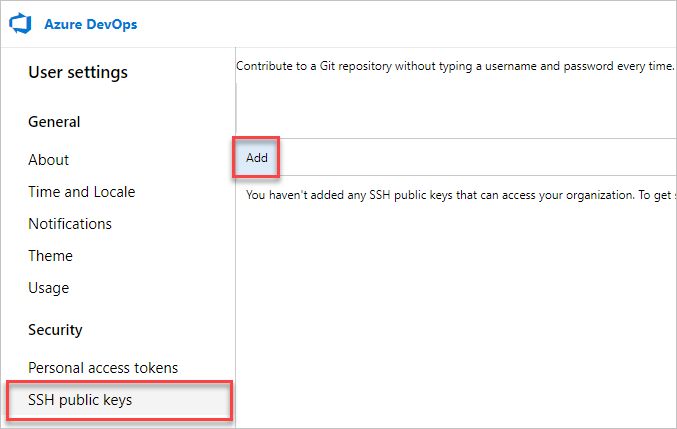
- 输入说明和密钥数据,然后选择“ 保存”。
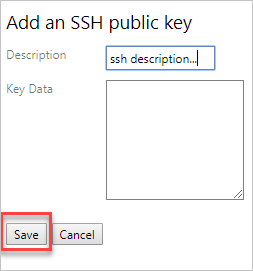
- 复制密钥并将其放在安全的位置,因为无法再次查看它。
重命名Microsoft帐户(MSA)。 将 MSA 重命名为与Microsoft Entra 标识不冲突的其他电子邮件。 这样做可确保不会提示你在帐户之间进行选择。
(可选)调整 Visual Studio (VS) 订阅。 如果组织内部使用的 UPN 已更改,请调整 Visual Studio 订阅。 可以将订阅重新分配给新的 UPN,或将该 UPN 设置为订阅中的备用帐户。 有关详细信息,请参阅 如何将备用帐户添加到订阅。