通过 Azure DevOps Services 启动 Visual Studio
Azure DevOps Services
首次打开 Visual Studio 2022 时,可以登录并连接到 Azure DevOps Services。
如果已登录到 Visual Studio 2019,请参阅 连接到 Azure DevOps Services。
连接后,可以在免费、无限制、私有云、基于云的 Git 存储库或Team Foundation 版本控制(TFVC)中存储和共享代码。 使用适用于 DevOps、持续集成和持续交付的敏捷工具来组织和管理工作,这有助于团队频繁生成、提前测试并更快地交付。
若要在没有 Azure DevOps Services 的情况下设置 Visual Studio,请参阅 “安装 Visual Studio”。 若要托管自己的服务器, 请安装和设置 Azure DevOps Server。
还可以将 Azure DevOps Services 与任何 IDE 或代码编辑器配合使用,如以下示例所示:
- Eclipse、Android Studio 或 IntelliJ
- Xcode (请参阅 Git 或 TFVC)
- Visual Studio Code
先决条件
| 类别 | 要求 |
|---|---|
| 工具 | Visual Studio。 如果有包含 Visual Studio IDE 的 Visual Studio 订阅,请获取订阅可用的版本。 |
为 Azure DevOps Services 设置 Visual Studio 2022
启动 Visual Studio,然后登录以创建配置文件。
当你在任何计算机上登录到 Visual Studio 时,此配置文件将保存设置和漫游。 为什么我应该登录? 如果你是 Visual Studio 订阅者,请使用订阅的登录地址。
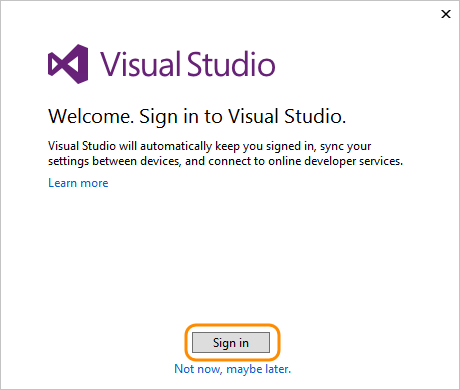
输入凭据。
添加 Visual Studio 配置文件详细信息。 只需执行此操作一次。
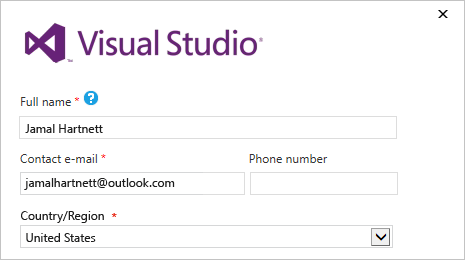
为组织命名并确认其位置。
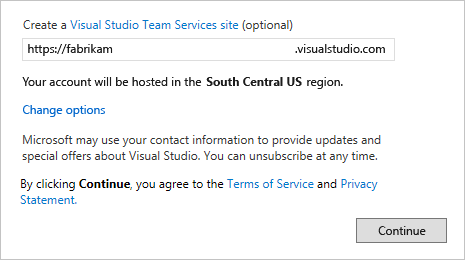
创建第一个项目来存储代码、工作项、积压工作项、生成、测试和其他资产。 为项目命名,选择要组织工作的过程,然后选择用于管理代码的版本控件。
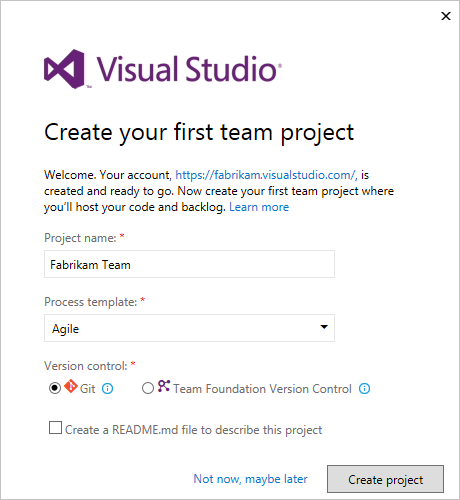
如果你是新的 Visual Studio 用户,则可以随时在 Visual Studio 选项中更改设置。
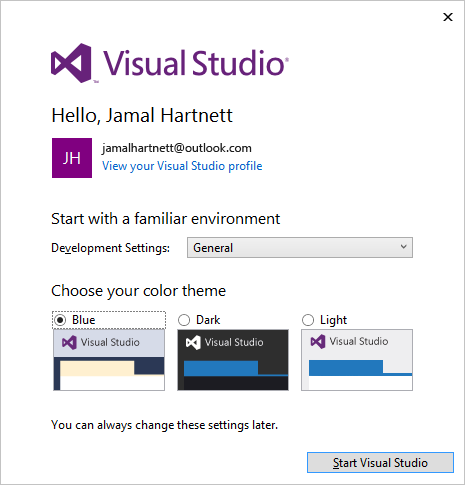
这些更改随配置文件一起保存,设置随登录位置一起漫游。
若要查看新组织,请登录
https://dev.azure.com/{Your_Organization}。