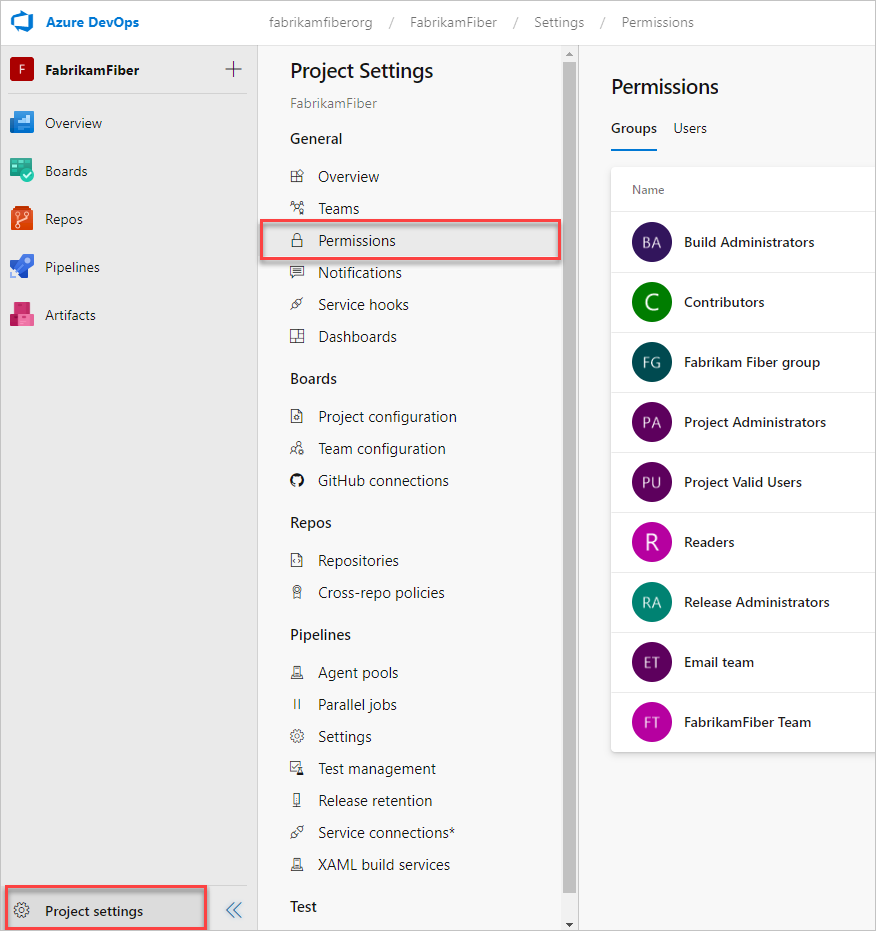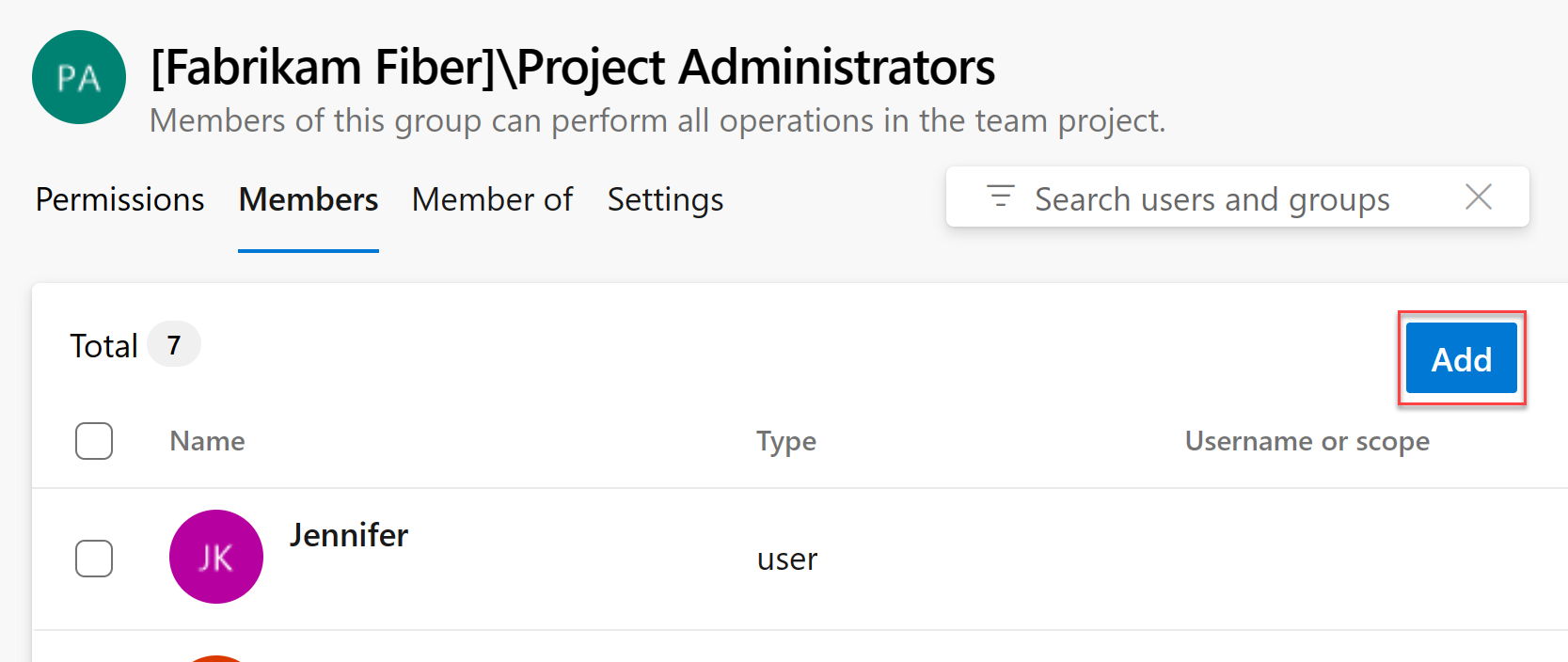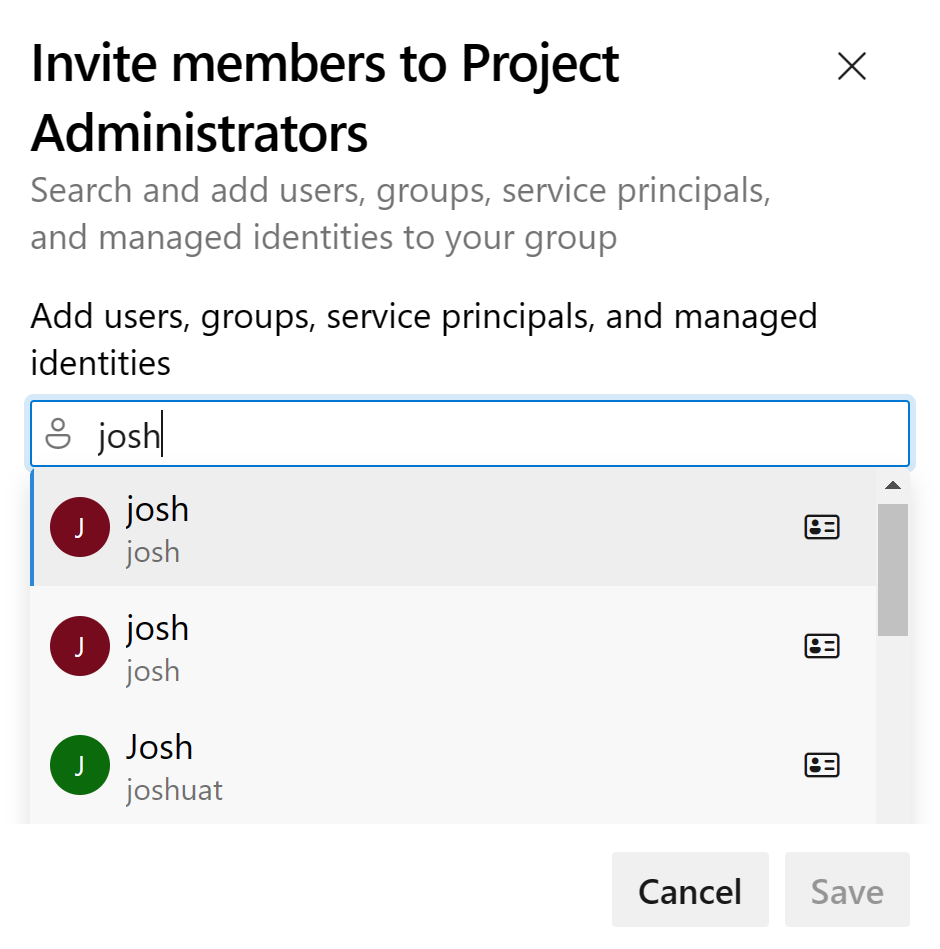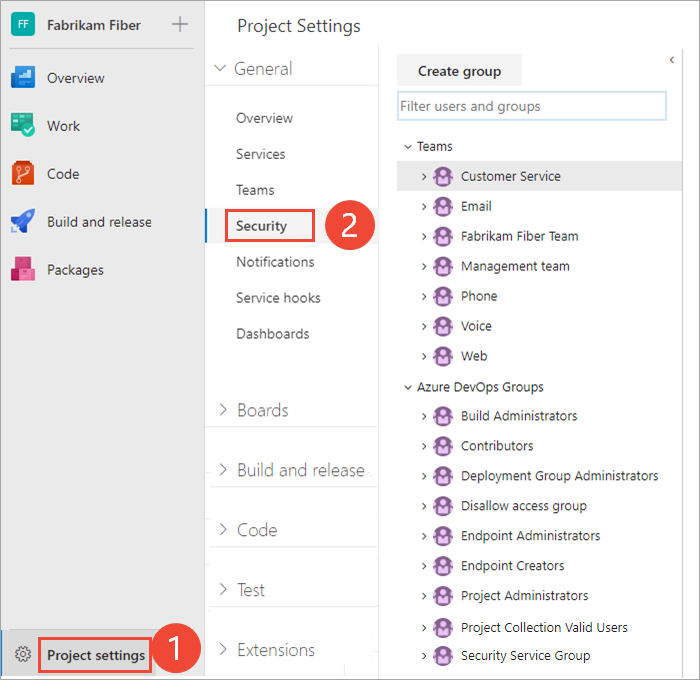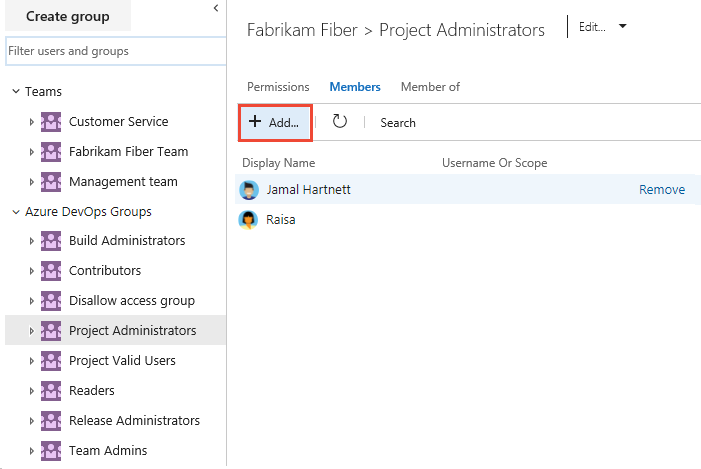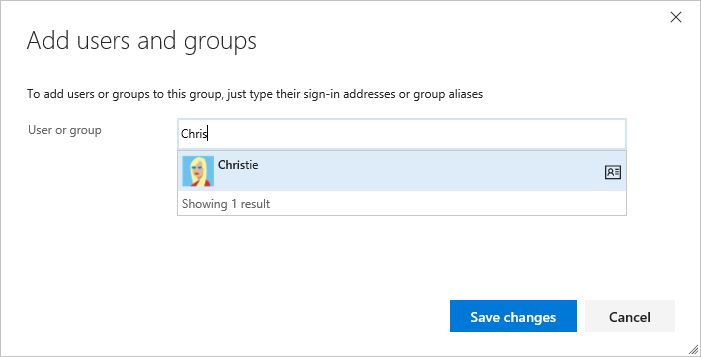在组织或集合级别更改权限
Azure DevOps Services | Azure DevOps Server 2022 - Azure DevOps Server 2019
在组织或集合级别设置多个权限。 可以通过将用户或组添加到项目集合管理员组来授予这些权限。 或者,可以向自定义安全组或用户授予特定的集合级别权限。
组织是多个共享资源的项目的容器。 有关详细信息,请参阅 “规划组织结构”。
项目集合是多个共享资源的项目的容器。 有关详细信息,请参阅 关于项目和缩放组织。
以下文章提供了相关信息:
注意
安全组在组织级别进行管理,即使它们用于特定项目也是如此。 根据用户权限,某些组可能在 Web 门户中隐藏。 若要查看组织中的所有组名称,可以使用 Azure DevOps CLI 工具或 REST API。 有关详细信息,请参阅 “添加和管理安全组”。
注意
安全组在集合级别进行管理,即使它们用于特定项目也是如此。 根据用户权限,某些组可能在 Web 门户中隐藏。 若要查看集合中的所有组名称,可以使用 Azure DevOps CLI 工具或 REST API。 有关详细信息,请参阅 “添加和管理安全组”。
注意
安全组在集合级别进行管理,即使它们用于特定项目也是如此。 根据用户权限,某些组可能在 Web 门户中隐藏。 若要查看集合中的所有组名称,可以使用 REST API。 有关详细信息,请参阅 “添加和管理安全组”。
集合级权限
下表列出了在组织或集合级别分配的权限。 除代表其他权限发出请求外,所有这些权限都将授予项目集合管理员组的成员。 有关详细信息,请参阅 权限和组参考、组。
常规
- 更改跟踪设置
- 创建新项目
- 删除团队项目
- 编辑实例级信息
- 查看实例级信息
服务帐户
- 代表其他人发出请求
- 触发事件
- 查看系统同步信息
Boards
- 管理进程权限
- 创建过程
- 从组织或帐户中删除字段
- 删除过程
- 编辑过程
Repos (TFVC)
- 管理搁置更改
- 管理工作区
- 创建工作区
管道
- 管理生成资源权限
- 管理生成资源
- 管理管道策略
- 使用生成资源
- 查看生成资源
测试计划
- 管理测试控制器
审核
- 删除审核流
- 管理审核流
- 查看审核日志
策略
- 管理企业策略
注意
项目集合管理员 有权管理组织或集合级安全组、组成员身份和编辑权限 ACL。 此权限不通过用户界面进行控制。
先决条件
- 若要在组织或集合级别管理权限或组,你必须是项目集合管理员安全组的成员。 如果创建了组织或集合,则会自动成为此组的成员。 若要添加到此组,需要从项目集合管理员组的成员请求权限。
- 在添加安全组之前,请确保定义 Microsoft Entra ID 或 Active Directory 中的安全组。 有关详细信息,请参阅 将 Active Directory/Microsoft Entra 用户或组添加到内置安全组。
注意
添加到 项目范围的用户组 的用户无法访问大多数 组织设置 页面,包括 权限。 有关详细信息,请参阅 管理组织、限制项目的用户可见性等。
具有 利益干系人 访问权限的用户无法访问特定功能,即使他们有权访问这些功能。 有关详细信息,请参阅利益干系人访问快速参考。
注意
具有 利益干系人 访问权限的用户无法访问特定功能,即使他们有权访问这些功能。 有关详细信息,请参阅利益干系人访问快速参考。
将成员添加到项目集合管理员组
可以将项目、组织或集合中的用户添加到 项目集合管理员 组或组织或集合级别的任何其他组。 若要添加自定义安全组,请先 创建该组。
在以下步骤中,我们将演示如何在组织或集合级别将用户添加到 Project Collection Administrators 组。 此方法类似于添加Microsoft Entra ID 或 Active Directory 组。 还可以将用户添加到 项目级别的项目集合管理员 组。
注意
若要启用 “组织权限设置”页 v2 预览页,请参阅 启用预览功能。
更改组的权限
可以更改任何组织或集合级别组的权限,项目集合管理员组除外。 将安全组添加到集合类似于将其添加到项目。 有关详细信息,请参阅 添加或删除用户或组、管理安全组和 关于权限、权限状态。
注意
若要启用 “组织权限设置”页 v2 预览页,请参阅 启用预览功能。
如上一部分所述转到 “权限 ”页, 将用户或组添加到项目管理员组。
注意
根据设计,无法更改项目集合管理员组的权限设置。
选择要更改其权限的组。
在以下示例中,我们选择 “利益干系人有限 ”组,并更改多个权限。
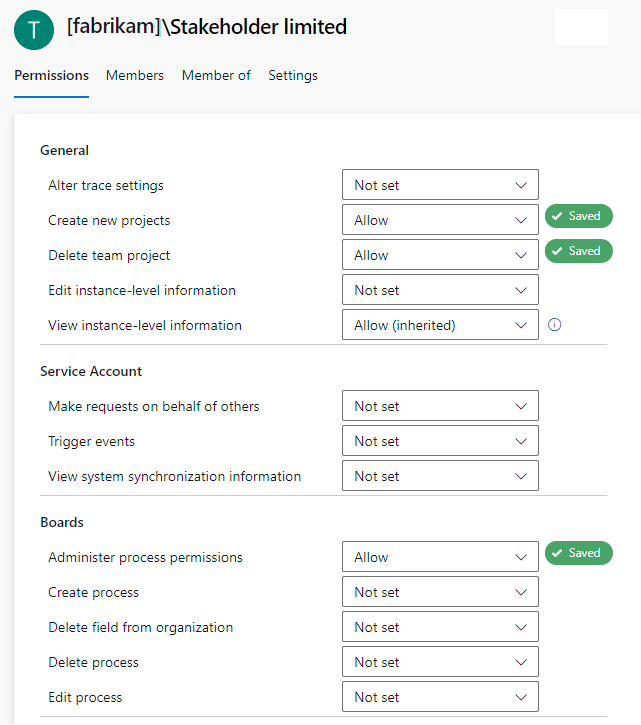
更改会自动保存。
如上一部分所述转到 “安全 ”页, 将用户或组添加到项目集合管理员组。
选择要更改其权限的组。
在以下示例中,我们选择 “利益干系人有限 ”组并更改多个权限。
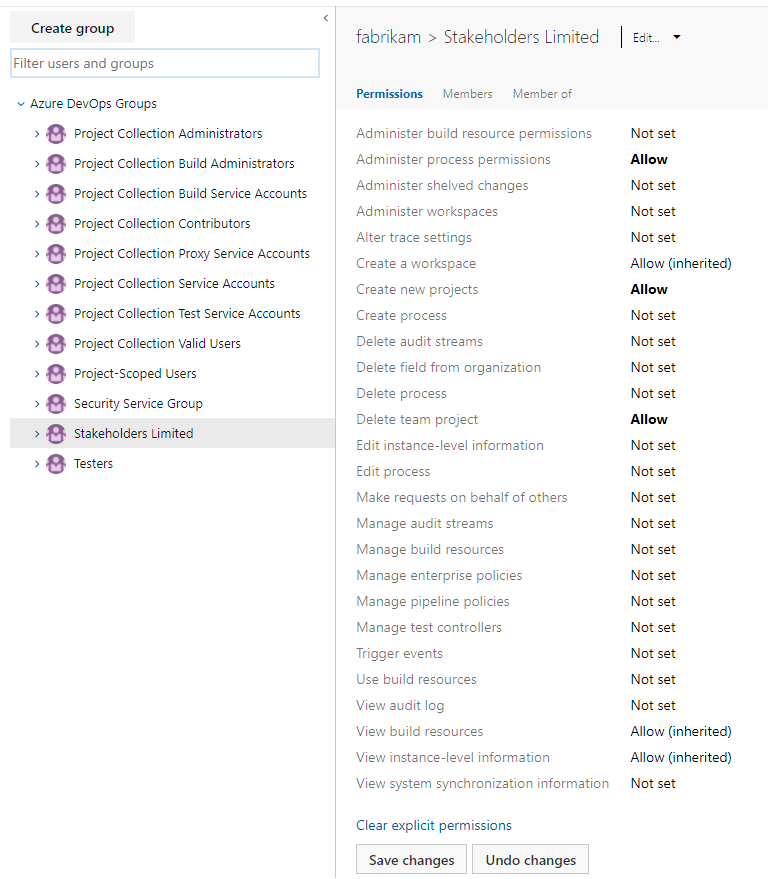
选择保存更改。
更改用户的权限
可以更改特定用户的集合级别权限。 有关详细信息,请参阅 “关于权限”、“权限”状态。
注意
若要启用 “组织权限设置”页 v2 预览页,请参阅 启用预览功能。
如上一部分所述转到 “权限 ”页, 将用户或组添加到项目管理员组。
选择“用户”,然后选择要更改其权限的用户。
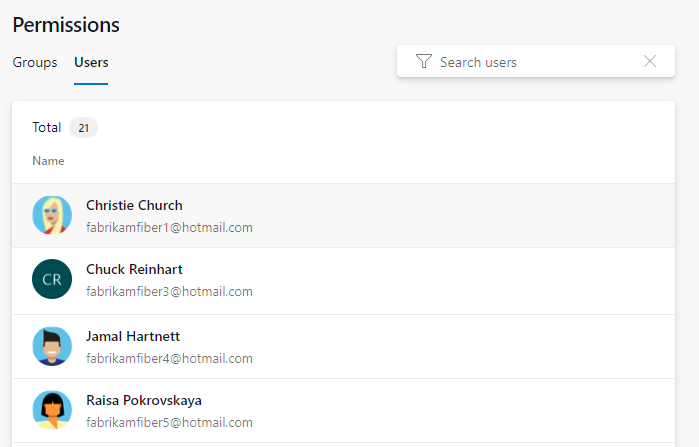
更改一个或多个权限的分配。
在以下示例中,我们更改 了 Christie Church 的项目级编辑信息 。
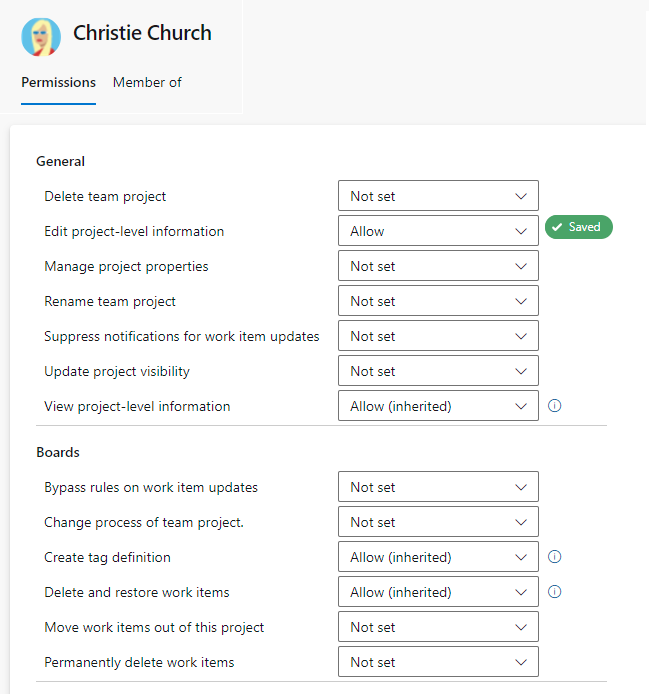
关闭对话框,更改会自动保存。
如上一部分所述打开“安全”页,将用户或组添加到项目管理员组。
在 “筛选用户和组” 文本框中,输入要更改其权限的用户的名称。
更改一个或多个权限的分配。
在以下示例中,我们更改 了 Christie Church 的项目级编辑信息 。
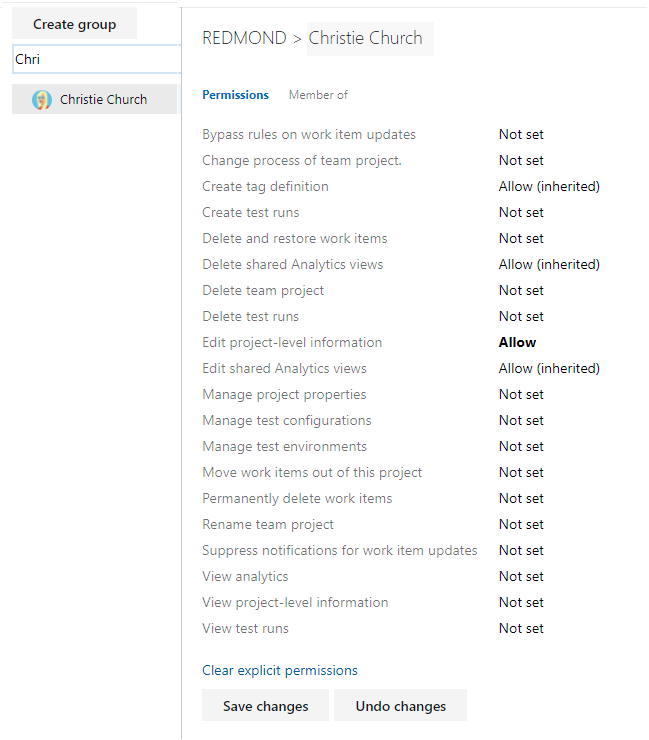
选择保存更改。
如果本地部署与 SQL Server 报表集成,请独立于其网站管理这些产品的成员身份。 有关详细信息,请参阅 授予查看或创建 SQL Server 报表的权限。
常见问题
问:何时需要将某人添加到项目集合管理员角色?
答:变化不一。 在大多数组织中,项目集合管理员管理 Team Foundation Administrators 组创建的集合。 他们不会自己创建集合,而是处理诸如创建团队项目、将用户添加到组和修改集合设置等任务。
问:管理项目集合的所有组件和依赖项的最佳权限是什么?
答:项目集合管理员需要以下权限:
- Team Foundation Server:项目集合管理员组的成员,或将必要的集合级别权限设置为“允许”。
- SharePoint 产品:如果网站集包含网站集资源,则网站集管理员组的成员。
- Reporting Services:如果集合包含报告资源,则为 Team Foundation 内容管理器组的成员。
问:我是管理员,但我没有添加项目集合管理员的权限。 我需要做好哪些准备?
答:需要以下权限:
- 项目集合管理员 或 查看服务器级信息,并将“编辑服务器级信息 ”设置为“ 允许”。
- 对于 SharePoint 产品,网站集管理员或场管理员组中的成员身份。
- 对于 Reporting Services,内容管理器或 Team Foundation 内容管理器组中的成员身份。
重要
若要创建项目集合并执行其他管理任务,用户需要管理权限。 此外,Team Foundation 后台作业代理的服务帐户必须具有特定权限。 有关详细信息,请参阅 Team Foundation Server 和 Team Foundation 后台作业代理中的服务帐户和依赖项。
后续步骤
相关文章
反馈
即将发布:在整个 2024 年,我们将逐步淘汰作为内容反馈机制的“GitHub 问题”,并将其取代为新的反馈系统。 有关详细信息,请参阅:https://aka.ms/ContentUserFeedback。
提交和查看相关反馈