管理和配置团队工具
Azure DevOps Services | Azure DevOps Server 2022 - Azure DevOps Server 2019
如果你是团队管理员,你可以灵活地定制积压工作和板,以与团队的工作流保持一致。 如果需要新团队,可以要求项目管理员组成员为你创建一个,这只需一分钟。 团队管理员能够设置和监督所有团队工具。
团队管理员为团队工具执行以下任务:
先决条件
- 若要执行任何团队配置任务,你必须是团队的工作组管理员才能修改,或者是项目管理员组的成员。 有关详细信息,请参阅更改项目级权限。
- 若要添加团队,你必须是项目管理员组的成员。 有关详细信息,请参阅 “添加团队”。
打开团队个人资料
打开团队配置文件以快速访问为团队定义的项目。
登录到组织(
https://dev.azure.com/{yourorganization}),然后打开项目。选择“项目设置>Teams>”你的团队名称。
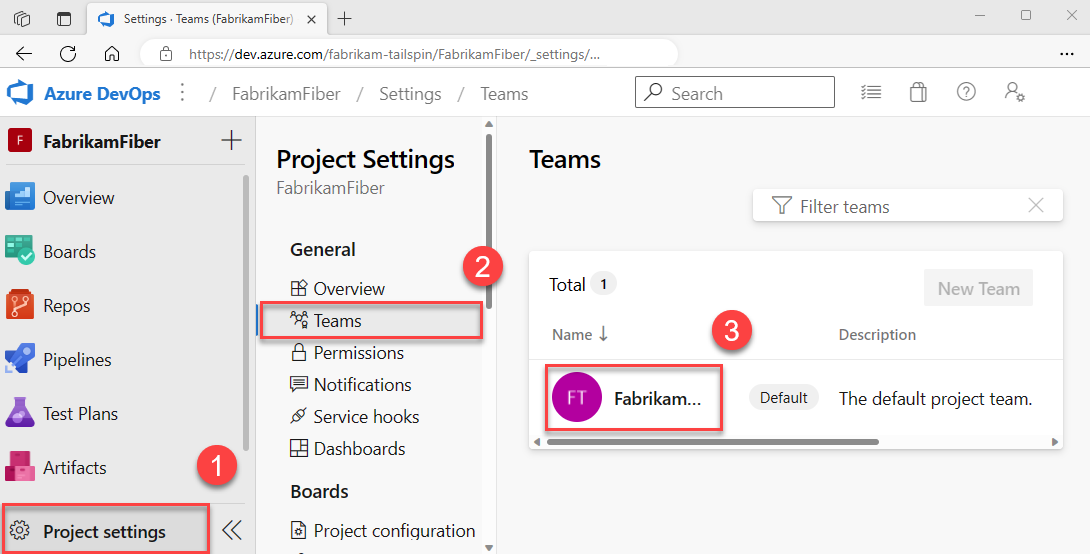
将用户添加到团队中
容量规划、团队警报和仪表板小组件等工具在团队范围内运行。 他们会自动访问团队成员的用户信息,以帮助规划任务或发出警报。
若要将用户添加到团队,请参阅将用户添加到项目或特定团队。
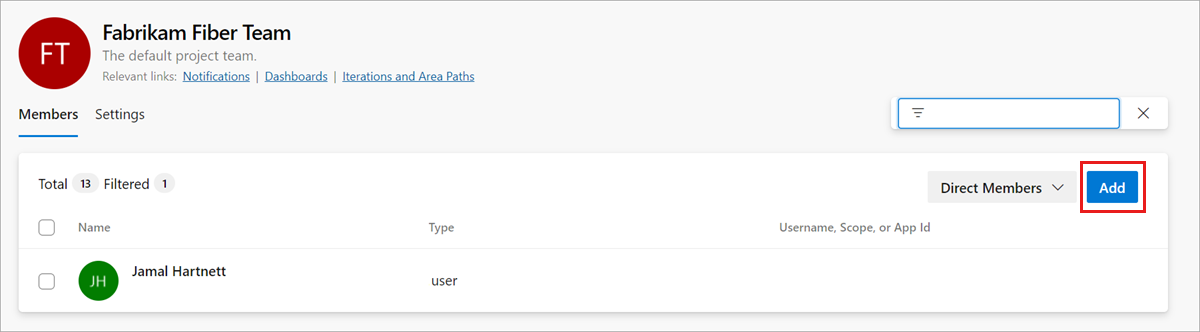
团队的所有成员都可以收藏团队项目并定义工作项模板。 有关详细信息,请参阅:
如果团队成员无权访问所需的所有功能,请确保他们拥有 这些功能所需的权限。
添加管理员
向项目添加团队时,项目管理员应 添加一个或多个团队管理员。
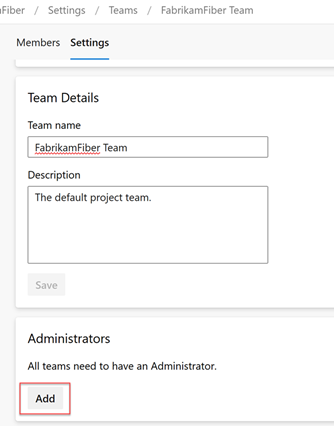
配置团队区域和迭代
许多敏捷工具依赖于团队配置的区域和迭代路径。 有关详细信息,请参阅 关于团队和敏捷工具。
项目管理员使用 “设置区域路径 ”和 “设置迭代路径”添加项目的区域和迭代路径后,团队管理员可以为其团队选择相关的区域和迭代路径。 这些设置会影响团队可以访问的各种敏捷工具。
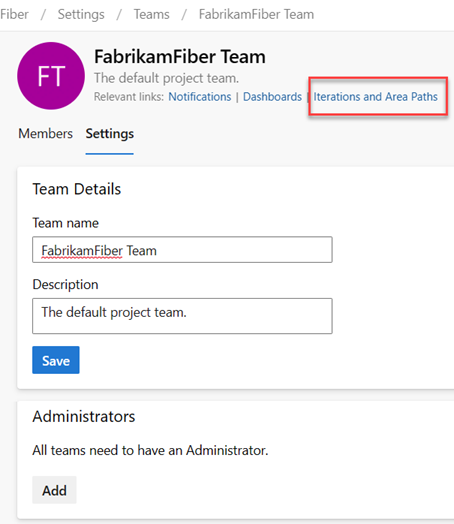
设置包括为每个团队建立以下关联:
- 选择团队区域路径
可以选择与团队关联的默认区域路径。 这些设置会影响团队可用的许多敏捷工具。 - 选择团队迭代路径或冲刺 可以选择与团队关联的默认区域路径。 这些设置会影响团队可用的许多敏捷工具。
有关详细信息,请参阅 “定义区域路径”,并分配给团队 并 定义迭代路径并配置团队迭代。
配置团队积压工作、板和常规设置
作为团队管理员,你可以灵活地自定义团队的工作流以满足你的需求。 这样做的一种方法是选择哪些积压工作级别对团队处于活动状态。 例如,功能团队可能只想显示产品积压工作,而管理团队可能更喜欢仅显示功能和史诗般的积压工作。 此外,还可以选择如何将工作流中的 bug 视为用户情景和要求或任务。
自定义团队工作流的另一种方法是为团队选择非工作日。 这样做后,在计算容量和冲刺进度时,冲刺规划和跟踪工具可以自动考虑这些天。
可以从通用配置对话框轻松配置这些团队设置中的大多数设置,从而提供一种在一个中心位置管理团队工作流的便捷方法。 还可以 设置团队自动化规则,以在子项状态更改时更新工作项。
注意
有关详细信息,请参阅积压工作 (backlog)、面板和计划。 如果你在积压工作 (backlog) 或面板上看不到所需的工作项,请参阅设置积压工作 (backlog) 和面板,以便根据你的偏好对其进行配置。
检查是否选择了正确的项目,然后选择 Boards>,然后从团队选择器下拉菜单中选择正确的团队。 有关详细信息,请参阅 使用痕迹导航和选择器导航和打开项目。
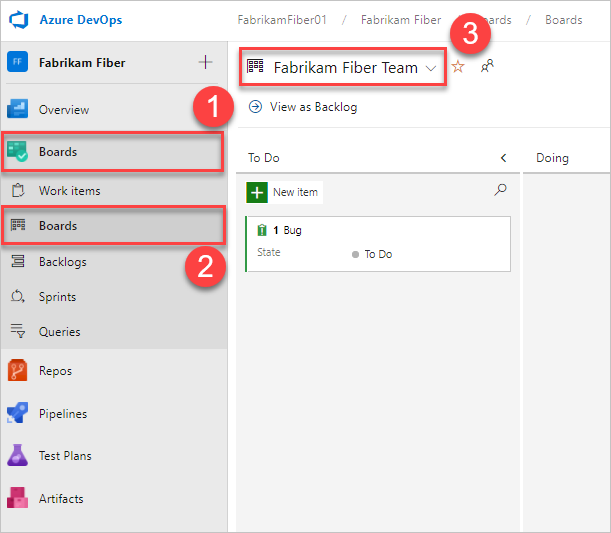
选择团队设置
 以配置开发板并设置常规团队设置。
以配置开发板并设置常规团队设置。
选择任何分区(卡片、版块、 图表和 常规)下的选项卡,以配置卡片或板、累积流程图或其他团队设置。 完成设置配置后,选择“ 保存并关闭”。
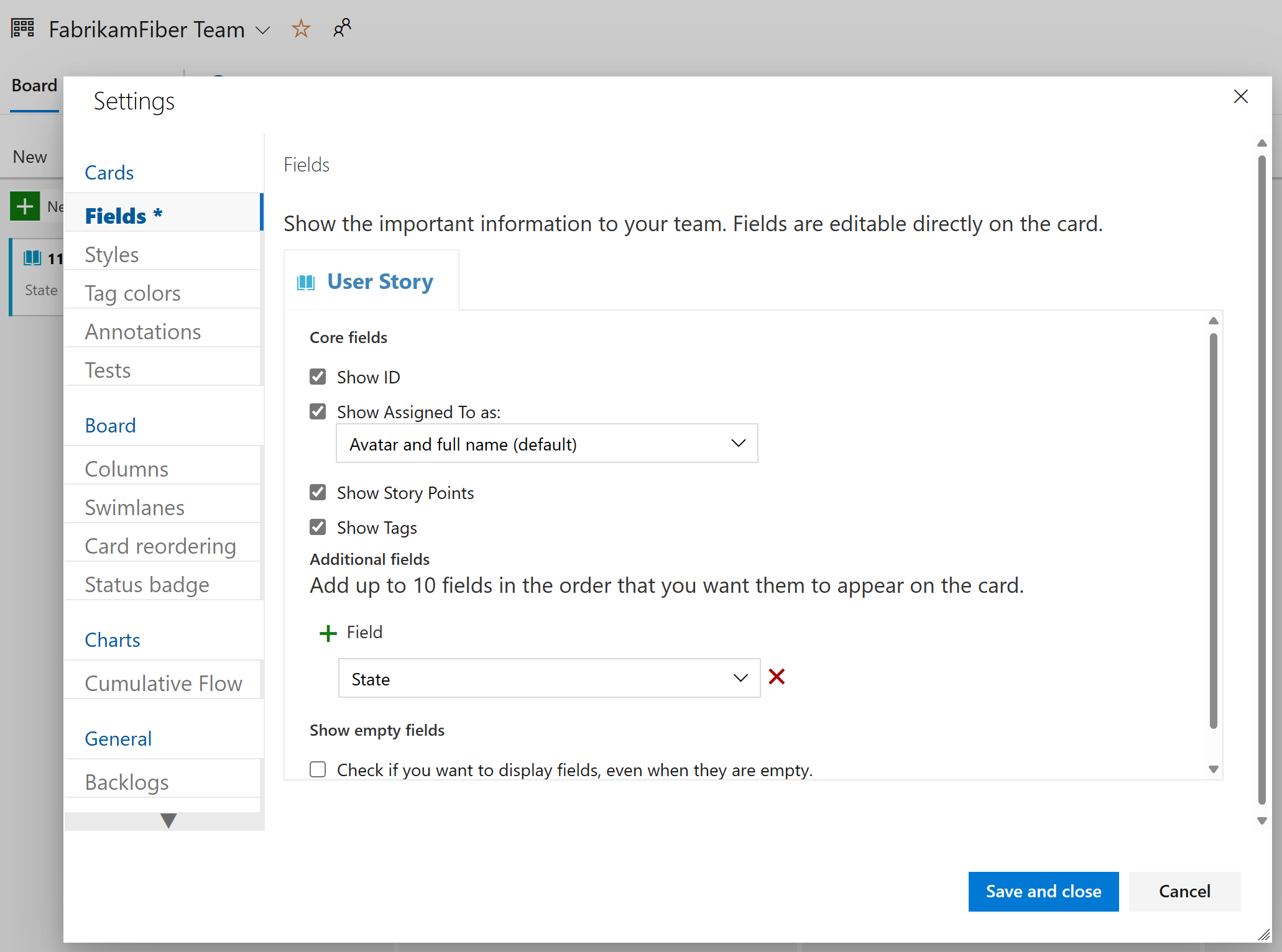
检查是否选择了正确的项目(2)选择 Boards>,然后(3)从团队选择器菜单中选择正确的团队。
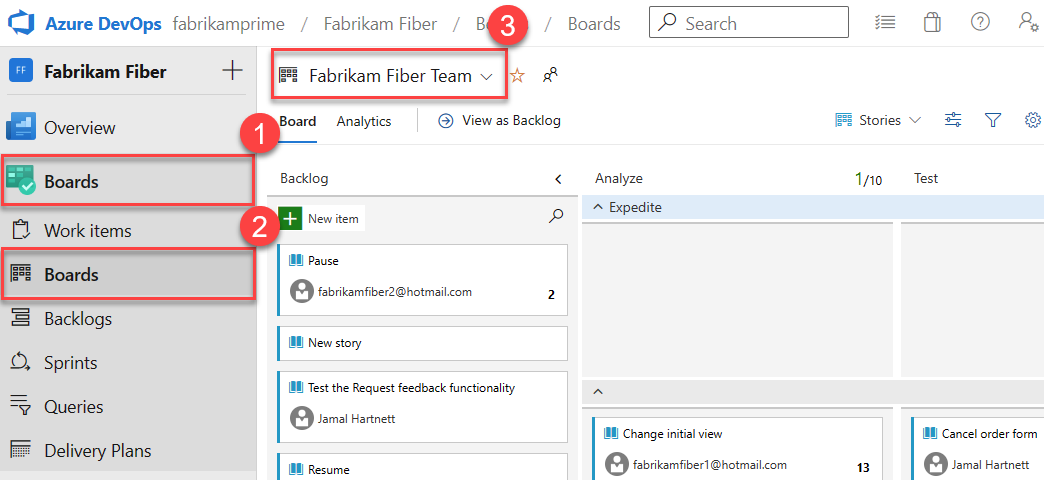
确保选择要使用团队选择器配置的团队积压工作或开发板。 若要了解详细信息,请参阅 使用痕迹导航和选择器导航和打开项目。
从板选择菜单中选择产品或项目组合积压工作。
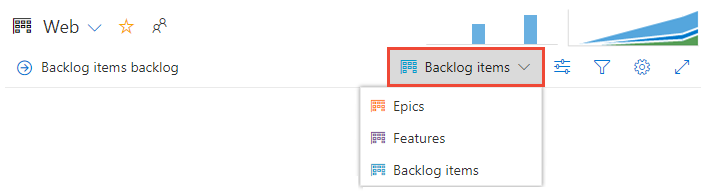
选择团队设置
 以配置开发板并设置常规团队设置。
以配置开发板并设置常规团队设置。
选择任何分区(卡片、版块、 图表和 常规)下的选项卡,以配置卡片或板、累积流程图或其他团队设置。
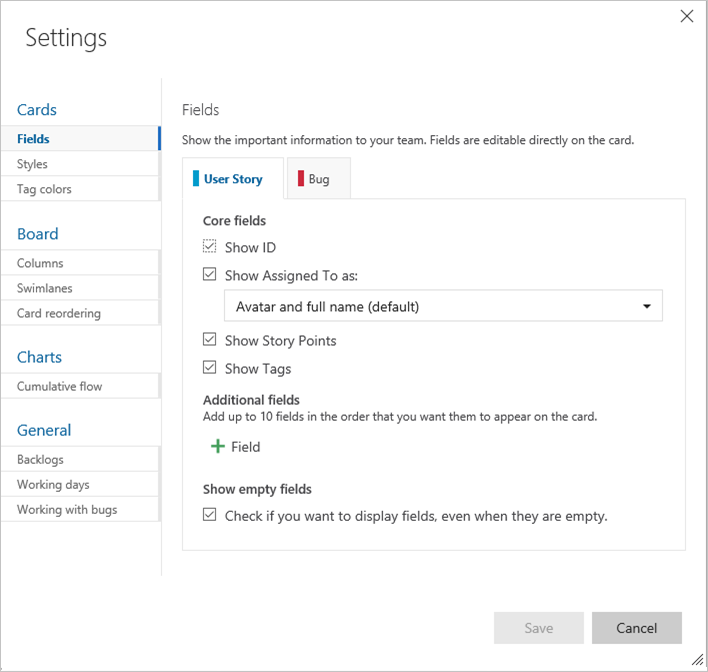
团队管理员完全控制如何为产品和项目组合积压工作自定义团队的董事会。 若要设置开发板,可以通过公共配置对话框定义列和正在进行的限制(WIP)。 有关详细信息,请参阅 开发板概述 和 板快速入门。
有关每个配置选项的详细信息,可以浏览以下文章:
配置冲刺任务板
与板类似,可以自定义每个冲刺任务板以支持信息丰富的颜色编码卡片和列。 有关详细信息,请参阅 自定义冲刺任务板。
与板类似,可以自定义每个冲刺任务板以支持信息丰富的彩色编码卡片。 有关详细信息,请参阅 自定义冲刺任务板。
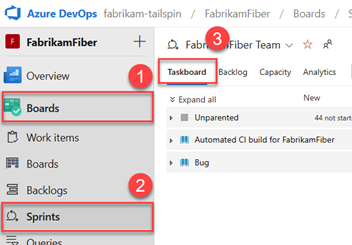
添加和管理团队仪表板
默认情况下,所有团队成员都可以添加和编辑团队仪表板。 此外,团队管理员可以管理团队仪表板的权限。 有关详细信息,请参阅添加和管理仪表板。
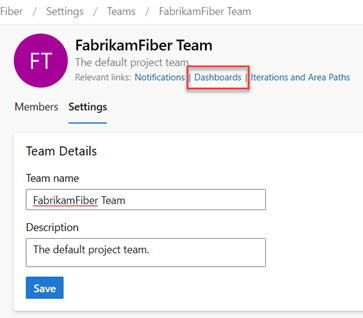
更新团队名称、说明和映像
团队设置还包括团队名称、说明和团队配置文件图像。 若要添加团队图片,请选择图像图标。 最大文件大小为 2.5 MB 和 2560 x 1024 像素,然后调整为 200 x 200。
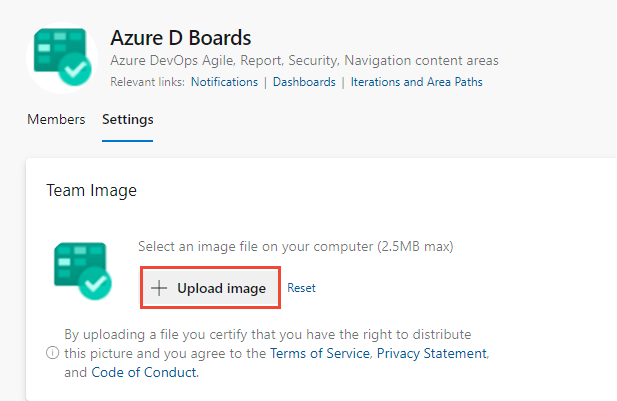
团队设置还包括团队名称、说明和团队配置文件图像。 添加团队图片。 打开团队配置文件并选择图片图标。 最大文件大小为 4 MB。
管理通知
团队管理员能够添加和编辑警报,允许团队在工作项、代码评审、源代码管理文件和生成发生更改时接收电子邮件通知。 为每个团队预定义了各种警报。 有关详细信息,请参阅 管理团队警报。
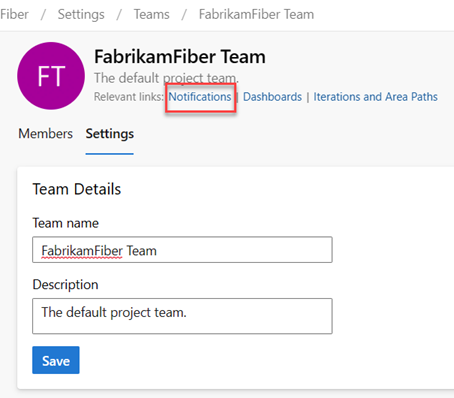
相关文章
反馈
即将发布:在整个 2024 年,我们将逐步淘汰作为内容反馈机制的“GitHub 问题”,并将其取代为新的反馈系统。 有关详细信息,请参阅:https://aka.ms/ContentUserFeedback。
提交和查看相关反馈