使用继承的过程自定义项目
Azure DevOps Services | Azure DevOps Server 2022 - Azure DevOps Server 2019
只能自定义继承的进程。 对继承进程所做的任何更改都会自动显示在使用该进程的项目中。 可以通过添加或修改属于该过程的工作项类型(WIT)来快速自定义进程。 否则,请使用以下序列来自定义项目:
- 自定义继承的进程: 通过修改字段、WIT、工作流、表单和积压工作来修改继承的进程,使其符合特定要求。
- 验证自定义项: 创建测试项目并验证更改。
- 将继承的进程应用于项目: 基于继承的进程添加新项目,并更改现有团队项目使用的过程。
- 刷新并验证自定义项: 刷新 Web 门户并打开修改类型的工作项。
重要
继承过程模型可用于配置为支持它的项目。 如果使用的是较旧的集合,请检查进程模型兼容性。 如果本地集合配置为使用本地 XML 进程模型,则只能使用该进程模型来自定义工作跟踪体验。 有关详细信息,请参阅 选择项目集合的进程模型。
注意
通过审核日志查看对继承过程所做的更改。 有关详细信息,请参阅 Access、导出和筛选审核日志。
先决条件
有关定制 Azure Boards 以符合特定业务需求的指南,请参阅 关于配置和自定义 Azure Boards。
项目流程模型要求:
- 确保具有 创建项目的项目集合的继承过程模型 。
权限:
- 成为项目集合管理员组的成员。
- 具有集合级别权限,例如“创建进程”、“删除进程”、“编辑进程”或“从组织中删除字段”设置为“允许”。
- 这些权限允许修改组织中的进程和字段。
注意
自定义继承的进程时,使用该进程的任何项目都会自动反映自定义项。 为了确保平稳过渡,我们建议创建一个测试过程和项目,这样就可以在实现自定义项组织之前对其进行测试。 有关详细信息,请参阅 创建和管理继承的进程。
添加或修改字段
锁定 ![]() 的字段和继承
的字段和继承 ![]() 的字段对应于系统进程中的继承字段。 无法自定义锁定的字段,但可以自定义继承字段的某些选项。 可以完全自定义添加到进程的字段。
的字段对应于系统进程中的继承字段。 无法自定义锁定的字段,但可以自定义继承字段的某些选项。 可以完全自定义添加到进程的字段。
(
https://dev.azure.com/{yourorganization}) 登录到组织。选择
 组织设置。
组织设置。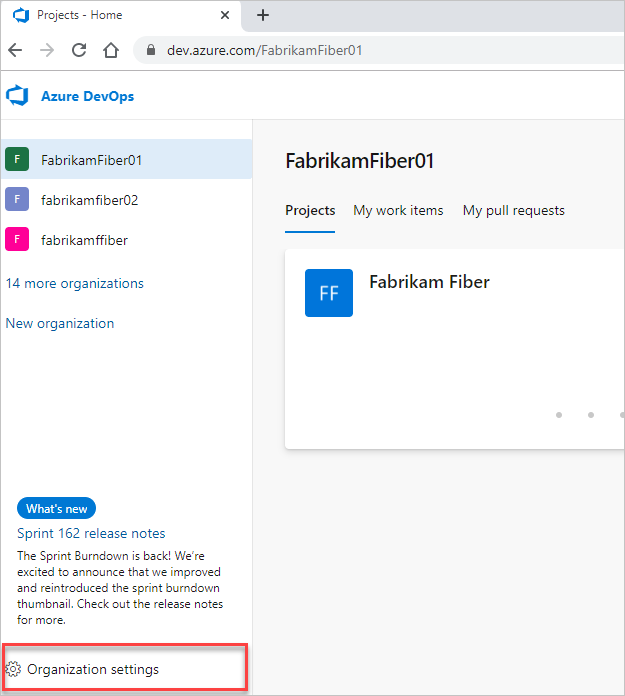
选择要自定义的 WIT 的>继承进程>。
若要添加字段,请选择
 “新建字段 ”图标。
“新建字段 ”图标。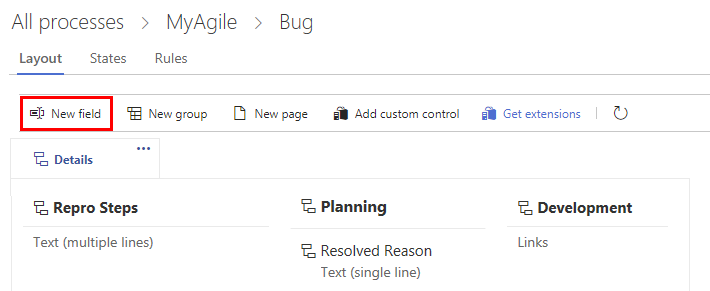
在生成的对话框中,选择要添加的字段类型。 例如:整数、选取列表(下拉菜单)、人员名称/标识、富文本或 HTML 或复选框(布尔值)。
通过以下方式修改现有字段:
添加或修改工作项类型的规则
添加规则以支持特定的工作流和业务用例。 规则允许清除字段的值、将值复制到字段中,并根据不同字段值之间的依赖关系应用值。
- 选择继承的进程和工作项类型。
- 选择“规则>新建规则”。
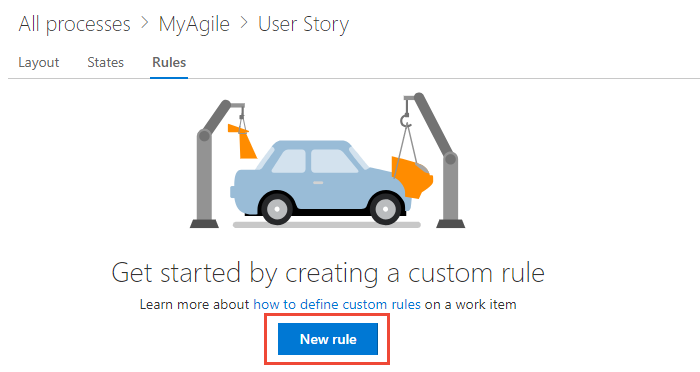
有关详细信息,请参阅规则和规则评估。
添加或修改工作项类型
使用不同的 WIT 来规划和跟踪不同类型的工作。 添加自定义 WIT 的主要原因是自定义 Web 窗体和工作流状态以满足特定的业务用例。
选择要自定义的继承过程和 WIT。
在“工作项类型”页中,选择“
 新建工作项类型”。
新建工作项类型”。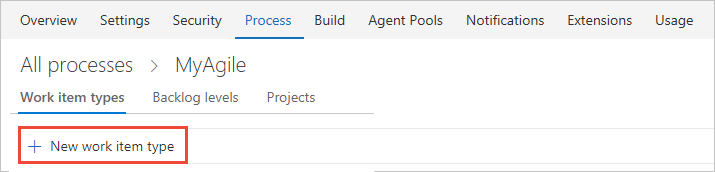
命名 WIT,并根据需要指定说明、图标和颜色。 指定的图标和颜色将在整个 Web 门户中显示,包括在工作项窗体上,以及关联工作项出现在积压工作、板、查询结果等上。
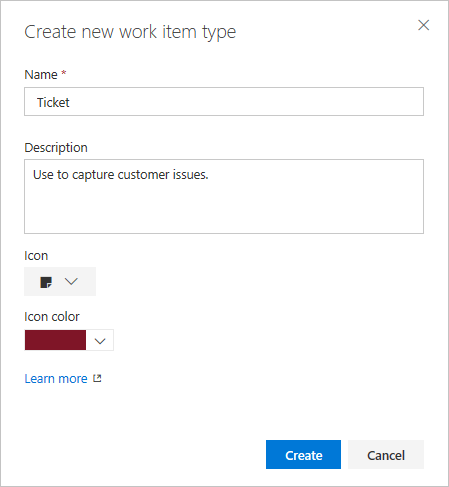
选择“ 创建 ”以保存。
现在可以向 WIT 添加字段,或通过以下方式对其进行自定义:
修改工作项类型的工作流
工作流状态允许跟踪工作项的状态,因为它从新移动到已完成。
若要修改工作流,请选择继承的进程、WIT,然后选择“ 状态 ”页。
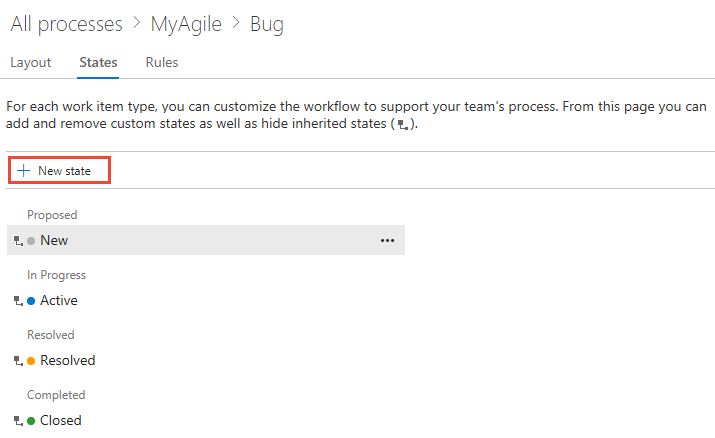
可通过以下方式修改工作流:
添加自定义控件
自定义控件为工作项窗体提供更多功能。
从“进程”页中,选择继承的进程 > WIT >添加自定义控件。
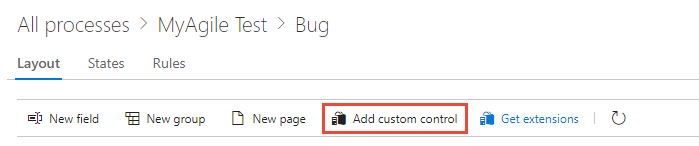
有关详细信息,请参阅 向工作项类型添加扩展和自定义控件。
向工作项类型添加扩展
扩展是一个可安装单元,它为项目提供新功能。
注意
组和页面扩展会自动添加到所有进程的所有 WIT 中,无论是系统进程还是继承进程。 可以在继承过程中隐藏所选 WIT 的扩展。
转到 Visual Studio Marketplace,找到一个扩展,然后选择“ 免费获取”。
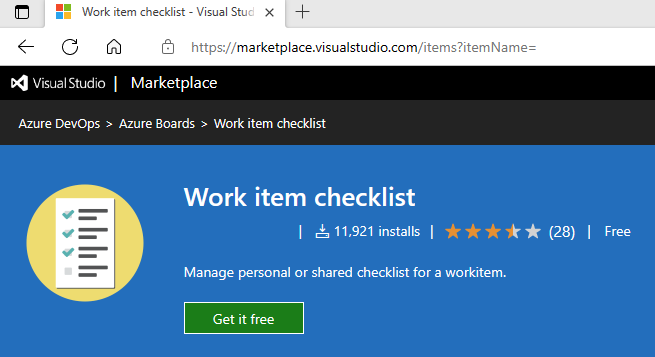
从下拉菜单中选择要向其添加的组织,然后选择“ 安装”。
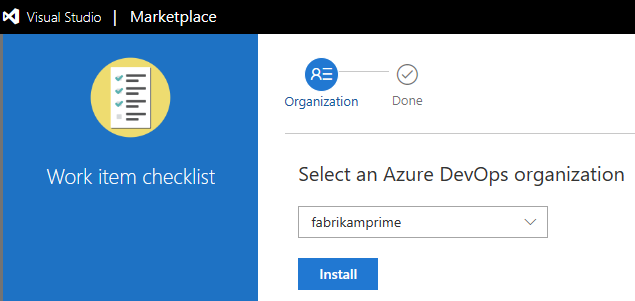
返回到进程和 WIT,并验证扩展是否是所需的位置。 可以将它拖动到窗体上所需的位置。
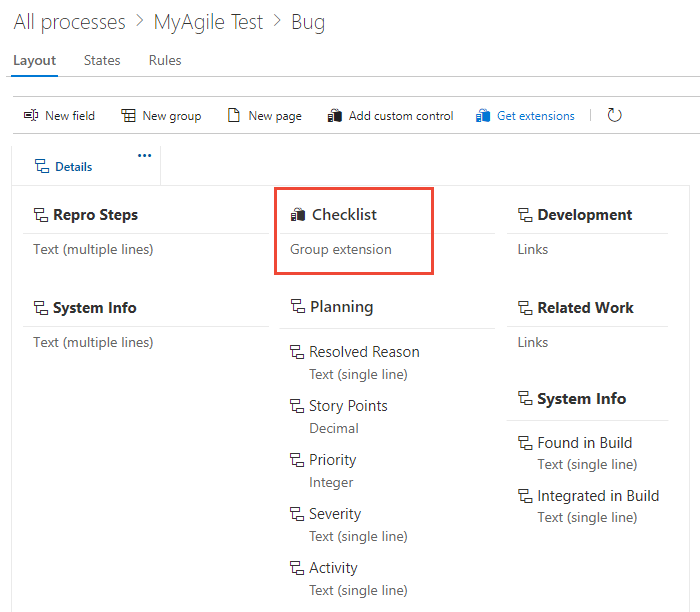
修改积压工作和板
可以将更多 WIT 添加到积压工作级别,或创建另一个项目组合积压工作。 例如,请考虑以下示例:
- 我们引入了一个名为 “计划”的第三级项目组合积压工作,专门用于跟踪自定义 计划 WIT。
- 我们还将产品积压工作重命名为 “故事 ”和 “票证”,这表示它现在同时 包含用户情景 和 客户票证。
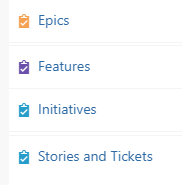
从“ 进程 ”页中,选择继承的进程 >积压工作级别。

可以通过以下方式修改积压工作和板配置:
验证自定义
建议创建一个测试项目,并向其应用自定义继承过程,以验证所做的更改。 对进程所做的所有自定义都会立即对所有项目生效。 如果要暂存更改,可以使用以下两种方法之一执行此操作:
创建测试项目并复制自定义过程
从“进程”页中,选择... 要使用的过程的上下文菜单,然后选择“ 新建团队项目”。
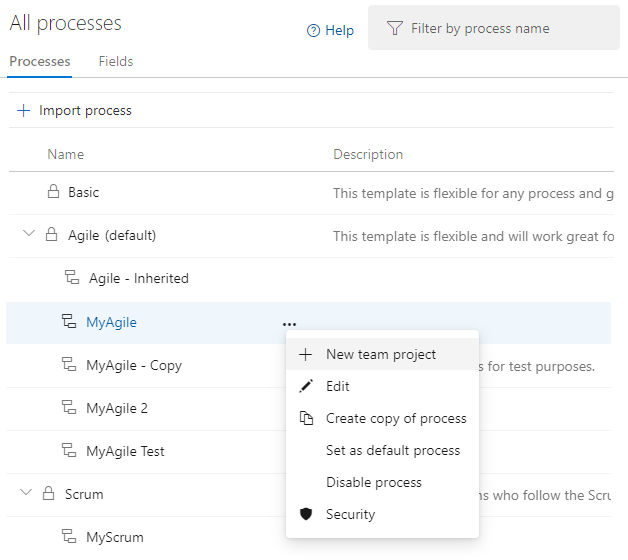
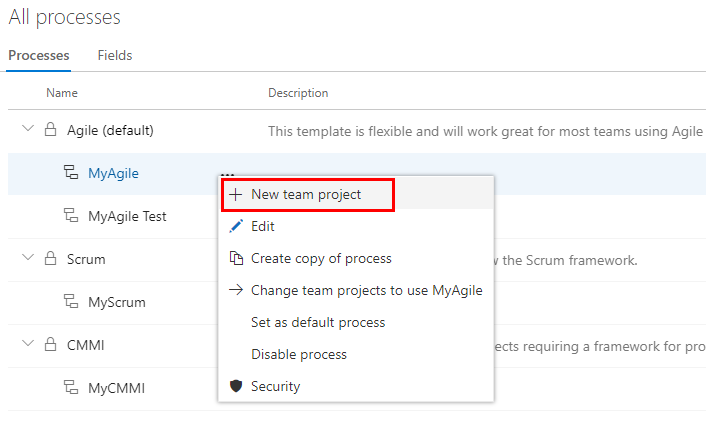
在窗体中输入信息,然后选择“ 创建”。 有关详细信息,请参阅创建项目。
在项目中,选择“版块>工作项”,然后从“新建工作项”下拉菜单中选择自定义 WIT。 在以下示例中,我们选择 Bug。

验证添加的一个或多个字段是否显示在窗体上。 “
 感叹号”图标指示字段是必需的。
感叹号”图标指示字段是必需的。
创建测试组织和导入/导出过程
还可以使用以下步骤来验证对继承过程所做的自定义。
- 创建测试组织。
- 使用导入/导出过程工具将进程复制到测试组织。
- 验证测试组织中的流程自定义。
- 再次使用导入/导出过程工具将修改后的流程导入生产组织。
更改项目的过程
有关详细信息,请参阅 更改项目的过程。