需求可跟踪性
Azure DevOps Services | Azure DevOps Server 2022 - Azure DevOps Server 2019
“需求可跟踪性”是指能够关联和记录开发过程的两个或更多阶段,然后可以从其源向前或向后跟踪这些阶段。 需求可跟踪性可帮助团队深入了解指标,例如“需求的质量”或“交付需求的准备情况”。 需求可跟踪性的一个基本方面是将需求关联到测试用例、错误和代码更改。
阅读术语表以了解测试报表术语。
运行自动测试的敏捷团队
敏捷团队的特征包括但不限于以下几种
- 更快的发布周期
- 管道中持续测试
- 可忽略不计的手动测试占用情况;仅限于探索性测试
- 高度自动化
以下几节从质量、错误和来源的角度探讨敏捷团队的可跟踪性。
质量可跟踪性
通过简单的测试结果监控方法,将项目要求与测试结果联系起来,实现端到端的可追溯性。 要将自动测试与需求联系起来,请参阅测试报告。
在生成或发布摘要的“测试”选项卡下的结果部分中,选择要链接到需求的测试,然后选择“链接”。
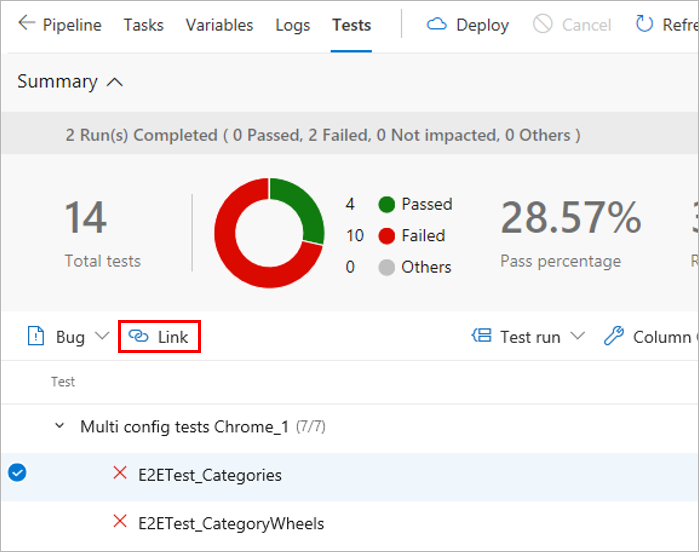
选择要以下列方式之一链接到所选测试的工作项:
- 从建议的工作项列表中选择适用的工作项。 该列表基于最近查看和更新的工作项。
- 指定工作项 ID。
- 根据标题文本搜索工作项。
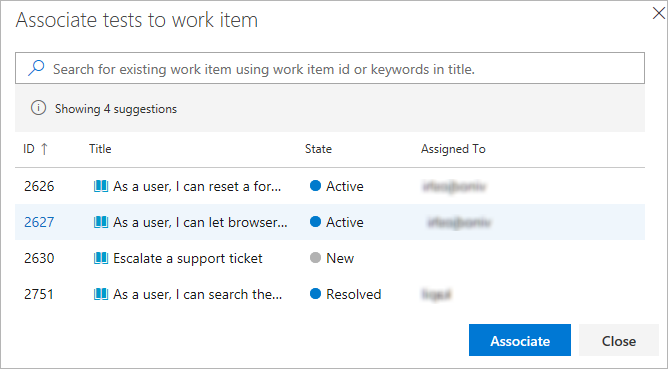
该列表仅显示属于“需求”类别的工作项。
一旦需求与测试结果建立了链接,就可以按需求分组查看测试结果。 需求是系统提供的众多“分组依据”选项之一,用于轻松浏览测试结果。
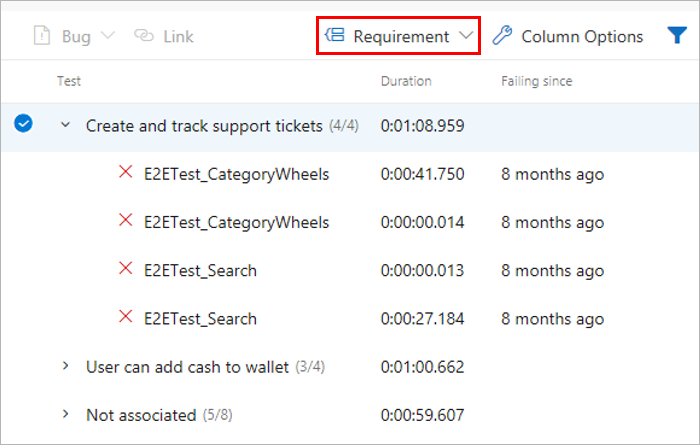
团队通常希望将需求可跟踪性的汇总视图固定到仪表板。 为此,请使用“需求质量”小组件。
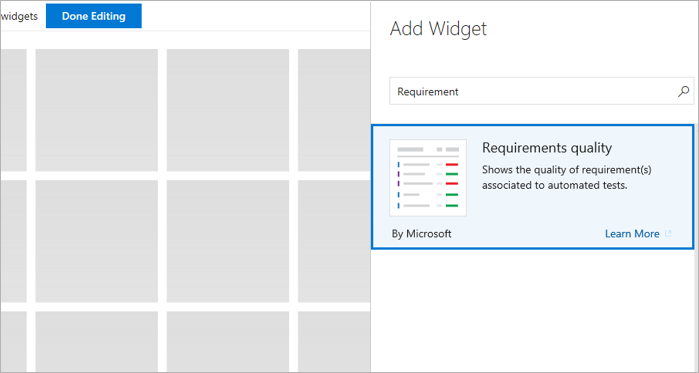
使用所需的选项配置“需求质量”小组件并保存。
- 需求查询:选择捕获需求的工作项查询,例如当前迭代中的用户情景。
- 质量数据:指定应跟踪其需求质量的管道阶段。
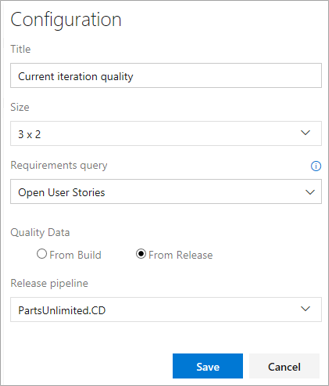
查看团队仪表板中的小组件。 其中列出了范围中的所有需求,还有测试的通过率和失败测试的数量。 选择“失败”测试计数将打开所选生成或版本的“测试”选项卡。 小组件还有助于跟踪需求,而无需任何关联的测试。
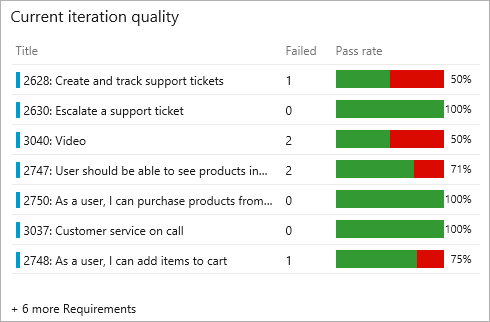
通过简单的测试结果监控方法,将项目要求与测试结果联系起来,实现端到端的可追溯性。 要将自动测试与需求联系起来,请参阅测试报告。
在生成或发布摘要的“测试”选项卡下的结果部分中,选择要链接到需求的测试,然后选择“链接”。
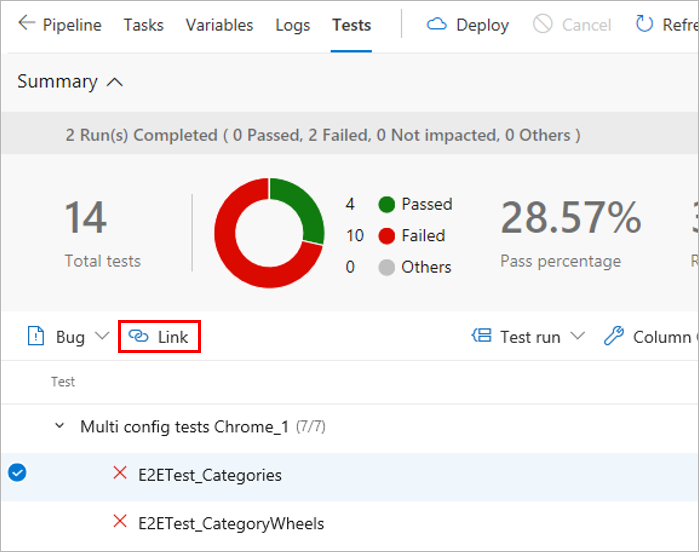
选择要以下列方式之一链接到所选测试的工作项:
- 从建议的工作项列表中选择适用的工作项。 该列表基于最近查看和更新的工作项。
- 指定工作项 ID。
- 根据标题文本搜索工作项。
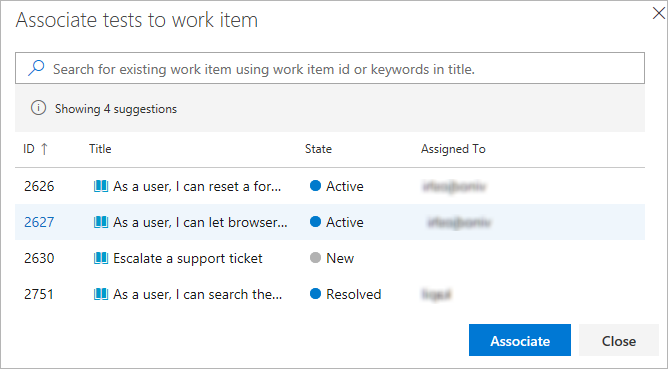
该列表仅显示属于“需求”类别的工作项。
团队通常希望将需求可跟踪性的汇总视图固定到仪表板。 为此,请使用“需求质量”小组件。
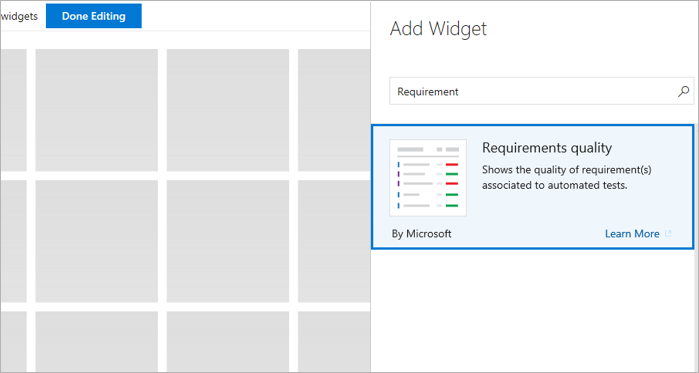
使用所需的选项配置“需求质量”小组件并保存。
- 需求查询:选择捕获需求的工作项查询,例如当前迭代中的用户情景。
- 质量数据:指定应跟踪其需求质量的管道阶段。
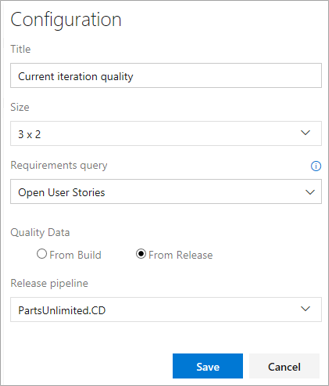
查看团队仪表板中的小组件。 其中列出了范围中的所有需求,还有测试的通过率和失败测试的数量。 选择“失败”测试计数将打开所选生成或版本的“测试”选项卡。 小组件还有助于跟踪需求,而无需任何关联的测试。
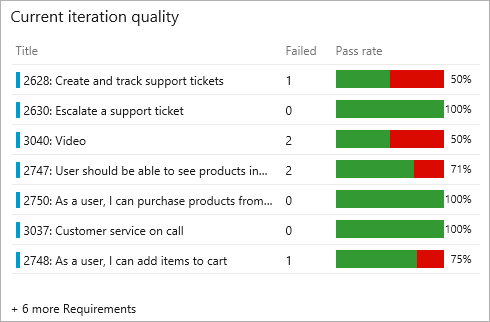
Bug 可跟踪性
测试可衡量向用户交付更改的置信度。 测试失败表示更改出现问题。 失败的原因可能包括受测源出错、测试代码错误、环境问题、不可靠测试等。 Bug 提供了一种可靠的方法来跟踪测试失败,并促使团队负责采取所需的补救措施。 要将错误与测试结果联系起来,请参阅测试报告。
在“测试”选项卡的结果部分中,选择应为其创建错误的测试,然后选择“错误”。 多个测试结果可被映射到一个错误上,这通常是在故障原因归结为一个原因(如不可用的依赖服务、数据库连接故障或类似问题)时进行的。
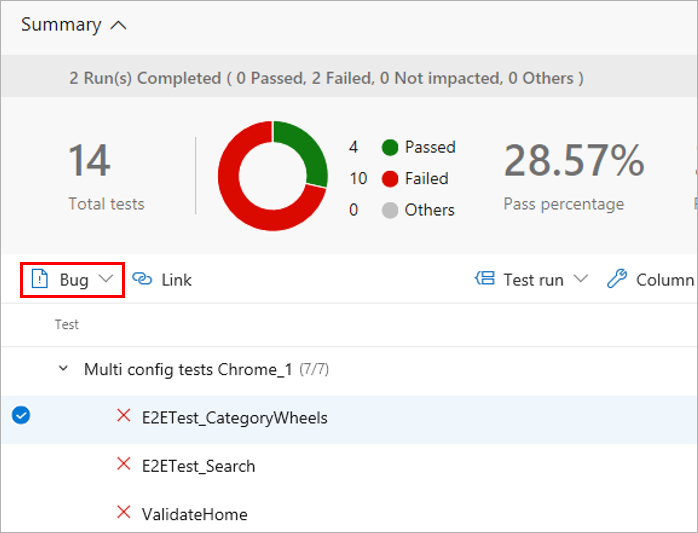
打开工作项。 错误捕获测试结果的完整上下文,包括错误信息、堆栈跟踪、注释等关键信息。
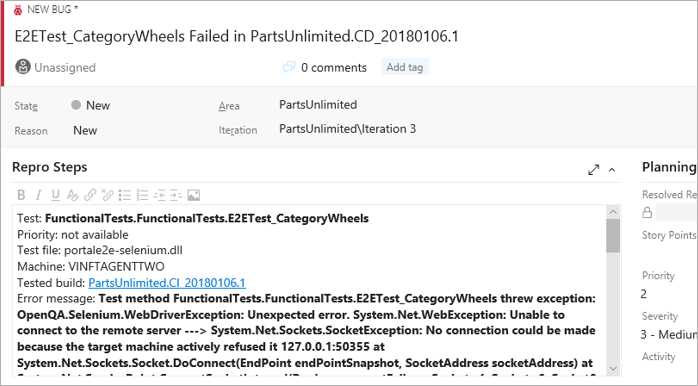
直接在“测试”选项卡中的上下文中查看包含测试结果的 bug。“工作项”选项卡还列出了测试结果的任何链接要求。
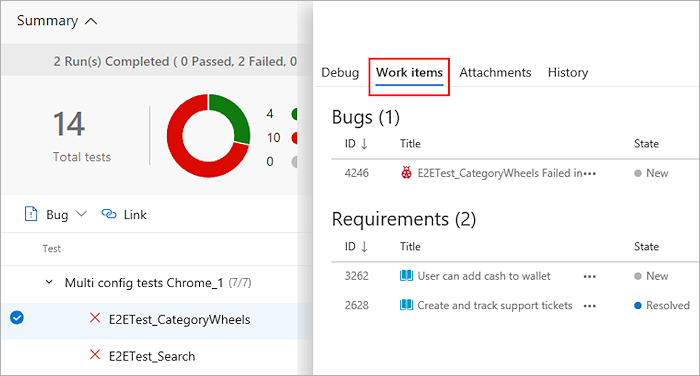
在工作项中,直接导航到关联的测试结果。 测试用例和特定测试结果都链接到 bug。
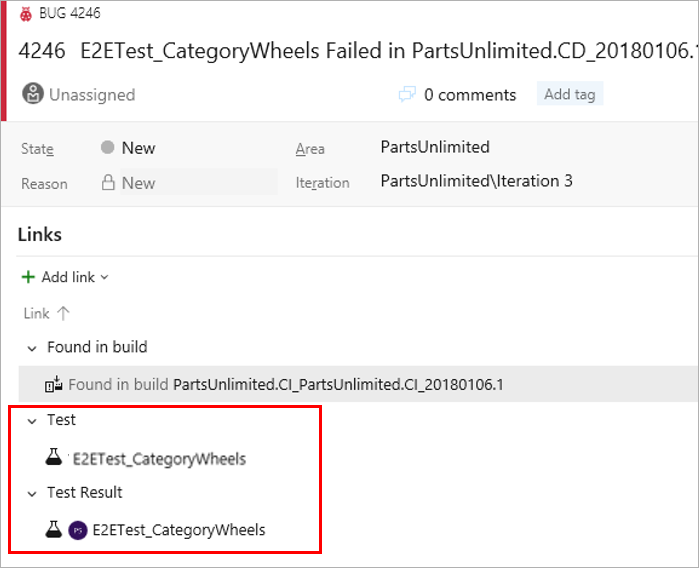
在工作项中,选择“测试用例”或“测试结果”以直接转到所选生成或发布的“测试”页。 可以排查故障,更新 bug 中的分析,并根据需要进行更改以修复问题。 虽然这两个链接都指向“测试”选项卡,但默认部分包括“历史记录”和“调试”。
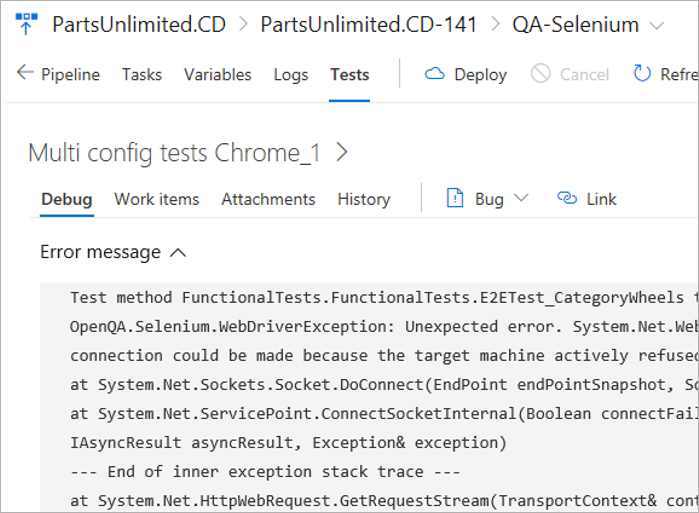
源可跟踪性
排查在一段时间内持续发生的测试失败时,务必要反向跟踪到初始更改集,也就是失败的源。 这一步骤可以大大有助于缩小识别有问题的测试或受测源的范围。 要发现测试失败的第一个实例并将其跟踪回关联的代码更改,请访问生成或发布中的“测试”选项卡。
在“测试”选项卡中,选择要分析的测试失败。 根据是生成还是发布,选择测试的“生成失败”或“发布失败”列。
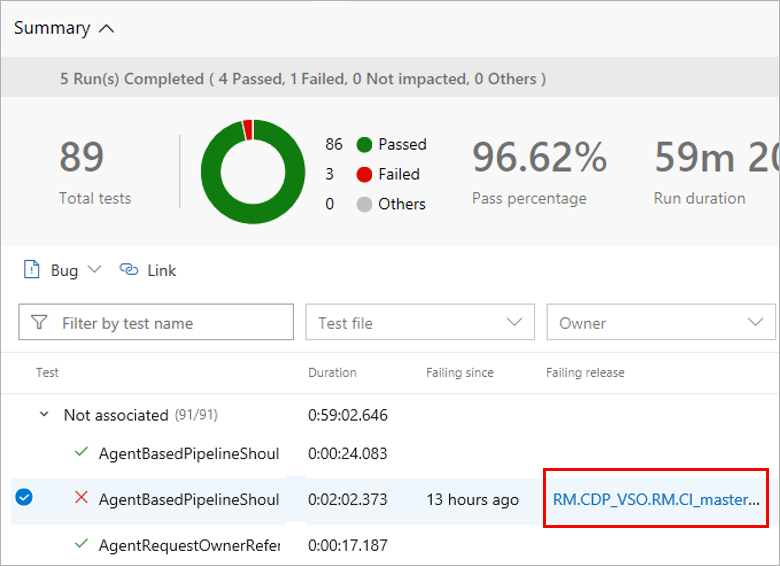
“测试”选项卡的另一个实例将在新窗口中打开,其中显示了测试的第一个连续失败实例。
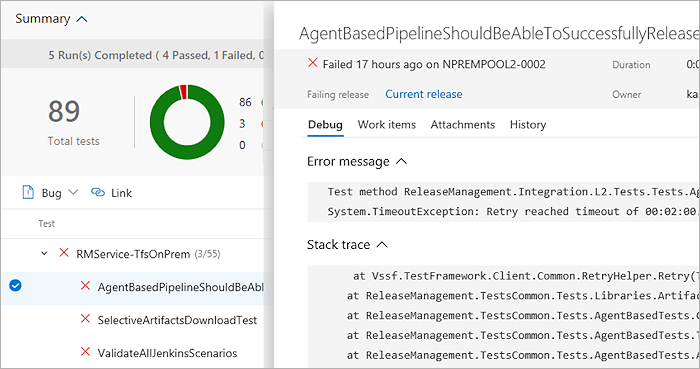
根据生成或发布管道,可以选择时间线或管道视图以查看提交的代码更改。 可以分析代码更改,以确定测试失败的潜在根本原因。
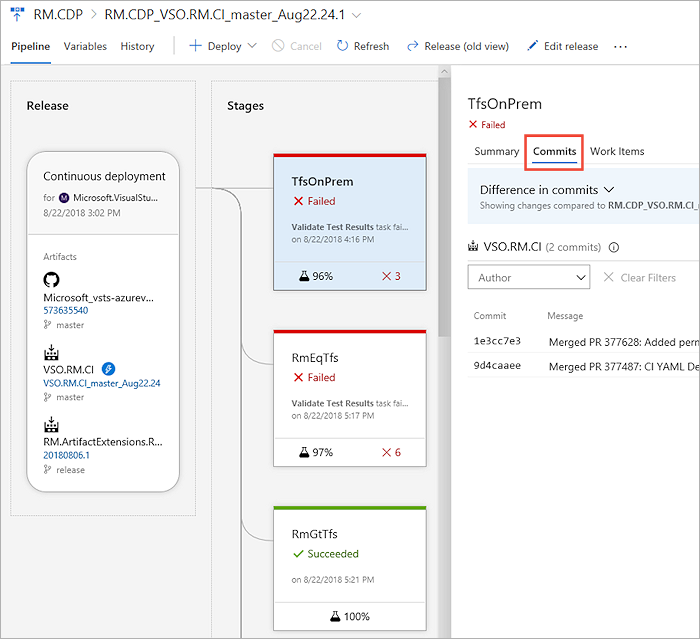
使用计划内测试的传统团队
从手动测试转向持续、自动化测试的团队,如果已经拥有自动化测试子集,可以将其作为管道的一部分或按需执行。 计划内测试又称作“自动测试”,可以关联到测试计划中的测试用例,并且可从 Azure Test Plans 中执行。 关联后,这些测试有助于实现相应需求的质量指标。
帮助和支持
- 请查看疑难解答页面
- 在 Stack Overflow 中获取建议,通过开发人员社区获取支持