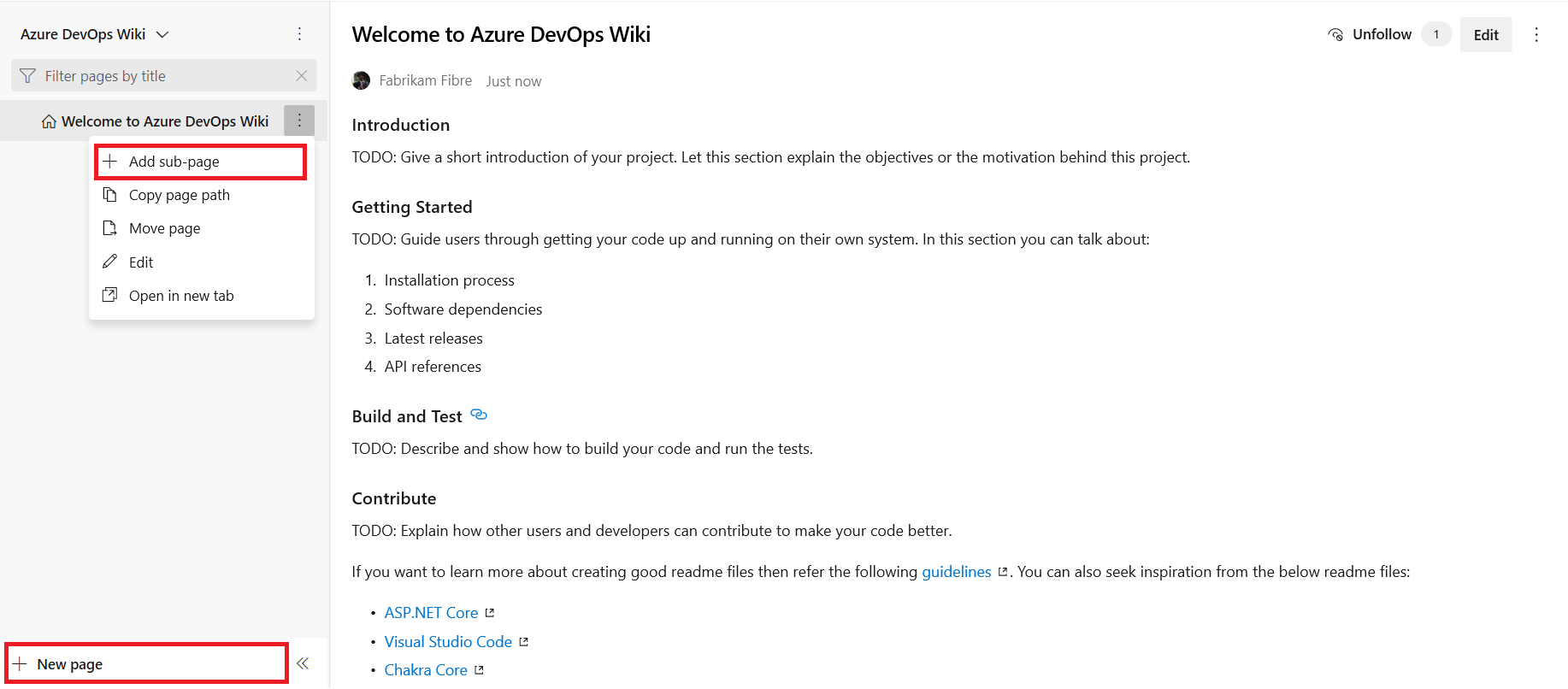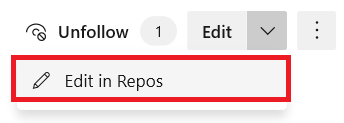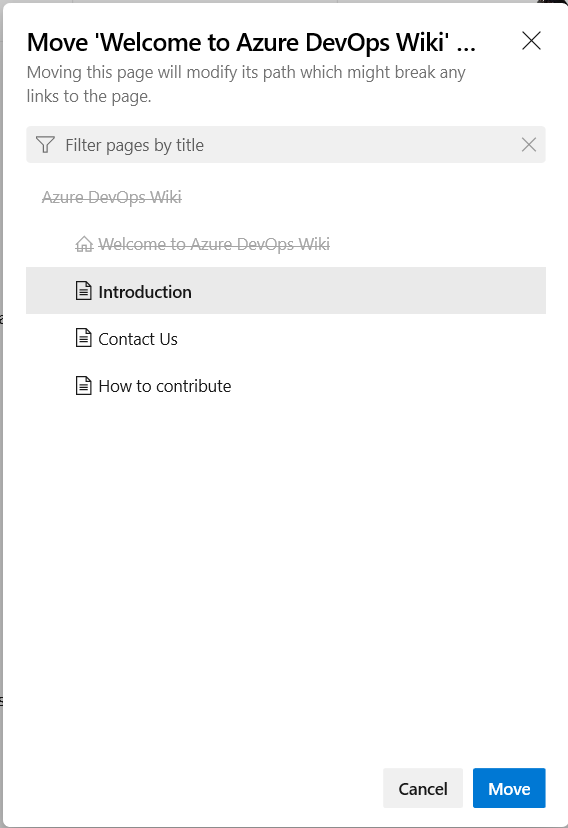添加和编辑 Wiki 页面
Azure DevOps Services | Azure DevOps Server 2022 - Azure DevOps Server 2019
在为团队项目 预配 Wiki Git 存储库 后,可以将标题和内容添加到页面。 有一种并行的编辑和预览体验,你可以在其中编辑页面并预览内容。
使用 Markdown 格式创作页面时,还可以使用格式窗格进行格式设置和插入图像、附件和链接。
编辑页面时,输入 Ctrl+S 进行保存。 若要使用自定义修订消息进行保存,请选择“保存”旁边的“ 保存”。 有关更多快捷方式,请参阅 用于管理 Wiki 页面的键盘快捷方式。
保存”。 有关更多快捷方式,请参阅 用于管理 Wiki 页面的键盘快捷方式。
先决条件
- 拥有预配的 Wiki。
- 作为参与者的团队项目的成员,添加或更新 Wiki 页面。
- 具有 基本 访问级别以编辑项目 Wiki。
打开 Wiki
可以打开和查看项目的 Wiki 页面。
可以使用 命令查看和打开为项目 az devops wiki show 定义的 Wiki 页面。 若要开始,请参阅 Azure DevOps CLI 入门。
az devops wiki show --wiki
[--open]
[--project]
[--subscription]
参数
- --wiki:必需。 Wiki 的名称或 ID。
- --open:可选。 在 Web 浏览器中打开 Wiki 页面。
- --project -p:可选。 项目的名称或 ID。
- --subscription:可选。 订阅的名称或 ID。 可以使用
az account set -s NAME_OR_ID 配置默认订阅。
示例
打开名为“myprojectwiki”的 Wiki。
az devops wiki show --wiki myprojectwiki --open
查看 Wiki 页面
若要通过 Azure DevOps CLI 获取页面的内容,请输入 az devops wiki show 命令。
az devops wiki page show --path
--wiki
[--include-content]
[--open]
[--project]
[--subscription]
[--version]
参数
- --path:必需。 Wiki 页面的路径。
- --wiki:必需。 Wiki 的名称或 ID。
- --include-content:可选。 包括页面的内容。
- --open:可选。 在 Web 浏览器中打开 Wiki 页面。
- --project -p:可选。 项目的名称或 ID。
- --version -v:可选。 wiki 页面) 版本 (ETag。
示例
在名为“myprojectwiki”的 Wiki 中获取具有路径“my wiki”的 Wiki 页面内容。
az devops wiki page show --path 'my wiki' --wiki 'myprojectwiki' --content "Hello World"
Azure DevOps Server 不支持 Azure DevOps CLI 命令。
添加 Wiki 页面
若要添加 Wiki 页面,请输入 az devops wiki page create 命令。
az devops wiki page create --path
--wiki
[--comment]
[--content]
[--encoding {ascii, utf-16be, utf-16le, utf-8}]
[--file-path]
[--project]
[--subscription]
参数
- --path:必需。 Wiki 页面的路径。
- --wiki:必需。 Wiki 的名称或 ID。
- --comment:可选。 文件添加操作提交消息中的注释。 默认值:使用 Azure DevOps CLI 添加了一个新页面。
- --content:可选。 Wiki 页面的内容。 如果
--file-path 指定,则忽略。
- --encoding:可选。 文件的编码。 与参数一起使用
--file-path 。
接受的值:ascii、、utf-16be、 utf-16leutf-8
- --file-path:可选。 如果文件中指定了内容,则文件输入的路径。
- --project -p:如果未配置为默认或通过 git config 进行选取,则是必需的。项目的名称或 ID。 可以使用 az devops configure
-d project=NAME_OR_ID配置默认项目。
示例
在名为“myprojectwiki”的 Wiki 中创建一个路径为“my page”的新页面,其中包含内联内容。
az devops wiki page update --path 'my page' --wiki myprojectwiki --content "Hello World"
使用文件中的内容更新 Wiki 中具有路径“my page”的页面内容。
az devops wiki page update --path 'my page' --wiki myprojectwiki --file-path a.txt --encoding utf-8
Azure DevOps Server 不支持 Azure DevOps CLI 命令。
Wiki 页面标题命名限制
每个 Wiki 页面对应于 Wiki Git 存储库中的一个文件。 分配给 Wiki 页面标题的名称必须符合以下限制。
| 限制类型 |
限制 |
| 文件名 |
完全限定的页面路径不应超过 235 个字符。 |
| 唯一性 |
页面标题区分大小写,在 Wiki 层次结构中必须是唯一的。 |
| 特殊字符 |
- 不得包含任何 Unicode 控制字符或代理字符。
- 不得包含以下可打印字符: / \ #。
- 不得以句点 .开头或结尾。 |
| 文件大小 |
不得超过最大 18 MB。 |
| 附件文件大小 |
不得超过最大 19 MB。 |
Wiki 页面标题中的特殊字符
可以指定包含一个或多个这些特殊字符 : < > * ? | -的页面标题。 例如,可以将 Markdown 文件命名为“FAQ?”或“设置指南”。 这些字符具有以下 URI 编码字符串:
| 字符 |
编码字符串 |
: |
%3A |
< |
%3C |
> |
%3E |
* |
%2A |
? |
%3F |
| |
%7C |
- |
%2D |
" |
%22 |
编辑和删除 Wiki 页面
若要编辑现有 Wiki 页面,请打开页面并选择“ 编辑”,或打开上下文菜单并选择“ 编辑”。 还可以使用键盘快捷方式 e 快速转到当前页面的编辑。 有关特定编辑函数的详细信息,请参阅 使用 Markdown 指南。
对于代码 Wiki,可以使用 markdown 工具栏在并排编辑器中编辑页面。 此体验与项目 Wiki 中的过程相同。 还可以使用选项“在存储库中编辑”来编辑 Repos 中心中的 Wiki 页面。
在 Repos 中选择“编辑”以创建分支并继续编辑。 “ 在存储库 中编辑”按钮仅适用于启用了分支策略的代码 Wiki。 如果未看到该按钮,可能是因为 Wiki 不是代码 Wiki 或未启用分支策略。 有关分支策略的详细信息,请参阅 分支策略和设置。
若要删除页面,请打开树中的上下文菜单或页面内的上下文菜单,然后选择“ 删除”。 在打开的对话框中确认删除。
注意
删除 Wiki 页面时,还会删除其层次结构中的所有元数据和任何子页。
编辑 wiki 页
若要编辑 Wiki 页面,请输入 az devops wiki page update 命令。
az devops wiki page update --path
--version
--wiki
[--comment]
[--content]
[--file-path]
[--project]
[--subscription]
参数
- --path:必需。 Wiki 页面的路径。
- --version -v:必需。 要编辑的文件的版本 (ETag) 。
- --wiki:必需。 Wiki 的 ID 的名称。
- --comment:可选。 删除操作提交消息中的注释。
- --file-path:可选。 如果文件中指定了内容,则文件输入的路径。
- --project -p:可选。 项目的名称或 ID。
- --subscription:可选。 订阅的名称或 ID。 可以使用
az account set -s NAME_OR_ID 配置默认订阅。
示例
使用内联内容在名为“myprojectwiki”的 Wiki 中使用路径“my page”更新页面的内容。
az devops wiki page update --path 'my page' --wiki myprojectwiki --content "Hello World" --version 4ae78ad5835cb7dd55072fe210c9ee7eb6d6413b
使用文件中的内容在 Wiki 中使用路径“my page”更新页面的内容。
az devops wiki page update --path 'my page' --wiki myprojectwiki --file-path a.txt --encoding utf-8 --version 4ae78ad5835cb7dd55072fe210c9ee7eb6d6413b
删除 Wiki 页面
若要删除 Wiki 页面,请输入 az devops wiki page delete 命令。
az devops wiki page delete --path
--wiki
[--comment]
[--project]
[--subscription]
[--yes]
参数
- --path:必需。 Wiki 页面的路径。
- --wiki:必需。 Wiki 的名称或 ID。
- --comment:可选。 删除操作提交消息中的注释。
- --project -p:可选。 项目的名称或 ID。 可以使用 az devops configure -d project=NAME_OR_ID 配置默认项目。 如果未配置为默认或通过 git 配置进行选取,则为必需。
- --subscription:可选。 订阅的名称或 ID。 可以使用
az account set -s NAME_OR_ID 配置默认订阅。
- --yes -y:可选。 不提示确认。
示例
删除名为“myprojectwiki”的 Wiki 中路径为“my wiki”的 Wiki 页面。
az devops wiki page delete --path 'my wiki' --wiki 'myprojectwiki'
Azure DevOps Server 不支持 Azure DevOps CLI 命令。
对 Wiki 页面重新排序
可以在 Wiki 树视图中对页面重新排序,使页面按所需的顺序和层次结构显示。 可以在树视图中拖放页面标题以执行以下操作:
注意
移动层次结构中的页面可能会中断来自其他页面的链接。 移动页面后,可以手动修复这些链接。 对层次结构中的页面重新排序不会影响页面链接。
移动页面后手动修复断开的链接
若要在层次结构中移动页面后手动修复损坏的链接,请执行以下步骤:
- 标识断开的链接:
- 转到最初链接到已移动页面的页面。
- 查找可能显示为错误或缺少内容的链接。
- 编辑链接页: 在编辑模式下打开具有断开链接的页面。
- 更新链接:
- 在内容中找到损坏的链接。
- 更新链接以指向移动页面的新位置,这通常涉及更改链接中的 URL 或路径。
- 保存更改: 保存对页面所做的更改以应用更新的链接。
- 验证修补程序: 转到更新的链接,确保它正确指向已移动的页面。
示例
如果从中/docs/new-path/page.md移动了页面/docs/old-path/page.md,则需执行以下步骤:
- 在内容中查找损坏的链接,例如
Link to Page。
- 编辑指向新路径的链接:
Link to Page。
- 保存更改并验证链接现在是否正确指向新位置。
使用键盘快捷方式对页面重新排序
还可以使用键盘快捷方式对页面进行重新排序。 选择一个页面,然后按 Ctrl + 向上键 或 Ctrl + 向下键 可更改页面顺序。
若要更改页面的父子关系,请打开其上下文菜单并选择“ 移动”。 此时会打开 “移动页 ”对话框。 选择可在其下移动当前页的父页。
有关键盘快捷方式的完整列表,请参阅 用于管理 Wiki 页面的键盘快捷方式。
使网页成为 Wiki 主页
默认情况下,在创建 Wiki 时添加的第一个页面设置为 Wiki 主页。 如果另一个页面变得更相关,可以通过将页面拖放到树的顶部来更改 Wiki 主页。
后续步骤
相关文章
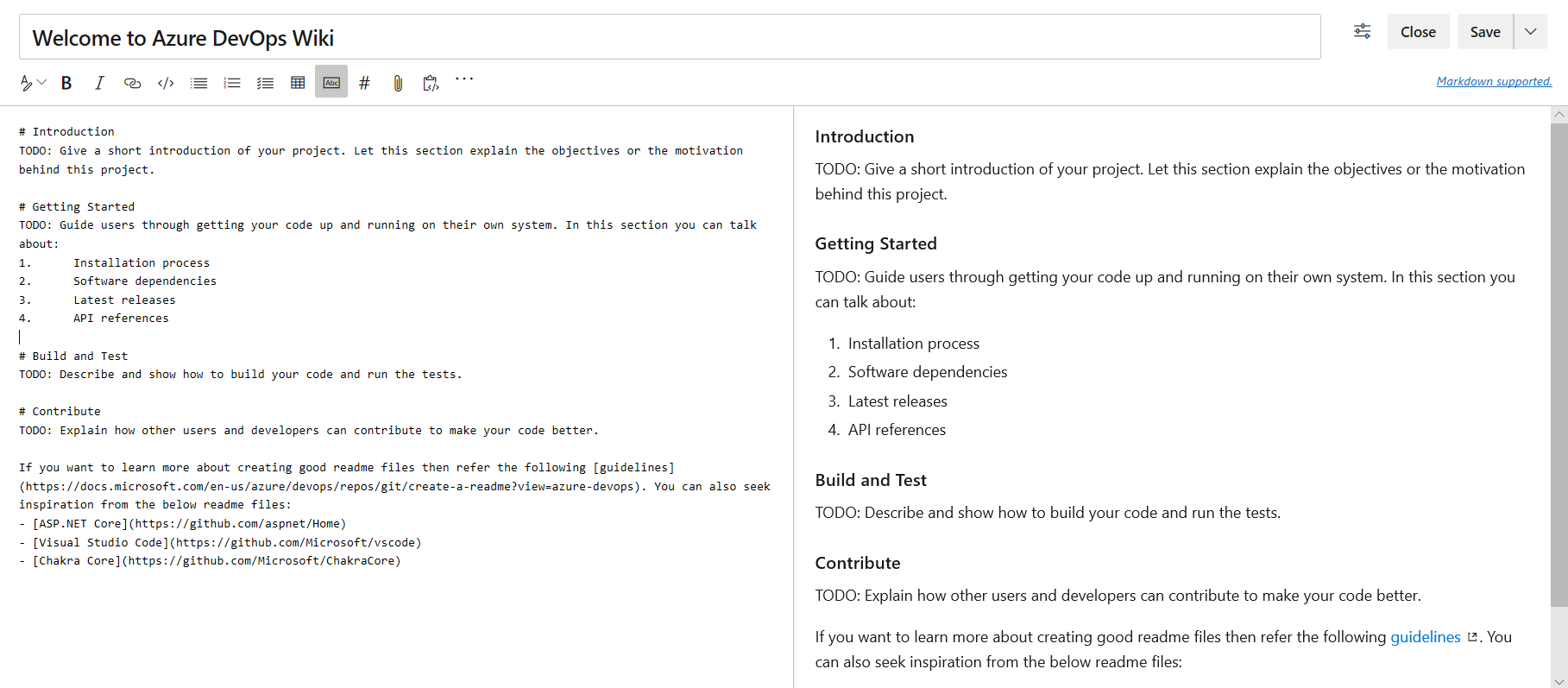
![]() 保存”。 有关更多快捷方式,请参阅 用于管理 Wiki 页面的键盘快捷方式。
保存”。 有关更多快捷方式,请参阅 用于管理 Wiki 页面的键盘快捷方式。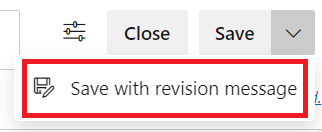
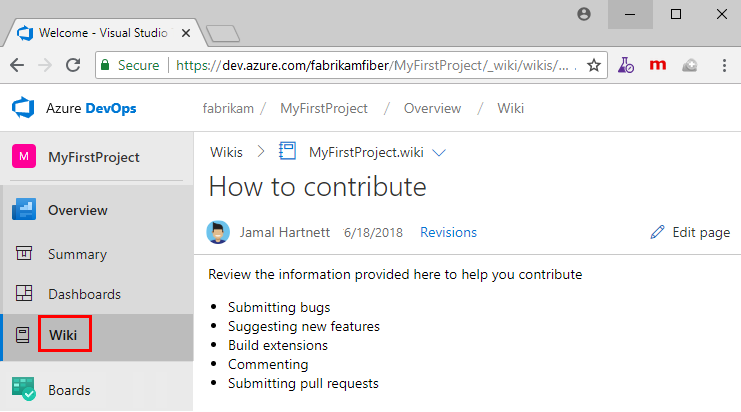
![]() Azure DevOps” 以 浏览所有团队项目和团队。
Azure DevOps” 以 浏览所有团队项目和团队。