活动
将 Markdown 添加到仪表板
Azure DevOps Services | Azure DevOps Server 2022 - Azure DevOps Server 2019
Markdown 小组件是一个多功能工具,它允许你通过直接向仪表板添加有价值的信息来支持团队和利益干系人。 可以使用它来显示以下项:
- 团队目标
- 指向团队积压工作或板的链接
- 指标链接
- 指向网络共享中的其他项目的链接,例如 OneNote、SharePoint 网站或 Wiki 页面
- 重要日期或目标截止时间
通过使用 Markdown 小组件,可以确保团队和利益干系人可以轻松访问和查看基本信息。
以下示例显示了团队信息和链接:
- 访问:
- 工具:
- 安装或启用 Analytics 市场扩展。 如果未安装、启用或运行 Analytics,则分析小组件不可用。
- 为 Analytics 小组件启用了 Analytics,以便使用仪表板。
备注
图表或小组件中显示的数据受已登录用户授予的权限的约束。 例如,如果用户无权查看特定区域路径下的工作项,则这些项不会显示在仪表板上的查询结果小组件中。 有关详细信息,请参阅 有关使用仪表板的常见问题解答。
Markdown 小组件支持 CommonMark 标准功能,例如:
- 标题
- 段落和换行符
- 块引用
- 水平标尺
- 强调(粗体、斜体、删除线)
- 表
- 列表(已排序和无序)
- 链接
- 映像
- 字符转义
有关详细信息,请参阅基本 Markdown 用法的语法指南。
出于性能原因,Markdown 小组件不会添加对许多扩展功能的支持,其中许多功能在 Wiki 中受支持。 扩展功能将阻碍小组件加载时间。 例如,Markdown 小组件不支持以下扩展的 Markdown 功能:
- 嵌入的 HTML 语法
- 代码突出显示(wiki/其他人支持语言语法感知颜色编码,CommonMark 仅将代码呈现为纯预格式化文本)
- 清单
- 表情符号字符
- 附件
- 数学公式
遵循以下步骤以添加 Markdown 控件。 若要添加仪表板,请参阅 添加、重命名和删除仪表板。
登录到你的项目 (
https://dev.azure.com/{Your_Organization/Your_Project})。选择仪表板。
选择
 编辑。 小组件目录会自动打开。
编辑。 小组件目录会自动打开。将 Markdown 小组件添加或拖动到所需位置的仪表板上。
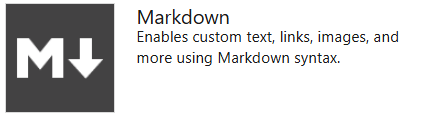
选择“完成编辑”退出仪表板编辑。 此操作会关闭小组件目录。 然后,可以根据需要配置 Markdown 小组件。
选择
 更多操作 >
更多操作 > 配置。
配置。
(可选)根据需要调整小组件大小,以适应 Markdown 的内容。 最大大小为 10 个磁贴,宽为 10 个磁贴。 您可以随时调整大小。
在配置对话框中输入文本和 Markdown 语法。 有关支持的语法,请参阅 Markdown 文件的语法指南、小组件、wiki 和拉取请求注释。

备注
- 不支持使用
file://链接到文件共享上的文档。 此限制是出于安全目的实现的。 - 若要链接到 Wiki 页面,请使用以下语法:
/ProjectName/_wiki/wikis/WikiRepositoryName?pagePath=/FileName - 若要链接到项目中的存储库文件、页面或图像,请选择 选择 markdown 文件,从下拉菜单中选择 存储库、Branch和 Path。
- 不支持使用
保存更改。
其他资源
培训
文档
-
可以添加到仪表板的开箱即用小组件的目录 - Azure DevOps
了解在 Azure DevOps 中工作时可能希望添加到仪表板的小组件。
-
文件、小组件、wiki 的 Markdown 语法 - Azure DevOps
了解如何利用 Markdown 在 Azure DevOps 中的拉取请求、自述文件、仪表板和 wiki 中有效地合并表、数学符号和共享信息。
-
Web 门户和团队资源管理器的键盘快捷方式 - Azure DevOps
了解 Azure DevOps 和团队资源管理器的 Web 门户的键盘快捷方式,包括 wiki。