基于自定义分析视图在 Power BI 中创建活动 bug 报表
Azure DevOps Services | Azure DevOps Server 2022 - Azure DevOps Server 2019
分析视图支持根据你选择的团队或字段条件为工作项创建状态和趋势报告。 本文提供了一个教程,介绍如何创建自定义分析视图,将其加载到 Power BI,然后创建类似于下图的堆积区域趋势报表。

在本文中,学习如何:
- 为活动 bug 创建自定义分析视图
- 基于该视图生成 Power BI 报表
- 创建趋势图
有关分析视图的概述,请参阅 关于分析视图。
先决条件
- 访问:至少具有“基本”访问权限的项目成员。
- 权限: 默认情况下,项目成员有权查询 Analytics 和创建视图。
- 有关服务和功能启用和常规数据跟踪活动的其他先决条件的详细信息,请参阅 访问 Analytics 的权限和先决条件。
Power BI 先决条件
- 已安装 Power BI Desktop2018 年 10 月更新或更高版本。 可以从官方Power BI Desktop下载页下载此客户端应用程序。
- 有关使用 Power BI 的详细信息,请参阅 Power BI Desktop 入门。
打开 Analytics 以访问视图
在 Web 门户中,选择 Boards>Analytics 视图。
如果未看到 Analytics 视图,请检查你是否有权查看 Analytics。 请参阅 访问 Analytics 的权限和先决条件。
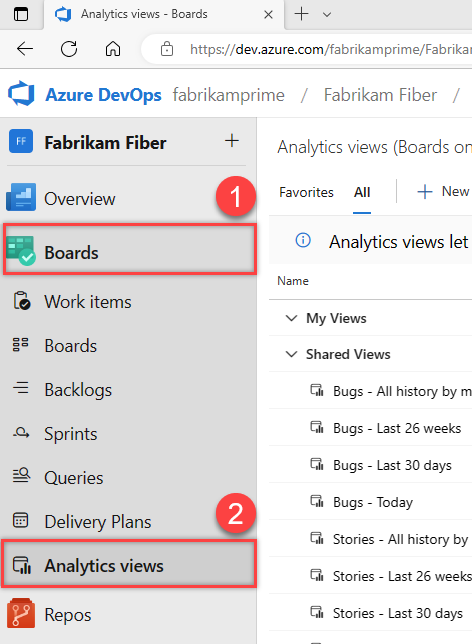
创建自定义视图
在 Web 门户的“分析”视图中,选择“![]() 新建视图”以创建自定义视图。 填写每个选项卡中提供的表单,如以下步骤所示。
新建视图”以创建自定义视图。 填写每个选项卡中提供的表单,如以下步骤所示。
选择 “保存” ,移动到面板中的下一个选项卡。 如果需要重新访问选项卡,请选择选项卡标题。
为视图命名
为视图命名,例如 活动 Bug。 选择“ 专用视图 ”,将其保存在 “我的视图”下。 只有你有权访问“我的视图”下保存 的视图。 否则,可以选择“ 共享视图 ”,将其保存在 “共享视图”下。

选择 “保存” 以移动到下一个选项卡。
从“ 工作项 ”选项卡中,选择工作项的顶级筛选器。
- 选择 “按团队筛选 ”,选择为一个或多个项目和团队定义的工作项。
- 选择 “按区域路径筛选 ”,选择为一个或多个项目和区域路径定义的工作项。
在这里,我们选择 Fabrikam Fiber 项目和 生产 区域路径。

若要添加更多项目或团队,请选择“
 添加”以添加新行,然后选择项目和团队。
添加”以添加新行,然后选择项目和团队。在“积压工作和工作项”下,选择“
 添加”,然后从工作项类型列表中选择“Bug”。
添加”,然后从工作项类型列表中选择“Bug”。
在 “字段条件”下,进行以下选择,将工作项筛选为仅活动 bug。 请注意,项目的 bug 状态可能与此示例中使用的状态不同。
- 依次选择“
 添加”、“ 状态”、“ ≠”、“ 关闭 ”。
添加”、“ 状态”、“ ≠”、“ 关闭 ”。 - 依次选择“
 添加”、“ 状态”、“ ≠”、“ 已删除 ”。
添加”、“ 状态”、“ ≠”、“ 已删除 ”。

选择 “保存” 以移动到下一个选项卡。
- 依次选择“
在下一个选项卡 “字段”中,自动选择字段集。 添加可能要报告的任何自定义字段。

选择 “保存” 以移动到下一个选项卡。
在“ 历史记录 ”选项卡中,选择“ 滚动周期(以天为单位 )”,并输入感兴趣的天数。 此处我们输入 90 天。 对于 “粒度”,请选择“ 每周”。 (对于较小或较大的时间段,请考虑分别选择 “每日” 或 “每月”。

这些选择会为每个 bug 生成一个快照,并且每周该 bug 处于新的、建议的、活动状态或已解决的状态。 有关这些定义趋势数据选项的详细信息,请参阅 “创建分析”视图“和”历史记录”。
选择 “保存” 以移动到下一个选项卡。
在最后一个选项卡上的“ 验证”上,选择“ 验证视图”。 Azure DevOps 通过根据筛选条件对数据集运行测试查询来验证视图。
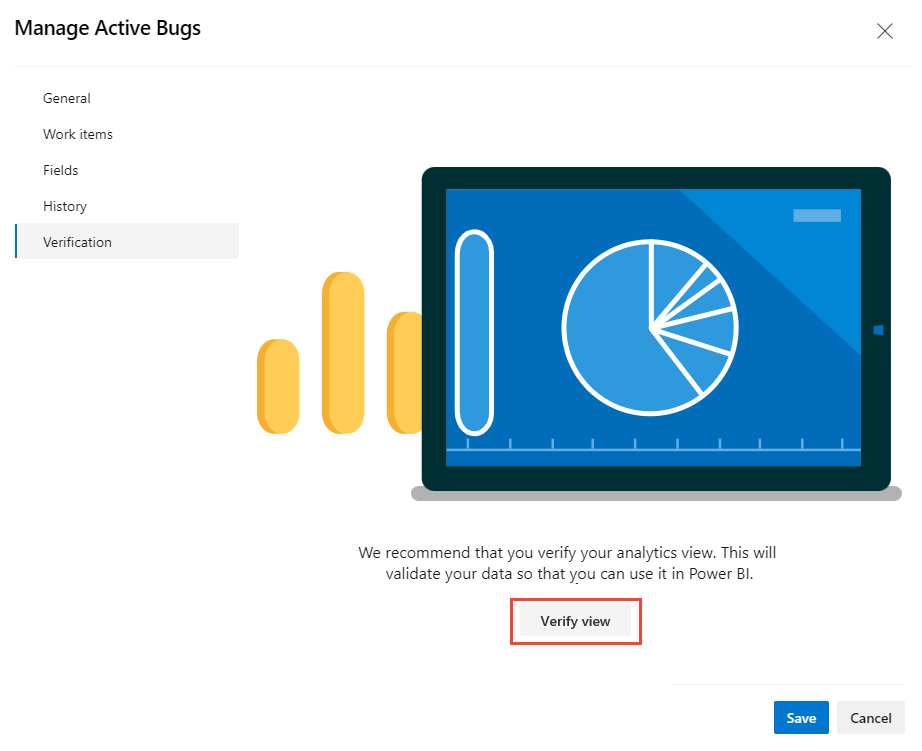
注意
验证时间因视图中定义的数据量而异。 验证视图以确保所有定义都正确。
视图成功验证后,选择“ 保存”。 然后,可以在 Power BI 中开始使用它。 验证还会返回数据集中行数的估计值。

如果视图未能成功验证,则会收到一个错误,说明问题并指向可能的解决方法。 尝试更改在 “工作项 ”和“ 历史记录 ”选项卡中选择的选项,以包含较少的数据,然后再次验证视图。
打开 Power BI Desktop 并加载视图
- 打开 Power BI Desktop。
选择“ (1) 获取数据 ”,然后选择“ 更多...”, (2) Online Services, (3) 仅) Azure DevOps (Boards ,然后 (4) Connect。

输入组织名称、用于创建“活动 Bug”视图的同一 Azure DevOps 名称,以及为其定义了“活动 Bug”视图的同一项目。
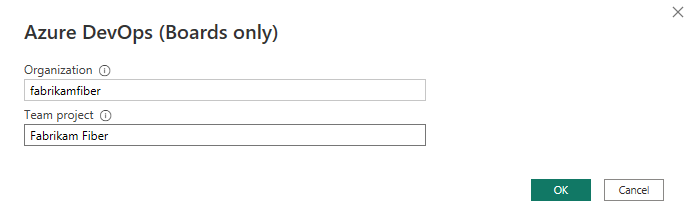
选择“ (1) 获取数据”,然后选择“更多...”, (2) Online Services, (3) Azure DevOps Server (板仅) ,然后 (4) Connect。

输入服务器和集合的 URL,即为其定义了“活动 Bug”视图的同一项目。

根据需要展开文件夹,选择在上一部分中保存的 “活动 Bug” 视图,然后选择“ 加载”。

需要有关连接的帮助? 请参阅 使用 Power BI 数据连接器进行连接。
关闭查询并应用更改
完成所有数据转换后,从“开始”菜单中选择“关闭和应用”以保存查询并返回到 Power BI 中的“报表”选项卡。
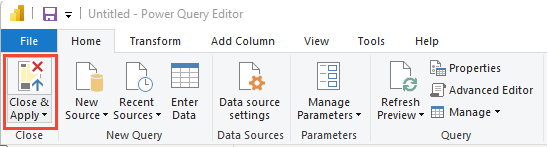
创建堆积面积图报表
在 Power BI 中,选择 “报表” 视图。

在 “可视化效果”下,选择“ 堆积面积图 报表”。

将“添加到
DateX 轴,然后Date右键单击并选择Date,而不是Date Hierarchy。添加到
StateY 轴,然后右键单击Count。添加到
State图例。
显示示例报表。

提示
如果需要修改分析视图,可以执行此操作,然后返回到 Power BI 报表并刷新数据。 只需选择“ 刷新” 选项,如下所示。

保存并发布报表
选择 “文件 > 另存为 ”,将报表保存到本地工作区。
若要将报表发布到 Power BI,请选择“ 发布 ”选项卡。有关详细信息,请参阅 在 Power BI 应用工作区中协作。

继续浏览数据
分析视图提供了强大的功能和灵活性,可用于使用 Power BI 快速轻松地筛选数据并生成有用的报表。 在自定义视图中,可以创建跨多个团队或项目的数据集。