显示 Power BI 报表的上次刷新日期
Azure DevOps Services | Azure DevOps Server 2022 - Azure DevOps Server 2019
向报表添加上次刷新日期可帮助用户了解数据的当前程度。 可以使用报表中的卡片显示上次数据更新的日期和时间。 定期刷新 Power BI 中的数据模型可确保所有信息都是最新的。
添加上次刷新日期的步骤因 Power BI 报表的源而异,无论是分析视图、Power BI 还是 OData 查询。
注意
多个 Analytics 实体类型(例如 WorkItemRevision、 WorkItem、 WorkItemLink、 TestRun和其他)包括该 AnalyticsUpdatedDate 属性。 此属性指示最近更新单个实体引用的时间。
先决条件
- 访问权限:至少具有“基本”访问权限的项目成员。
- 权限: 默认情况下,项目成员有权查询 Analytics 和创建视图。
- 有关服务和功能启用和常规数据跟踪活动的其他先决条件的详细信息,请参阅 访问 Analytics 的权限和先决条件。
基于分析视图添加上次刷新日期
若要添加具有数据集上次刷新日期的列,请执行以下步骤。
在 Power BI Desktop 中加载与视图关联的 Power BI .pbix 文件。
在功能区的“查询”部分中,选择“转换数据>转换数据”。
选择高级编辑器。
如果未修改查询,请查看以下示例,其中包含与 Analytics 视图匹配的特定表值。
let Source = AzureDevOps.AnalyticsViews("{OrganizationName}", "{ProjectName}", []), #"Private Views_Folder" = Source{[Id="Private Views",Kind="Folder"]}[Data], #"{AnalyticsViewsID_Table}" = #"Private Views_Folder"{[Id="{AnalyticsViewsID}",Kind="Table"]}[Data], #"Added Refresh Date" = Table.AddColumn(#"{AnalyticsViewsID_Table}", "Refresh Date", each DateTimeZone.FixedUtcNow(), type datetimezone) in #"Added Refresh Date"
根据以下语法修改查询。
let Source = AzureDevOps.AnalyticsViews("{OrganizationName}", "{ProjectName}", []), #"Private Views_Folder" = Source{[Id="Private Views",Kind="Folder"]}[Data], #"{AnalyticsViewsID_Table}" = #"Private Views_Folder"{[Id="{AnalyticsViewsID}",Kind="Table"]}[Data], #"Added Refresh Date" = Table.AddColumn(#"{AnalyticsViewsID_Table}", "Refresh Date", each DateTimeZone.FixedUtcNow(), type datetimezone) in #"Added Refresh Date"
注意
这些示例使用 UTC。 可以根据 DateTimeZone 函数中所述,根据特定的时区调整查询代码。
选择“完成” 。
选择“ 关闭并应用 ”以立即刷新数据集。
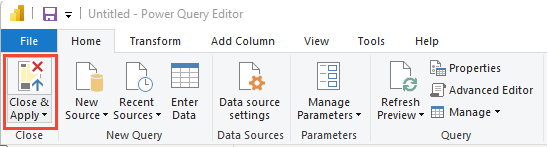
基于 Power BI 或 OData 查询添加上次刷新日期
在 Power BI 中,选择“获取数据>空白查询”。

将查询重命名为 “上次刷新日期”,然后在函数栏中输入以下公式。

若要将日期数据转换为表格式,请选择“表到表>”。 根据所使用的版本,可能需要 首先调用 参数。

此时会显示一列,其中包含日期。

提示
如果没有看到“ 到表 ”选项,可以使用以下替代步骤将上次刷新日期和时间添加到报表:
- 选择“ 开始 ”选项卡,然后选择“ 获取数据”。 从选项中选择 “空白查询 ”。
- 在“查询”窗格中,右键单击新查询并选择高级编辑器。
- 将现有代码替换为以下代码,以创建具有当前日期和时间的表:
let Source = #table( {"Last Refresh Date"}, {{DateTime.LocalNow()}} ) in Source在“转换”菜单中,选择“数据类型”下拉菜单,然后选择“日期/时间”选项。

将 Column1 重命名为更有意义的内容,例如上次刷新日期。
在“开始”菜单中,选择“ 关闭并应用”。
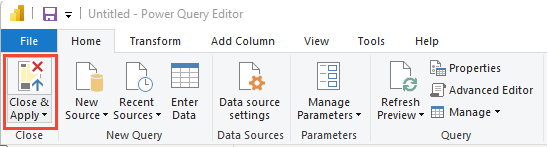
使用刷新日期向报表添加卡片
若要向报表添加具有上次刷新日期的卡片,请在“可视化效果”下选择“卡片”,然后将“刷新日期”或“上次刷新日期”添加到“字段”。

刷新数据
选择“刷新”以刷新报表页数据和数据模型。 更新所有查询后,卡片将刷新最新日期。


