在 Power BI 或 Excel 中输入客户端凭据
Azure DevOps Services | Azure DevOps Server 2022 - Azure DevOps Server 2019
使用 OData 源从 Power BI 或 Excel 连接到 Analytics 时,选择 Microsoft Entra ID(Microsoft Entra ID)以获取最安全的选项。 下一个安全选项是使用个人访问令牌(PAT)。
使用 OData 源从 Power BI 或 Excel 连接到 Analytics 时,选择 Windows 凭据作为最安全的选项。 下一个安全选项是使用个人访问令牌(PAT)。
注意
分析服务在所有 Azure DevOps Services 的生产中自动启用和支持。 对 Analytics Service 的 OData 源的 Power BI 集成和访问已正式发布。 我们鼓励你使用它并提供反馈。
可用数据依赖于版本。 支持的最新版本是 v2.0,最新的预览版本是 v4.0-preview。 有关详细信息,请参阅 OData API 版本控制。
注意
Azure DevOps Server 2020 及更高版本的所有新项目集合都会自动安装并支持 Analytics 服务。 对 Analytics Service 的 OData 源的 Power BI 集成和访问已正式发布。 我们鼓励你使用它并提供反馈。 如果从 Azure DevOps Server 2019 升级,则可以在升级期间安装 Analytics 服务。
可用数据依赖于版本。 支持的最新版本是 v2.0,最新的预览版本是 v4.0-preview。 有关详细信息,请参阅 OData API 版本控制。
注意
Analytics 服务为 Azure DevOps Server 2019 提供预览版。 可以为 项目集合启用或安装它 。 Power BI 集成和分析服务的 OData 源的访问权限处于预览状态。 我们鼓励你使用它并提供反馈。
可用数据依赖于版本。 支持的最新版本是 v2.0,最新的预览版本是 v4.0-preview。 有关详细信息,请参阅 OData API 版本控制。
为什么要对备用访问凭据使用个人访问令牌?
出于以下三个原因:
- 作为良好密码管理的一部分,这些令牌会自动过期,因此无需记住更改密码。
- 由于 PAT 是生成的密码,因此不会将通用密码用作 AAC 的一部分,这意味着攻击的外围应用更加有限。
- 如果需要提供诊断跟踪并忘记替换值,可以撤销凭据。 这样做可以维护对 Azure DevOps 的安全访问。
Microsoft Entra ID
Microsoft Entra ID 也称为 Power BI Desktop 中的“组织凭据”。 配置数据刷新时,可以通过 OAuth 选择在 Power BI 中使用它。
使用 Power BI Desktop 进行连接时,系统会提示输入数据源的凭据。 选择“组织帐户”,如下所示:
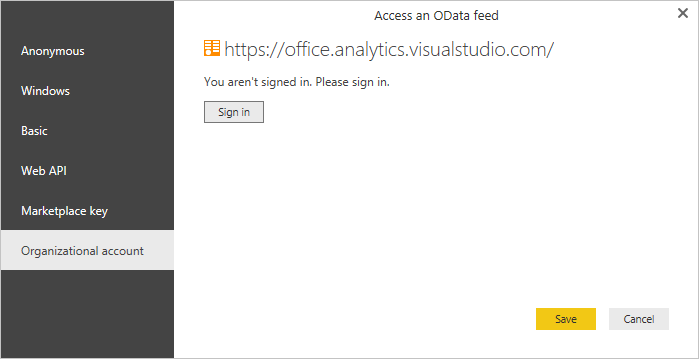
选择 “登录 ”并输入 Microsoft Entra 凭据。 之后,你已完成。
若要更改现有 URL 以使用 Microsoft Entra ID 而不是 PAT 或 AAC,请参阅 本文后面的更改身份验证凭据 。
Windows 身份验证
配置数据刷新时,可以通过 OAuth 选择在 Power BI 中使用Windows 身份验证。
使用 Power BI Desktop 进行连接时,系统会提示输入数据源的凭据。 选择 Windows,如下所示:
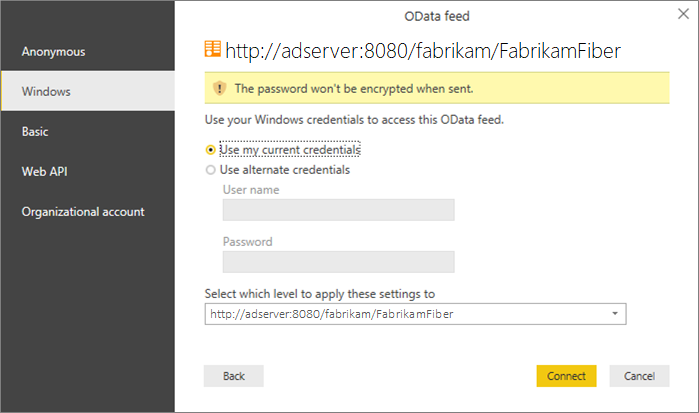
输入 Windows 凭据并选择连接。
若要更改现有 URL 以使用 Windows 而不是 PAT,请参阅 本文后面的更改身份验证凭据 。
创建个人访问令牌
登录到 Azure DevOps Services,打开用户配置文件菜单,然后选择“ 安全性”。
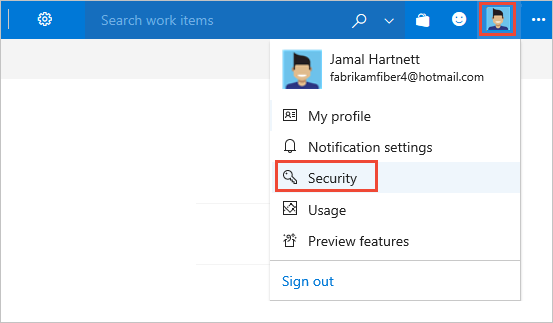
输入所需信息:
添加描述
设置到期期限
选择组织
选择所选范围
检查分析(读取)
然后选择“ 创建令牌”。
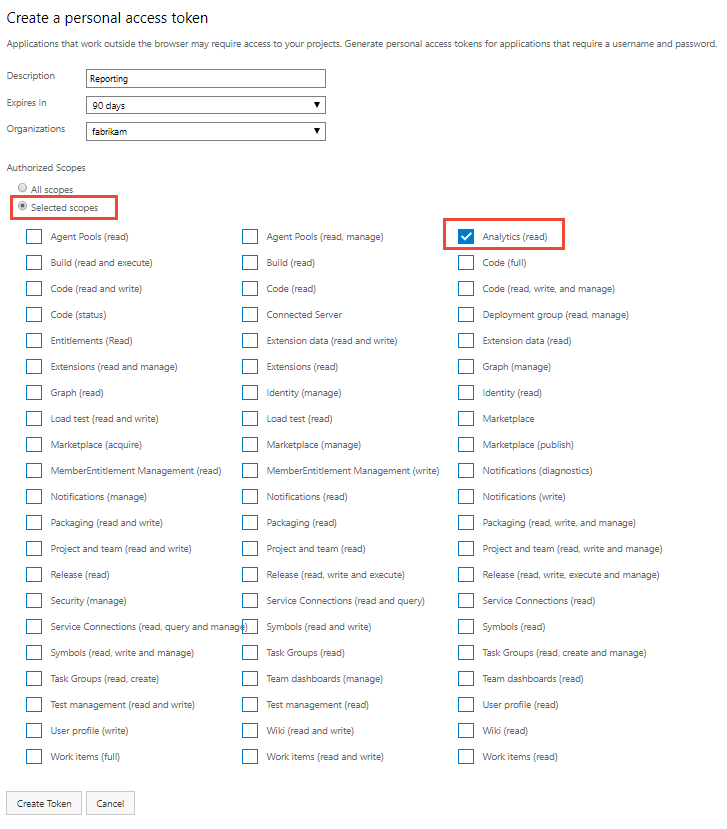
复制显示的令牌。 如果离开页面,则以后无法检索它。
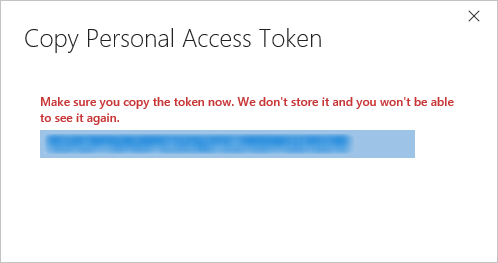
如果需要吊销令牌,请导航到此页面并选择“ 撤销 ”链接。 该令牌将立即被拒绝访问 Azure DevOps Services。
这些令牌是你的标识。 使用时,令牌将充当你。 将令牌保密,并像对待密码一样对待令牌。 为了帮助确保令牌更安全,请考虑使用凭据管理器。 如果使用凭据管理器,则每次推送时都无需输入凭据。
在客户端中输入凭据
访问 OData 时,Power BI 和 Excel 都使用 Power Query。 身份验证机制(包括各种身份验证屏幕)是相同的。 本演练是使用 Power BI Desktop 完成的。 它还适用于 Excel。
打开 Power BI Desktop。
选择“ 获取数据”。
选择 OData 源(或更多>其他>OData 源)。
输入 OData 终结点的 URL,然后选择“ 确定”。
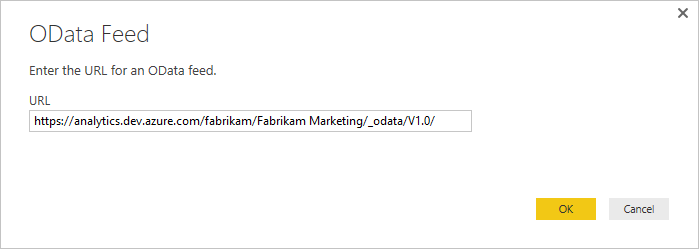
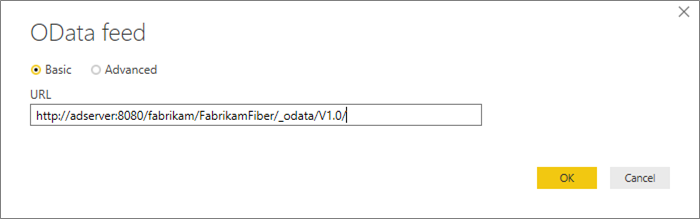
在身份验证对话框中,选择“基本”,输入凭据,然后选择连接:
如果使用 AAC,请输入用户名和密码
如果使用 PAT,请输入文本字符串,例如用户名的“test”或“user”,并在密码字段中输入令牌。
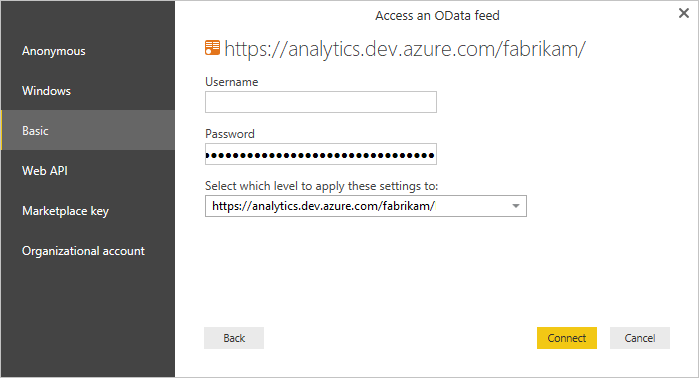
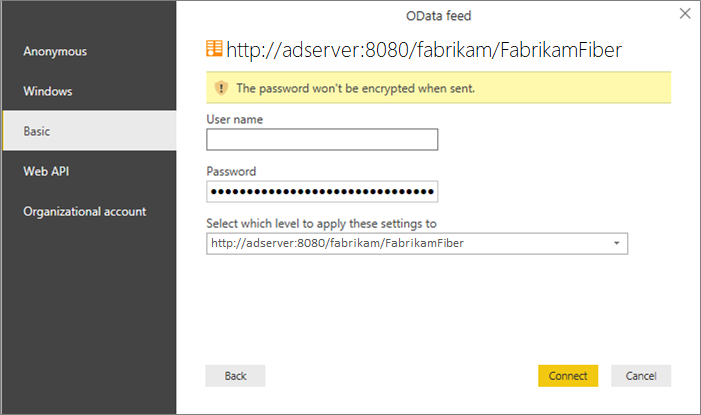
更改身份验证凭据
如果收到访问被拒绝的消息,可能需要更改身份验证凭据。 Power Query 缓存凭据信息,因此只需输入一次。 但是,个人访问令牌过期,可能需要更新或更改身份验证信息。
更新 Power BI Desktop 中的凭据
打开 Power BI Desktop。
选择“文件>选项”并设置>Data 源设置。 选择 OData 源的正确 URL,然后选择“ 编辑”。
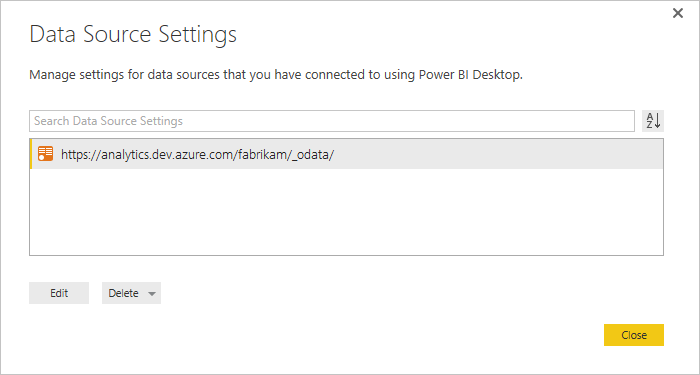
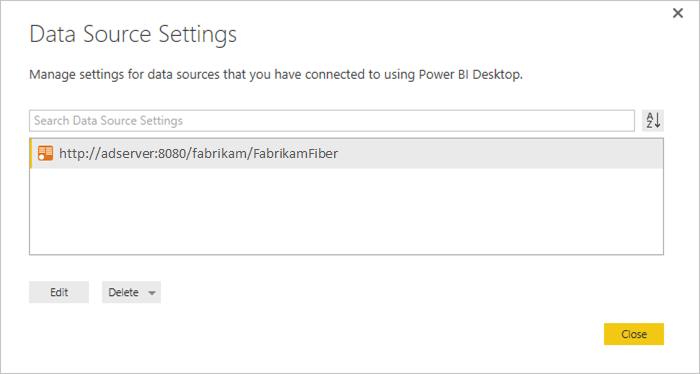
在下一个数据源设置对话框中,选择“凭据”设置下的“编辑”按钮。
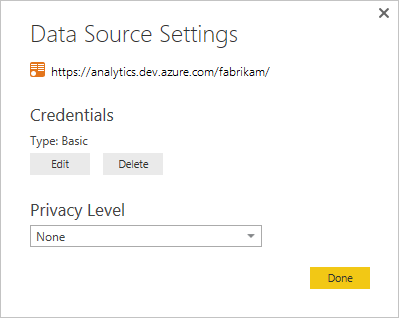
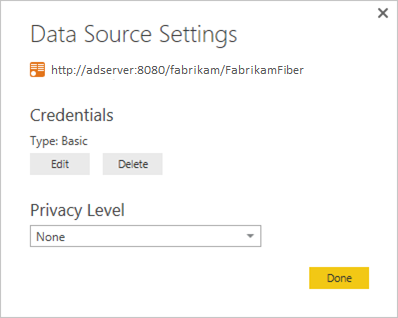
按上面所述编辑凭据,依次选择“保存”、“完成”、“关闭”。
在 Excel 中更新凭据
打开 Excel 并选择“ 数据 ”选项卡。
选择“新建查询>数据源”设置...
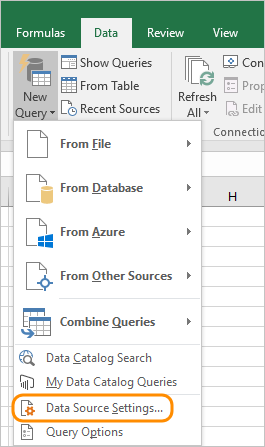
选择 OData 源的正确 URL,然后选择“ 编辑”。
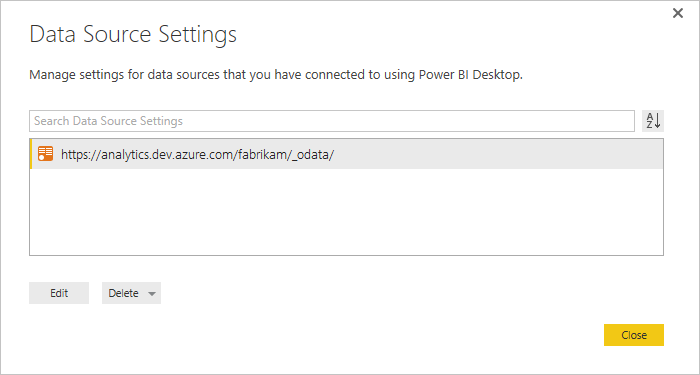
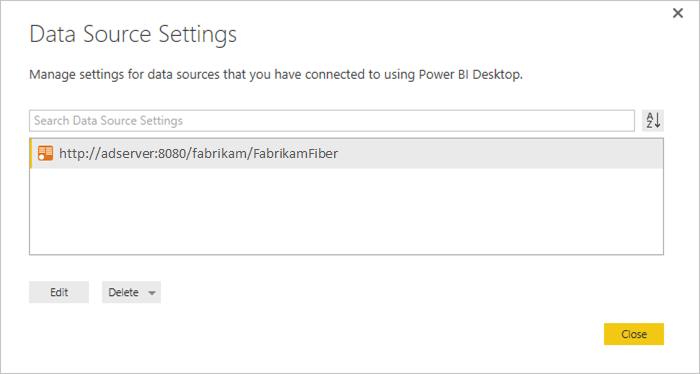
在下一个数据源设置对话框中,选择“凭据”设置下的“编辑”按钮。
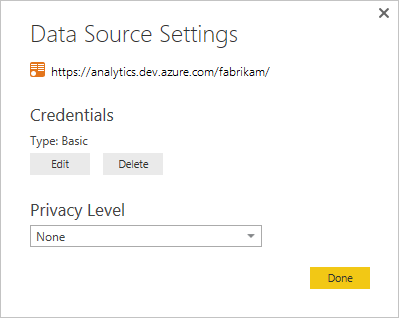
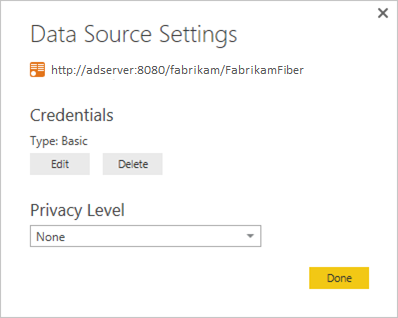
按上面所述编辑凭据,依次选择“保存”、“完成”、“关闭”。
发布到 Power BI
创建模型并使用数据加载模型后,可以 将其发布到 Power BI。 使用 Microsoft Entra ID 或 Windows 时,请确保选择 oAuth2 选项。