在 Power BI 或 Excel 中输入客户端凭据
Azure DevOps Services |Azure DevOps Server 2022 - Azure DevOps Server 2019
使用 OData 源从 Power BI 或 Excel 连接到 Analytics 时,选择 Microsoft Entra ID (Microsoft Entra ID) 以获取最安全的选项。 也可以使用个人访问令牌(PAT)进行身份验证,但不建议这样做。
使用 OData 源从 Power BI 或 Excel 连接到 Analytics 时,建议选择使用 Windows 凭据作为最安全的选项。 也可以使用个人访问令牌(PAT)进行身份验证,但不建议这样做。
注意
在生产环境中,所有 Azure DevOps 服务都会自动启用和支持 Analytics 服务。 Power BI 集成 以及对 Analytics Service 的 OData 数据源的访问权限已正式发布。 我们鼓励你使用它并提供反馈。
可用数据依赖于版本。 支持的最新版本 v2.0,最新的预览版本 v4.0-preview。 有关详细信息,请参阅 OData API 版本控制。
注意
在 Azure DevOps Server 2020 及更高版本的所有新项目集合中,都会自动安装和支持 Analytics 服务。 Power BI 集成 以及对 Analytics Service 的 OData 数据源的访问权限已正式发布。 我们鼓励你使用它并提供反馈。 如果从 Azure DevOps Server 2019 升级,则可以在升级期间安装 Analytics 服务。
可用数据依赖于版本。 支持的最新版本 v2.0,最新的预览版本 v4.0-preview。 有关详细信息,请参阅 OData API 版本控制。
注释
Analytics 服务为 Azure DevOps Server 2019 提供预览版。 你可以为项目集启用或安装它。 Power BI 集成 以及对 Analytics Service 的 OData 数据源的访问权限现为预览版。 我们鼓励你使用它并提供反馈。
可用数据依赖于版本。 支持的最新版本 v2.0,最新的预览版本 v4.0-preview。 有关详细信息,请参阅 OData API 版本控制。
Microsoft Entra ID
Microsoft Entra ID 也称为 Power BI Desktop 中的“组织凭据”。 在配置数据刷新时,可以通过 OAuth 选择在 Power BI 中使用它。
使用 Power BI Desktop 进行连接时,系统会提示输入数据源的凭据。 选择“组织帐户”,如下所示:

选择登录,并输入 Microsoft Entra 凭据。 然后,你就完成了。
若要更改现有 URL 以使用 Microsoft Entra ID 而不是 PAT,请参阅本文后面的 更改身份验证凭据。
Windows 身份验证
可以在配置数据刷新时通过 OAuth 选择在 Power BI 中使用 Windows 身份验证。
使用 Power BI Desktop 进行连接时,系统会提示输入数据源的凭据。 选择 Windows,如下所示:

输入您的 Windows 凭据并选择 Connect。
若要更改现有 URL 以使用 Windows 而不是 PAT,请参阅本文后面的 更改身份验证凭据。
创建个人访问令牌
注意
与将 Power BI 与 Microsoft Entra ID 或 Windows 身份验证连接相比,PAT 是不太理想的选项。 将其视为你身份的延伸。 使用时,令牌将充当你。 将令牌保密。 为了帮助确保令牌更安全,请考虑使用凭据管理器。 如果使用凭据管理器,则每次推送时都无需输入凭据。
按照创建 PAT 的步骤操作,其作用域为:Analytics(读取) (
vso.analytics)。复制显示的令牌。 如果离开页面,则以后无法检索它。
如果需要撤销令牌,请导航到此页面并选择撤销链接。 该令牌将立即被拒绝访问 Azure DevOps Services。
在客户端中输入凭据
访问 OData 时,Power BI 和 Excel 都使用 Power Query。 身份验证机制(包括各种身份验证屏幕)是相同的。 本演练是使用 Power BI Desktop 完成的。 它还适用于 Excel。
打开 Power BI Desktop。
选择获取数据。
选择 OData 源(或更多>其他>OData 源)。
输入 OData 终结点的 URL,然后选择确定。
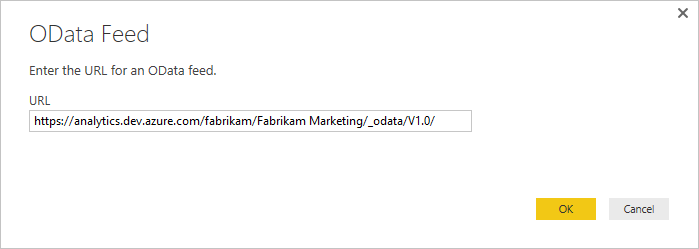

在身份验证对话框中,选择 基本,输入凭据,然后选择 连接。


更改身份验证凭据
如果收到访问被拒绝的消息,可能需要更改身份验证凭据。 Power Query 缓存凭据信息,因此只需输入一次。 但是,个人访问令牌过期,可能需要更新或更改身份验证信息。
更新 Power BI Desktop 中的凭据
打开 Power BI Desktop。
选择文件>选项和设置>数据源设置。 选择 OData 源的正确 URL,然后选择编辑。


在下一 数据源设置 对话框中,选择“凭据”设置下的“编辑”按钮。


如上所述编辑凭据,选择 保存,然后选择 完成,然后选择 关闭。
在 Excel 中更新凭据
打开 Excel,然后选择“数据”选项卡。
选择“新建查询>数据源设置...”

选择 OData Feed 的正确 URL 后,点击 编辑。


在下一 数据源设置 对话框中,选择“凭据”设置下的“编辑”按钮。


如上所述编辑凭据,选择保存,然后选择完成,然后选择关闭。
发布到 Power BI
创建模型并使用数据加载模型后,可以将其发布到 Power BI。 使用 Microsoft Entra ID 或 Windows 时,请确保选择 oAuth2 选项。