基于 Analytics 视图的示例报表
Azure DevOps Services | Azure DevOps Server 2022 - Azure DevOps Server 2019
了解如何基于 Analytics 视图在 Power BI 中生成以下示例报表。
在生成这些报表之前,必须先 使用 Power BI 数据连接器连接到 Analytics。
提示
如果使用包含多个列的表,请使用搜索框。
先决条件
- 访问权限:至少具有“基本”访问权限的项目成员。
- 权限: 默认情况下,项目成员有权查询 Analytics 和创建视图。
- 有关服务和功能启用和常规数据跟踪活动的其他先决条件的详细信息,请参阅 访问 Analytics 的权限和先决条件。
显示工作项总数的卡片
将
Work Items - Today分析视图加载到 Power BI 中。在“可视化效果”窗格中,选择“卡片”,然后拖动
Work Item ID到“字段”。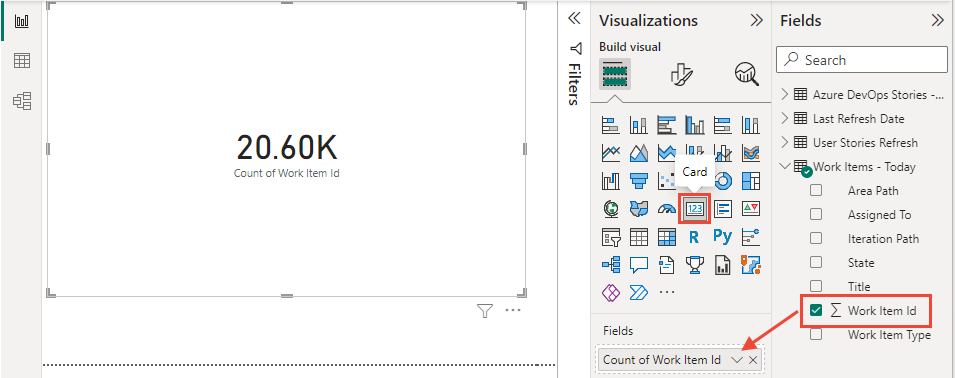
按区域路径和状态排序的工作项数
将分析视图加载
Work Items - Today到 Power BI 中。 数据表应包含以下列:Area Path、、Assigned To、Iteration PathState、Title、Work Item ID和Work Item Type。在“可视化效果”窗格中,选择“矩阵”,然后分别添加到
Area PathStateWork Item ID“行”、“列”和“值”。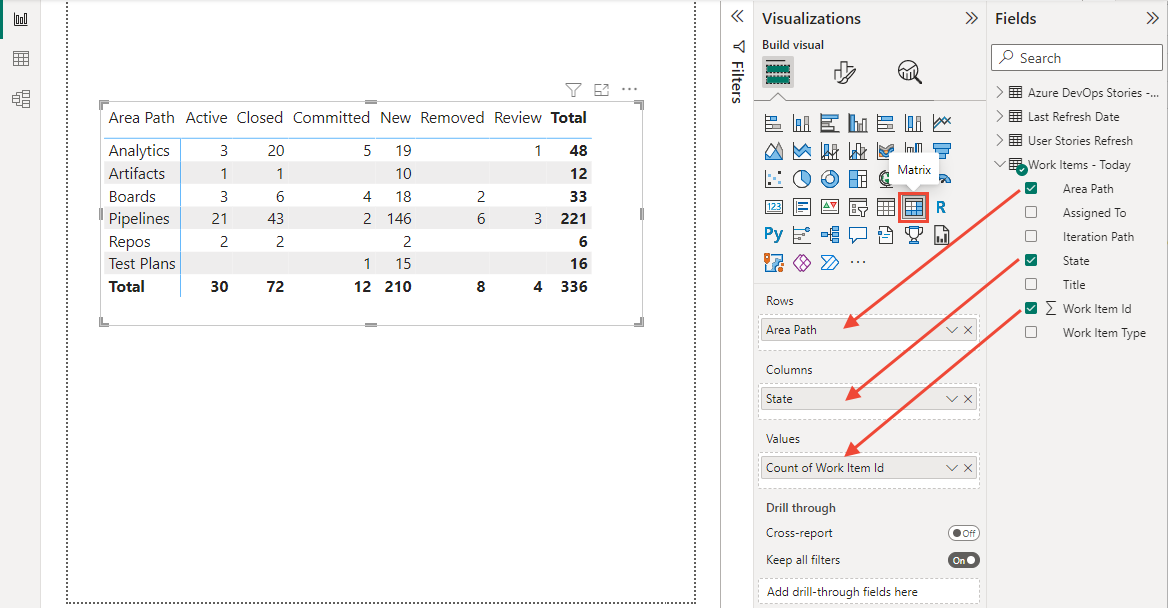
(可选) 展开“筛选器 ”窗格,然后选择一个或多个字段以筛选报表。 例如,上图中显示的示例报表仅显示选择
Area Paths。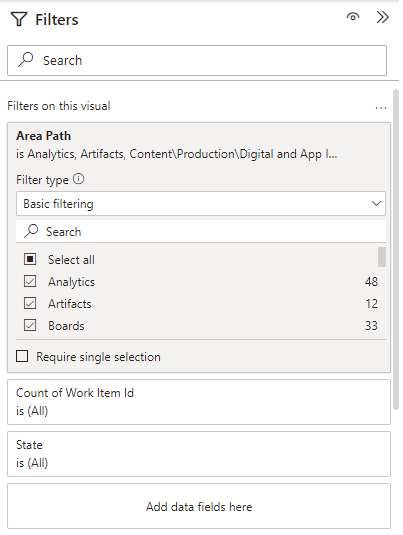
注意
为了简化报表,已重命名选择
Area Paths以缩短其标签。 若要了解如何替换列中的值,请参阅 转换分析数据以生成 Power BI 报表,替换值。若要筛选其他字段(例如
Iteration Path,或Work Item Type)将字段拖到“可视化效果”窗格中的“列”,然后从“筛选器”窗格中筛选数据。