在项目中创建新的 Git 存储库
Azure DevOps Services | Azure DevOps Server 2022 - Azure DevOps Server 2019
Azure DevOps Services 和 TFS 项目包含 Git 存储库、工作项、生成和发布。 随着项目增大,可以在项目中使用 Git 存储库来管理源代码。 本指南介绍如何使用 Azure DevOps Services(托管在 Azure 上)或 Team Foundation Server(TFS - 本地)的 Web 门户创建 Git 存储库。
先决条件
- Azure DevOps 中的组织。 如果尚无组织,可以免费注册一个。 每个组织都包含免费、无限制的专用 Git 存储库。
- 必须具有“创建存储库”权限,默认情况下会向项目管理员授予该权限。 有关详细信息,请参阅设置 Git 存储库权限。
- Git 命令行工具:
- 安装适用于 Windows 的 Git,其中包括 Git 凭据管理器
- 安装适用于 macOS 和 Linux 的 Git。
- 对于 macOS 和 Linux,建议配置 SSH 身份验证
使用 Web 门户创建存储库
通过浏览到
https://dev.azure.com/OrganizationName打开项目中的“Repos”页,将鼠标悬停在项目名称上,然后选择“Repos”图标。 可以从“所有项目”列表中选择它,或者如果最近访问过它,可以从“最近”项目列表中进行选择。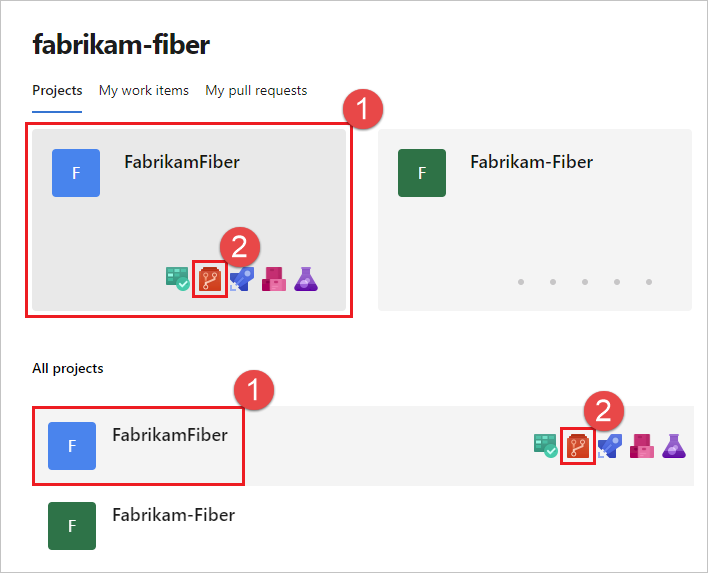
在存储库下拉列表中选择“新建存储库”。
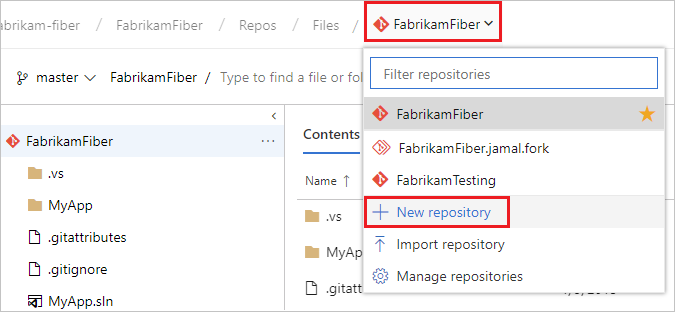
在“创建新存储库”对话框中,验证存储库类型是否为 Git,并输入新存储库的名称。 有关命名限制,请参阅命名限制,Azure Repos (git)。
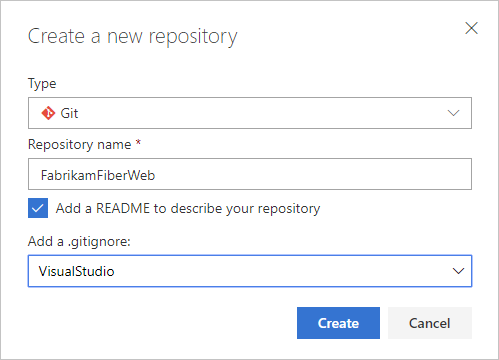
还可以添加自述文件,为计划在存储库中管理的代码类型创建 .gitignore。 自述文件包含有关存储库中代码的信息。 .gitignore 文件告知 Git 要忽略的文件类型,例如开发环境中的临时生成文件。
如果对存储库名称和选择感到满意,选择“创建”。
现在,项目中创建了新的空 Git 存储库。
将存储库克隆到计算机
若要使用 Git 存储库,可以将其克隆到计算机。 克隆存储库会创建完整的存储库本地副本以供使用。 克隆还会下载存储库中的所有提交和分支,并与服务器上的存储库建立命名关系。 使用此关系与现有存储库交互,推送和拉取更改以与团队共享代码。
在 Web 浏览器的 Azure DevOps 中打开组织的团队项目,然后选择“Repos”>“文件”。 如果没有团队项目,请立即创建一个。
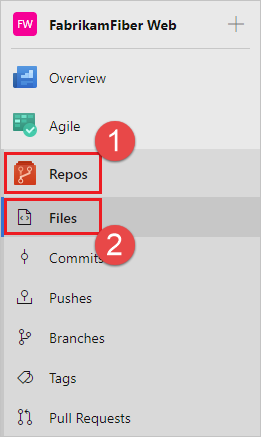
选择“文件”窗口右上角的“克隆”,并复制克隆 URL。
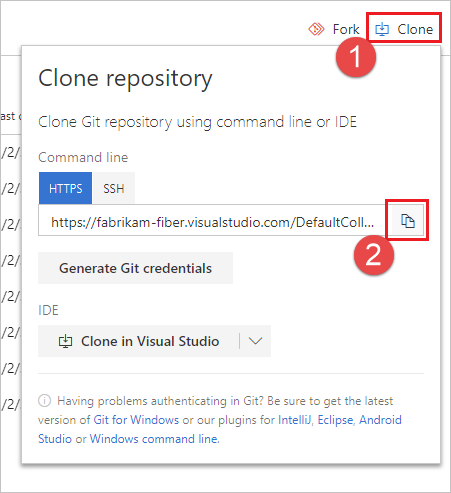
打开 Git 命令窗口(适用于 Windows 的 Git 上的 Git Bash)。 然后,浏览到计算机上要将存储库中的代码存储在其中的文件夹。 运行
git clone,后跟从上一部分中的“克隆 URL”复制的路径,如以下示例所示。git clone https://dev.azure.com/fabrikam-fiber/MyFirstProject/_git/将目录切换到克隆的存储库。
cd fabrikam-fiber使此命令窗口保持打开状态,因为在后续步骤中会使用它。
使用代码
在此步骤中,对计算机上的文件进行更改,在本地提交更改,将提交推送到服务器上的存储库,并在那里查看更改。
浏览到计算机上要在其中克隆存储库的文件夹,然后在选择的编辑器中打开
README.md文件。进行一些更改,例如将
This is my first edit.添加到文件中,然后保存并关闭文件。在 Git 命令窗口中,通过输入以下命令导航到
fabrikam-fiber目录:cd fabrikam-fiber通过在 Git 命令窗口中输入以下命令来提交更改:
git commit -a -m "My first commit"使用
git commit时,-a表示提交所有更改的文件,而-m指定提交消息。通过在 Git 命令窗口中输入以下命令,将更改推送到 Git 存储库:
git push切换回 Web 门户,在“代码”视图中选择“历史记录”以查看新提交。 新存储库有两个提交。 第一个是创建存储库时添加自述文件和 .gitignore 的提交。 第二个是刚刚进行的提交。
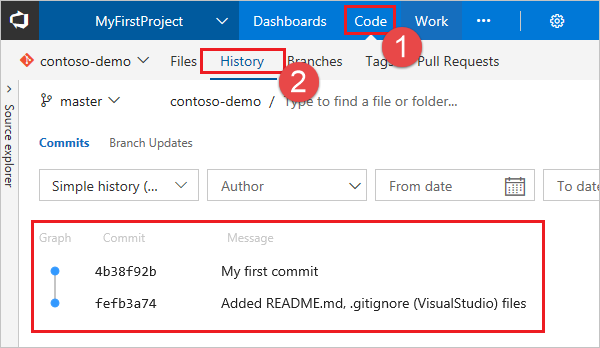
切换到“文件”选项卡,选择自述文件以查看更改。
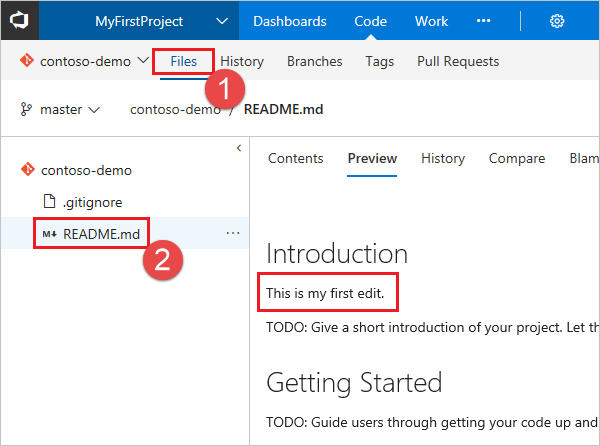
后续步骤
反馈
即将发布:在整个 2024 年,我们将逐步淘汰作为内容反馈机制的“GitHub 问题”,并将其取代为新的反馈系统。 有关详细信息,请参阅:https://aka.ms/ContentUserFeedback。
提交和查看相关反馈