使用 Visual Studio 在 TFVC 中开发和共享代码
Azure DevOps Services | Azure DevOps Server 2022 - Azure DevOps Server 2019
Visual Studio 2019 | Visual Studio 2022
无论是大型、小型还是全新软件项目,最好尽早使用版本控制。 本文介绍如何开始使用 Team Foundation 版本控制 (TFVC),这是一个集中式版本控制系统。
如果要在分布式版本控制系统中工作,可以改为将 Git 与 Azure Repos 配合使用。
如果有要迁移到 Azure DevOps Services 的代码,请参阅迁移概述。
先决条件
连接到项目
在 Visual Studio 中,从团队资源管理器的主页,选择“管理连接”图标。
在团队资源管理器的“连接”页上,右键单击包含存储库的项目,然后选择“连接”。

如果未列出所需的项目,请依次选择“管理连接”、“连接到项目”、所需的项目。 有关详细信息,请参阅从 Visual Studio 或团队资源管理器连接。
注意
在连接到 TFVC 之前,Visual Studio 中不会显示某些 TFVC 菜单选项。
配置工作区
在 Visual Studio 团队资源管理器的“主页”上,选择“配置工作区”,将项目映射到开发计算机上的文件夹。
确认工作区路径,然后选择“映射和获取”,映射工作区并获取代码。

现在可以签入源、将生成加入队列和管理工作。

如果未看到“配置工作区”链接,则计算机上可能已有工作区。 要查看现有工作区,请打开源代码管理器,或在团队资源管理器中的“解决方案”下查看。 有关详细信息,请参阅使用源代码管理器管理 TFVC 中的文件及创建和使用工作区。

注意
TFVC 不支持网络驱动器或 UNC 路径上的工作区。
将代码添加到版本控制中
要创建新的代码项目以置于 TFVC 源代码管理之下,请在团队资源管理器“主页”的“解决方案”下选择“新建”。 将新解决方案放入映射的工作区文件夹中,例如 c:\Users\<YourName>\Source\Workspaces\YourTeamProject\。

或者,如果已有一个正在进行的应用要置于 TFVC 源代码管理下,请将解决方案移动到 Windows 文件资源管理器中的工作区文件夹。
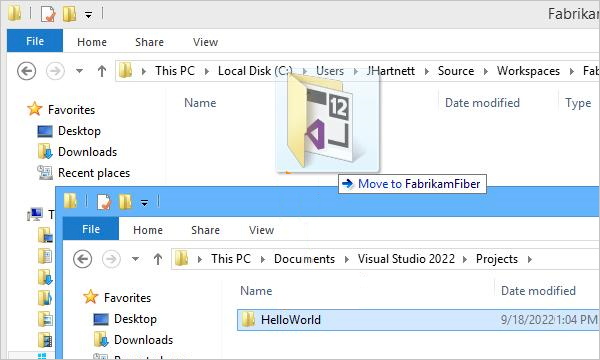
在 Visual Studio 中打开解决方案。
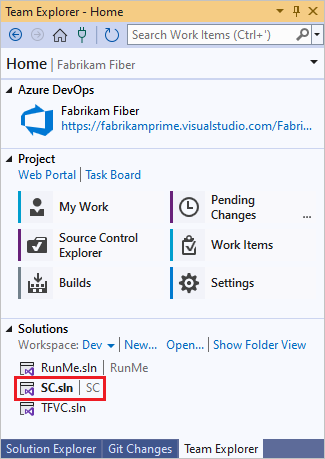
按 Ctrl+Alt+L 打开解决方案资源管理器,然后在解决方案资源管理器中右键单击解决方案,并选择“将解决方案添加到源代码管理”。

在“将解决方案添加到源代码管理”对话框中,查看详细信息,然后选择“确定”。
签入解决方案
准备好签入代码后,请在解决方案资源管理器中右键单击解决方案,然后选择“签入”。

在团队资源管理器的“挂起的更改”页上,添加签入注释,然后选择“签入”。

从团队资源管理器的“主页”,选择“源代码管理器”。

在源代码管理器中,可以查看 TFVC 中的解决方案。

你的整个团队现在可以处理代码。 所有更改都在版本控制中跟踪。
签入更改
在 TFVC 源代码管理下的 Visual Studio 中编辑代码时,会自动签出更改的文件。例如,在
font-size更改为16px后,site.css 会签出。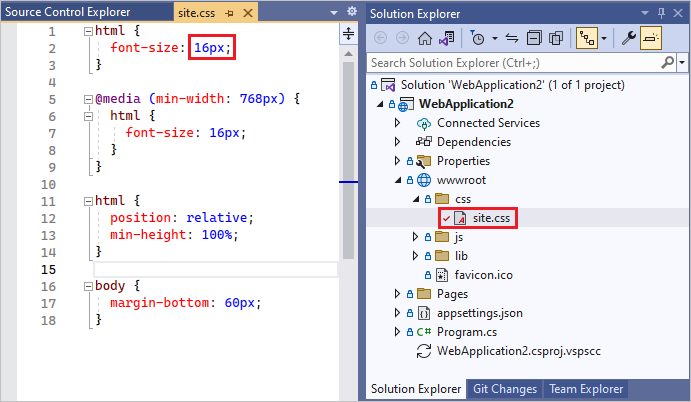
要将修改的文件与源代码管理中的最新版本进行比较,请右键单击解决方案资源管理器中的文件,然后选择“比较”。

将打开“差异”窗口,你可以查看两个版本之间的差异。
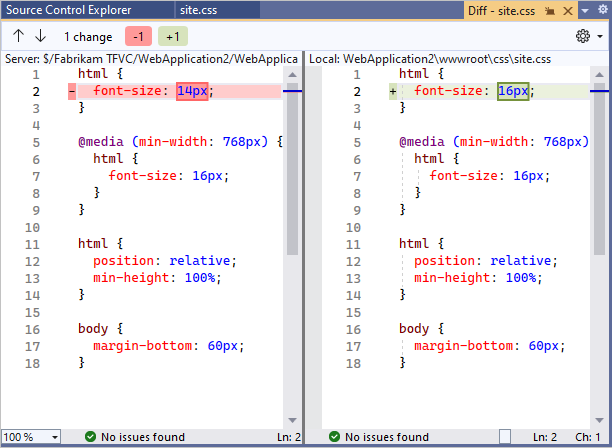
在解决方案资源管理器中,右键单击该文件,然后选择“签入”以签入更改。

还可以从代码编辑器或团队资源管理器签入。
如果正在处理某个任务或修复作为工作项跟踪的 bug,请将该工作项与挂起的更改相关联。 TFVC 可以解决 bug、关闭任务或将变更集链接到工作项。

添加注释并签入。
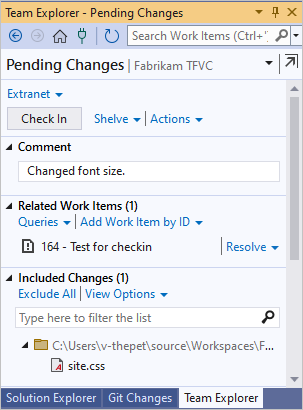
在源代码管理器中,右键单击更改的文件,然后选择“查看历史记录”查看其历史记录。
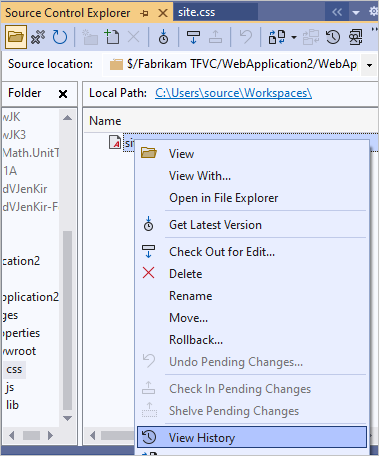
“历史记录”窗口列出包含此文件的所有更改集。
