暂停工作并管理搁置集
Azure DevOps Services | Azure DevOps Server 2022 - Azure DevOps Server 2019
Visual Studio 2019 | Visual Studio 2022
出于各种原因,有时你需要搁置正在进行的部分或全部工作。 因下列原因需要停止工作时,Team Foundation 版本控制 (TFVC) 中的搁置集非常有用:
- 中断:你有尚未准备好签入的挂起的更改,但你需要处理其他任务。
- 协作:你有尚未准备好签入的挂起的更改,但你需要与其他团队成员共享这些更改。
- 代码评审:你希望其他团队成员对挂起的更改进行评审。 有关代码评审的详细信息,请参阅 devops 开发人员生活中的一天:为用户情景编写新代码。
- 专用生成:签入更改前,你想使用自动生成系统生成和测试你的代码。
- 备份:你有正在进行的工作,你无法完成该工作但想创建其备份副本。 你希望备份副本存储在服务器上并可供其他团队成员使用。
- 移交:你有正在进行中、需要移交给其他团队成员的工作。
在这些情况和其他情况下,可以将挂起的更改移至服务器上的搁置集,然后清理工作区。 当你在搁置之前评估策略时,搁置集会保存你的文件修订、注释、相关工作项列表和签入说明。
先决条件
你必须是项目的“参与者”之一。 有关详细信息,请参阅默认 TFVC 权限。
注意
以下版本的 Visual Studio 提供“我的工作”和“代码评审”功能:
- Visual Studio 2022:Visual Studio Community、Visual Studio Professional 和 Visual Studio Enterprise
- Visual Studio 2019:Visual Studio Professional 和 Visual Studio Enterprise
从“我的工作”页挂起和继续工作
在团队资源管理器中的“我的工作”页,可以保存和还原文件更改和相关工作项。 还可以还原打开的窗口、断点和其他重要提示的位置。
在 Visual Studio 中,选择“查看”>“团队资源管理器”。
在团队资源管理器中,选择
 “主页”,然后选择“我的工作”。
“主页”,然后选择“我的工作”。在“我的工作”页上,展开“暂停”,输入暂停的工作的说明,然后选择“暂停”。
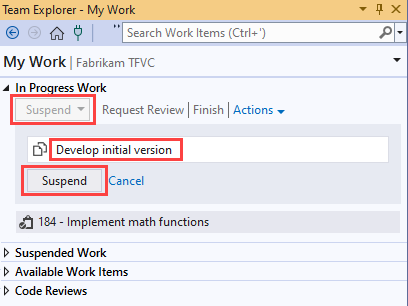
准备就绪后,可以继续工作。 在“我的工作”页的“暂停的工作”下,选择工作说明,然后选择“继续”。
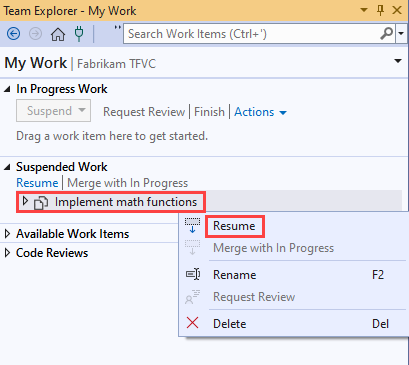
搁置更改
提示
在解决方案资源管理器或源代码管理器中,可以搁置正在使用的文件的特定子集。 选择文件,打开其上下文菜单,然后选择“搁置挂起的更改”。 将显示“挂起的更改”页,此时可以搁置所选文件。
在团队资源管理器中,选择
 “主页”,然后选择“挂起的更改”。
“主页”,然后选择“挂起的更改”。在“挂起的更改”页上,确保“包含的更改”部分列出了你要搁置的更改。 可以在“包含的更改”和“排除的更改”之间拖动文件。 还可以通过键盘打开某个项的上下文菜单,然后选择“包含”或“排除”。
展开“搁置”。
输入搁置集的名称。
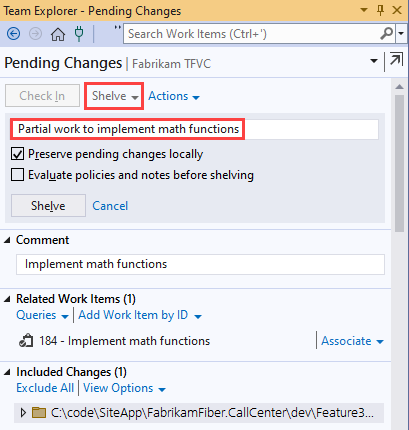
(可选)选择以下任一选项:
在本地保留挂起的更改。 默认情况下选择此选项。 因此,不会从工作区中删除挂起的更改。 也不会删除注释和相关工作项列表。 如果要清理工作区以处理其他任务,请清除此复选框。
在搁置之前评估策略和说明。 选择此选项后,将在创建搁置集之前评估所有签入策略。 有关签入策略的详细信息,请参阅设置和强制实施质量要求。
选择“搁置”。
查找搁置集
在团队资源管理器中,选择
 “主页”,然后选择“挂起的更改”。
“主页”,然后选择“挂起的更改”。展开“操作”,然后选择“查找搁置集”。
在“查找搁置集”页的搜索框中输入项目团队成员的姓名或别名,然后按 Enter 键。
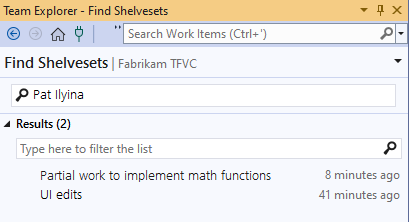
提示
如果不知道所有者的姓名,可以输入 * 列出所有用户的搁置集。
搁置集列表显示在“结果”列表中。 可以筛选结果以缩减列表。
查看和使用搁置集
在“查找搁置集”页显示搁置集列表后(如查找搁置集中所述),双击搁置集进行查看。 将显示“搁置集详细信息”页。
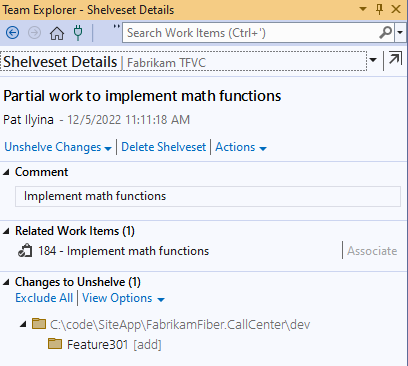
若要在列表视图和树状视图之间切换,请使用“视图选项”菜单。
若要获取有关文件更改的详细信息,请打开其上下文菜单,然后选择“打开”、“查看历史记录”或其中一个“比较”选项。
若要将搁置集中的更改检索到工作区,请选择“取消搁置更改”:
如果存在不想取消搁置的文件更改,请打开该文件的上下文菜单,然后选择“排除”。
如果要删除搁置集,请清除“将搁置集保留在服务器上”复选框。
如果不想还原存储在搁置集中的工作项列表和签入说明,请清除“还原工作项和签入说明”复选框。
选择“取消搁置”。 如果搁置集中的更改与工作区中的文件版本之间存在冲突,系统会提示你解决这些问题。
若要删除搁置集,请选择“删除搁置集”。
警告
在删除之前,请确保不需要存储在搁置集中的任何工作。 无法恢复已删除的搁置集。
从命令提示符处工作
- Shelve 命令:创建或删除搁置集。
- Shelvesets 命令:列出搁置集。
- Unshelve 命令:取消搁置搁置集。
- Difference 命令:将对搁置集中文件的更改与另一版本进行比较。
提示
- 与变更集不同,搁置集是非版本化的实体。 可以取消搁置某一搁置集中的项,编辑多个文件,然后重新搁置该搁置集。 但是系统将不会创建新版本的项供以后比较。 系统也不会保留这些项的修订人、修订时间或修订方式的任何记录。 原始搁置集将被完全替换。
- 冲突会阻止你继续已暂停的工作。 如果遇到冲突,请参阅解决 Team Foundation 版本控制冲突。