重新连接服务和用户
Azure DevOps Server 2022 | Azure DevOps Server 2020 | Azure DevOps Server 2019
本主题是还原 Single-Server 教程的第四部分,介绍如何在新服务器上启动项目集合和验证用户组。 您还将学习如何清理新服务器上的数据缓存,以及如何帮助确保您的用户在连接到新服务器时不会遇到数据缓存问题。
使用本主题可:
- 启动项目集合并验证权限
- 刷新客户端计算机上的版本控制缓存并重新连接到 TFS
先决条件
若要调用 StampWorkitemCache Web 方法,您必须是服务器上的 管理员 安全组的成员。
tf workspaces若要在客户端计算机上使用 命令,必须将“读取”权限设置为“允许”。
启动项目集合并验证权限
在新服务器上完成还原数据和软件后,启动项目集合,并确保为部署的所有用户、组和服务帐户配置了正确执行任务和正常运行所需的权限。
不能自动迁移所有权限。 例如,Team Foundation 的管理员必须是服务器上的本地 管理员 组的成员,这样他们才能打开管理控制台,并且你必须手动将他们添加到该组。
若要启动项目集合,请执行以下操作:
打开管理控制台,然后在“项目集合”中启动默认集合。
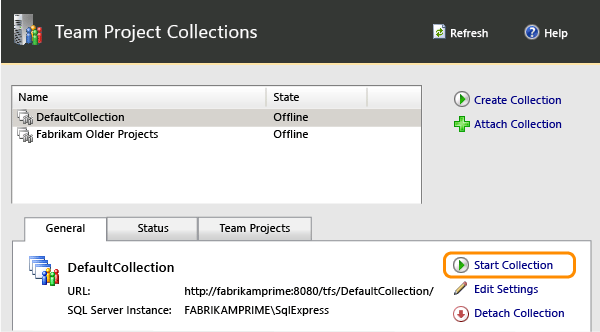
对部署中的任何其他项目集合重复此操作。
若要验证权限,请执行以下操作:
登录到服务器,确保用户、组和服务帐户配置了进行操作所需的权限。
有关详细信息,请参阅 将用户添加到项目、 设置项目集合的管理员权限、 为 Team Foundation Server 设置管理员权限以及 Team Foundation Server 中的服务帐户和依赖项。
刷新工作项缓存
注意
此过程是可选的。 仅当收到工作项跟踪的错误时,才应执行此操作。
若要更新用于跟踪工作项的缓存,请调用 StampWorkitemCache Web 方法。 此方法强制客户端计算机在下次连接到应用层服务器时更新缓存。 此方法还将同步客户端计算机上定义的工作区。
若要刷新缓存以在客户端计算机上跟踪工作项,
在新服务器上打开 Internet Explorer。
在“地址”栏中,输入以下地址以连接到 ClientService Web 服务:
http://PublicURL:8080/VirtualDirectory/WorkItemTracking/v3.0/ClientService.asmx注意
即使你是使用管理员凭据登录的,也可能需要以管理员身份启动 Internet Explorer,同时可能会提示输入凭据。
选择 “StampWorkitemCache”,然后选择“ 调用”。
注意
StampWorkitemCache 方法不返回任何数据。
刷新客户端计算机上的版本控制缓存并重新连接到Azure DevOps Server
若要防止在 Team Foundation 中的版本控制或生成操作期间发生工作区错误,必须更新客户端计算机上的数据缓存。
若要刷新版本控制缓存,每个用户必须在使用版本控制且连接到还原服务器的任何计算机上运行 tf workspaces 命令。
刷新客户端计算机上的版本控制缓存:
在客户端计算机上,打开具有管理权限的命令提示符窗口,并将目录更改为 Drive:\Program Files (x86) \Microsoft Visual Studio 12.0\Common7\IDE。
在命令提示符处输入以下命令,包括含有新服务器的服务器名称和端口号的集合 URL:
tf workspaces /collection:http://ServerName:Port/VirtualDirectoryName/CollectionName例如,若要刷新作为 DefaultCollection 集合成员的项目的版本控制缓存(托管在 Team Foundation Server 的 FabrikamPrime 部署中),请键入以下字符串:
tf workspaces /collection:http://FabrikamPrime:8080/tfs/DefaultCollection有关详细信息,请参阅 Workspaces Command。