在测试时收集诊断数据
Azure DevOps Services | Azure DevOps Server 2022 - Azure DevOps Server 2019
测试应用时收集诊断数据。 此数据包含在测试过程中文件的 bug 中。 可以从 Web 应用和桌面应用收集诊断数据,并在 Azure 测试计划中查看它。
先决条件
项目连接:
- 连接到项目。 如果没有项目,请创建一个。
- 添加到项目。 若要添加,请参阅 将用户添加到项目或团队。
访问级别:
- 若要请求或提供反馈,请获得 利益干系人 访问权限或更高版本。
权限:
- 若要添加或修改 bug 或其他工作项类型, 请将此节点 权限中的“编辑工作项”设置为“ 允许 ”在相应的 区域路径下。
- 若要添加新标记,请将 “创建标记定义 ”权限设置为“ 允许”。
有关详细信息,请参阅 设置用于测试的权限和访问权限。
从 Web 和桌面应用收集诊断数据
对于受测试的 Web 应用,可以使用基于 Web 的Microsoft测试运行程序。 对于桌面应用,请下载并安装 Test Runner 桌面客户端 以按需收集以下数据:
有关详细信息,请参阅 Exploratory 测试并从浏览器直接提交反馈。
捕获屏幕
执行以下步骤,从应用捕获带批注的屏幕截图。
打开测试运行程序,然后选择“ 捕获屏幕截图 ”图标。 确保选择要从中捕获数据的应用。
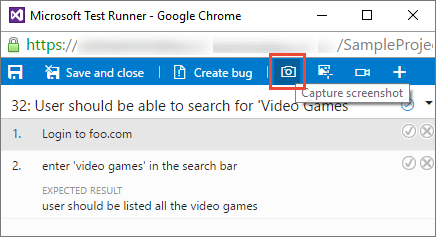
拖动以选择要捕获的屏幕区域,或仅捕获全屏。

如有必要,编辑屏幕截图的标题,并使用工具栏中的图标向其添加批注和文本。

保存屏幕截图。
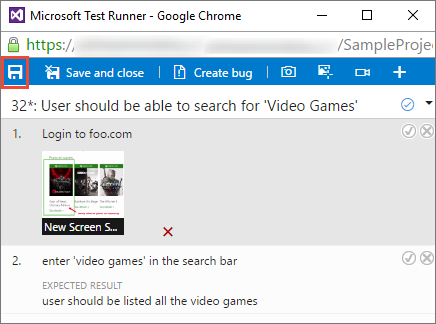
将交互捕获为图像操作日志
执行以下步骤,将与 Web 或桌面应用的交互捕获为提供上下文的图像操作日志。
打开或切换到测试运行程序,然后选择 “捕获用户操作...” 图标。 确保选择要从中捕获数据的应用。
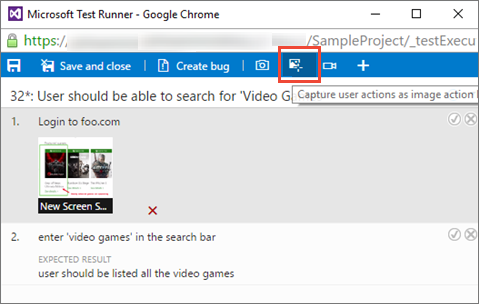
测试运行程序记录你在应用的浏览器选项卡或桌面应用中执行的所有操作。

如果在记录操作时创建 bug,则收集到该点的所有数据都包含在该 bug 中。
选择“ 停止 ”以完成捕获操作,操作日志将作为附件添加到测试结果中。

选择 ActionLog... 链接以查看操作日志中捕获的数据。

日志将在 Web 浏览器中打开。

录制屏幕
执行以下步骤,从应用捕获屏幕录制内容。
打开或切换到测试运行程序,然后选择 “记录”屏幕 图标。
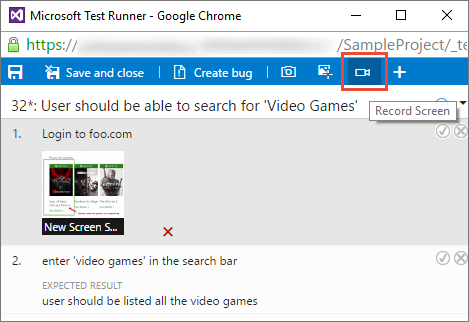
选择整个屏幕,或选择要开始录制的应用。


如果在录制屏幕时创建 bug,录制会自动停止并添加到 bug。
通过选择“ 停止 ”按钮完成录制操作。 录制内容作为附件添加到测试结果中。

如果在 10 分钟后未停止录制,它会自动停止,并作为测试结果的附件保存。 如有必要,请重启录制“ 录制”屏幕 图标。
选择 窗口底部的 ScreenRecording... 链接以查看捕获的录制。

查看诊断数据
在捕获诊断数据时创建 bug 时,捕获到该点的所有数据都会包含在所创建的 bug 中。 保存 bug 之前,可以查看它。

若要收集高级诊断数据(如代码覆盖率、IntelliTrace 和测试影响数据(除了之前列出的数据项),必须在 Microsoft测试管理器中配置数据收集器 和其他运行设置,并使用Microsoft测试管理器运行测试。 有关详细信息,请参阅 使用 Microsoft 测试管理器运行手动测试。
注意
如果你有较旧版本的 Microsoft 测试管理器,建议升级到最新版本。 但是,如果已安装 Microsoft Test Manager 2015 或更低版本,则可以选择使用“运行”选项启动测试运行程序时Microsoft测试运行程序 2015 及更早版本。 必须在 Microsoft测试管理器中配置数据收集器 和其他运行设置,并将其指定为测试计划的默认设置。 有关详细信息,请参阅 使用 Microsoft 测试管理器运行手动测试。