使用测试和反馈扩展提供反馈
Azure DevOps Services | Azure DevOps Server 2022 - Azure DevOps Server 2019
利益干系人和其他用户可以通过以下方式使用测试和反馈扩展响应反馈请求:
重要
Azure DevOps Service 中不再提供“请求反馈 ”快捷菜单。 但是,可以通过其他方法(例如通过电子邮件、聊天和 测试和反馈扩展)请求反馈。
先决条件
确保已安装 Test 和 Feedback 扩展 。
注意
具有利益干系人访问权限的任何用户都可以在 利益干系人 模式下使用测试和反馈扩展。 此模式旨在允许尽可能广泛的用户通过提供反馈来帮助测试团队。
直接从反馈请求电子邮件提供反馈
在反馈请求电子邮件中,选择“ 提供反馈”。
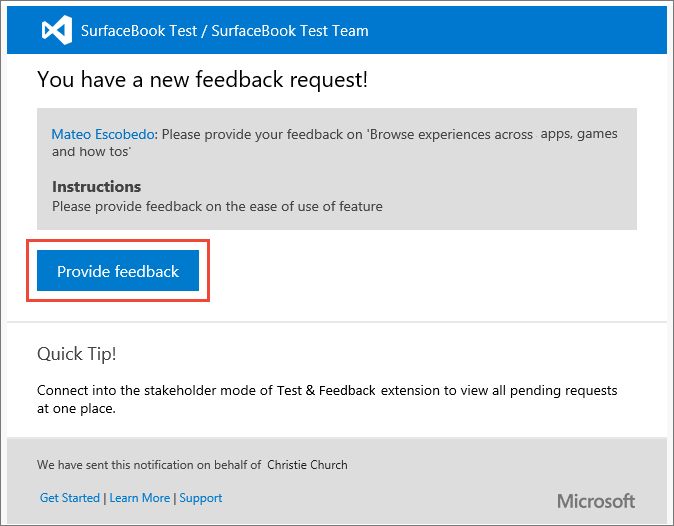
此时会打开 Azure DevOps 登陆页,确认扩展是使用反馈请求自动配置的。
选择
 工具栏中的图标以启动扩展。
工具栏中的图标以启动扩展。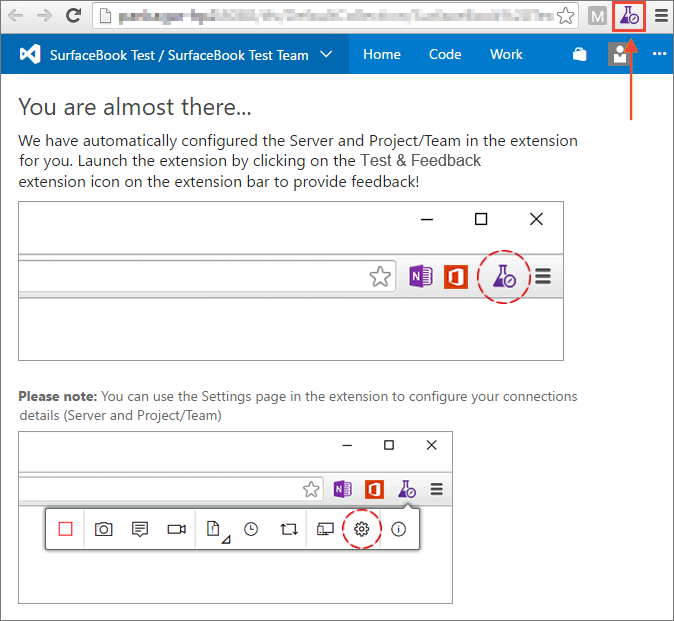
如果你是 利益干系人,则 “反馈请求 ”页可见。 阅读反馈表单中的说明(如果有),了解如何提供反馈以及请求者需要的内容。
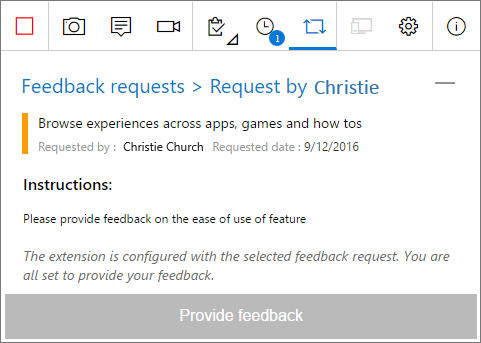
如果你是 “基本 ”用户,“ 浏览工作项 可跟踪性”页面会显示用户故事的详细信息,以及用户接受条件(如果有)。
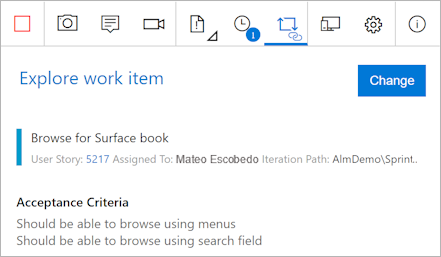
阅读电子邮件和此页面中的任何说明,了解如何提供反馈以及关于哪个功能。
4.打开需要提供有关反馈并开始反馈的应用程序。 例如,选择“ 捕获”屏幕截图 以拍摄屏幕截图。
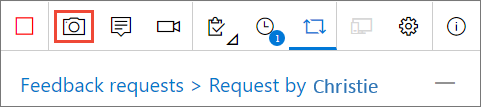
可以使用该扩展的所有功能,例如捕获屏幕截图、笔记和屏幕录制。 有关详细信息,请参阅 连接模式下的探索性测试。
完成捕获反馈后,执行以下操作:
- 如果你是 利益干系人,请选择“ 提供反馈”。 可以选择在提交反馈时创建 bug 和任务。 此过程与连接模式下的 Exploratory 测试中所述的过程相同。
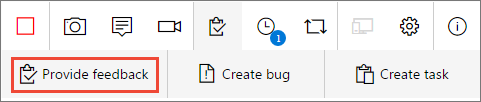
- 如果你是 基本 用户,请创建 bug 或任务。
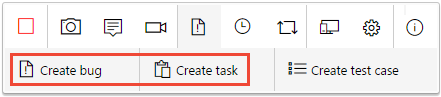
你的所有反馈都显示在响应表单、bug 或任务中。 输入合适的标题,并根据需要为已测试的功能选择星号分级。
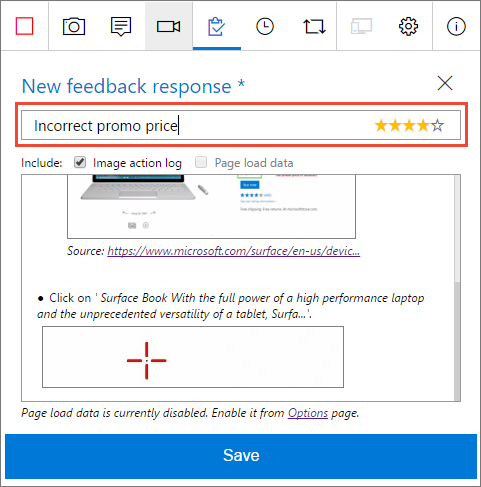
保存反馈,这会在 Azure DevOps 中创建包含所有反馈的工作项。
如有必要,请继续捕获更多反馈。 可以为同一反馈请求提交多个反馈响应、bug 和任务。
如果你是 利益干系人:
完成提供反馈后,请转到 “反馈请求 ”页,然后选择“ 反馈请求”。
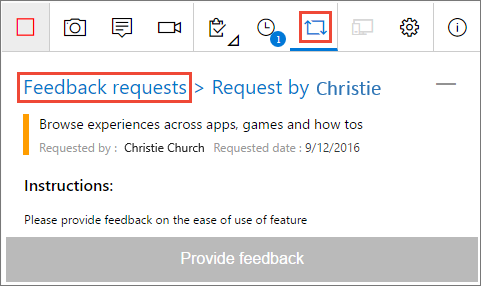
在挂起的反馈请求页中,将反馈请求标记为 “已完成”。
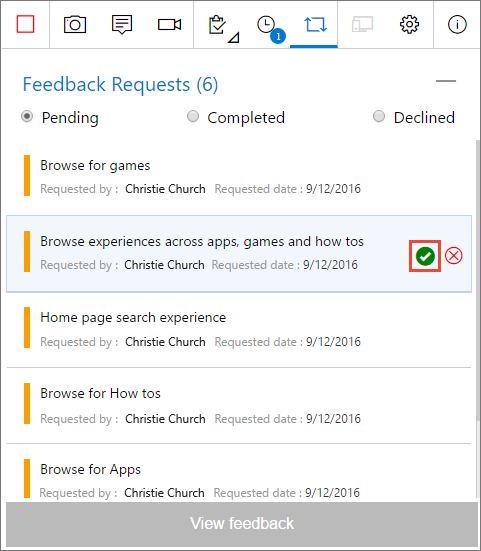
停止 反馈会话。

直接从测试和反馈扩展提供反馈
使用
 工具栏中的图标在浏览器中打开“测试和反馈”扩展。
工具栏中的图标在浏览器中打开“测试和反馈”扩展。在“连接设置”页中,选择“已连接”模式。
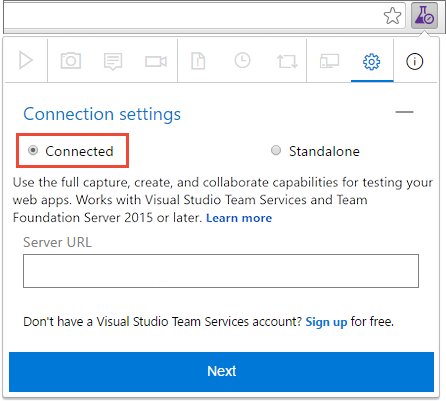
连接到服务器以及请求反馈的项目或团队。
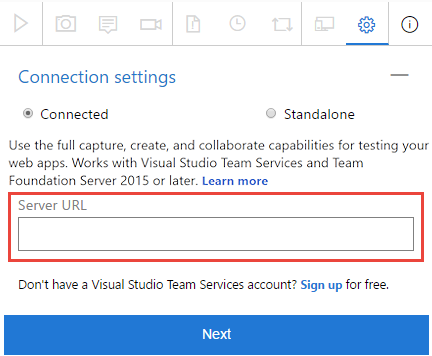
打开“ 反馈请求 ”页,查看你连接到的项目或团队的所有反馈请求。
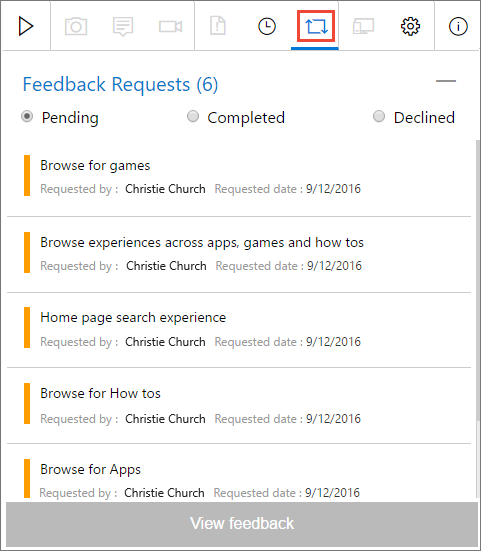
选择要响应的反馈请求,然后选择“ 查看反馈”。
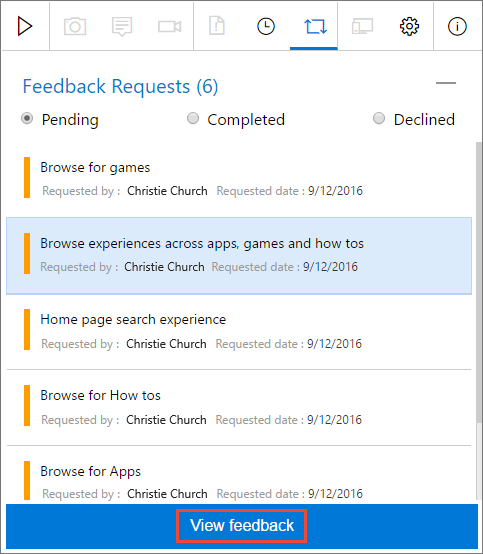
阅读反馈请求详细信息页中的说明,然后选择“ 提供反馈”。
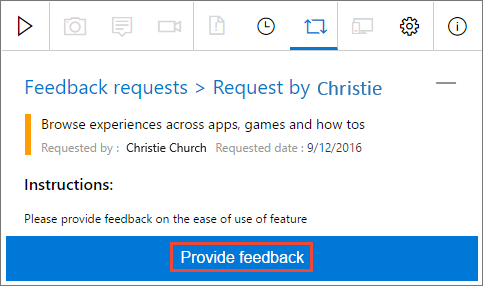
如 前所述捕获并提交反馈。