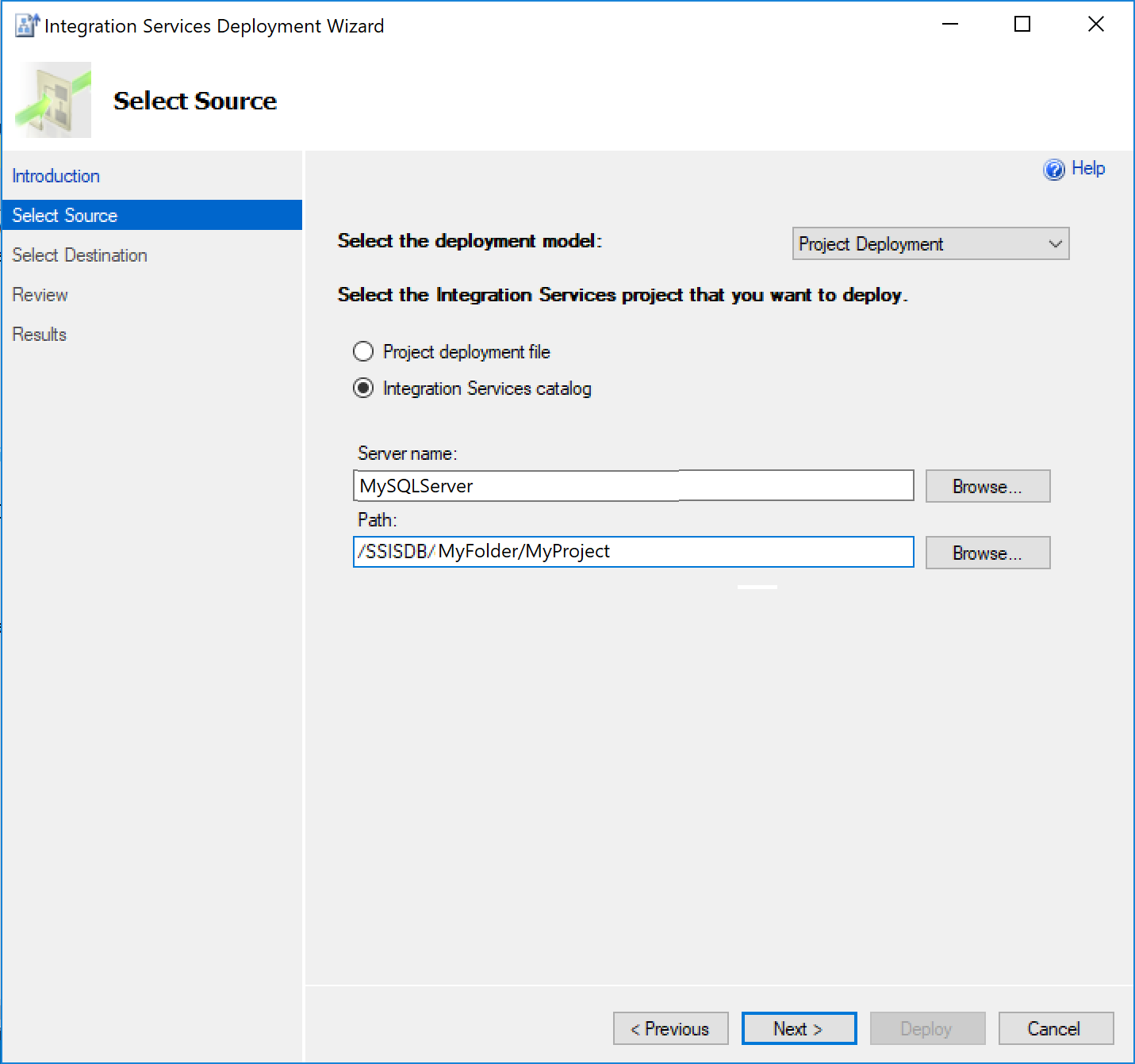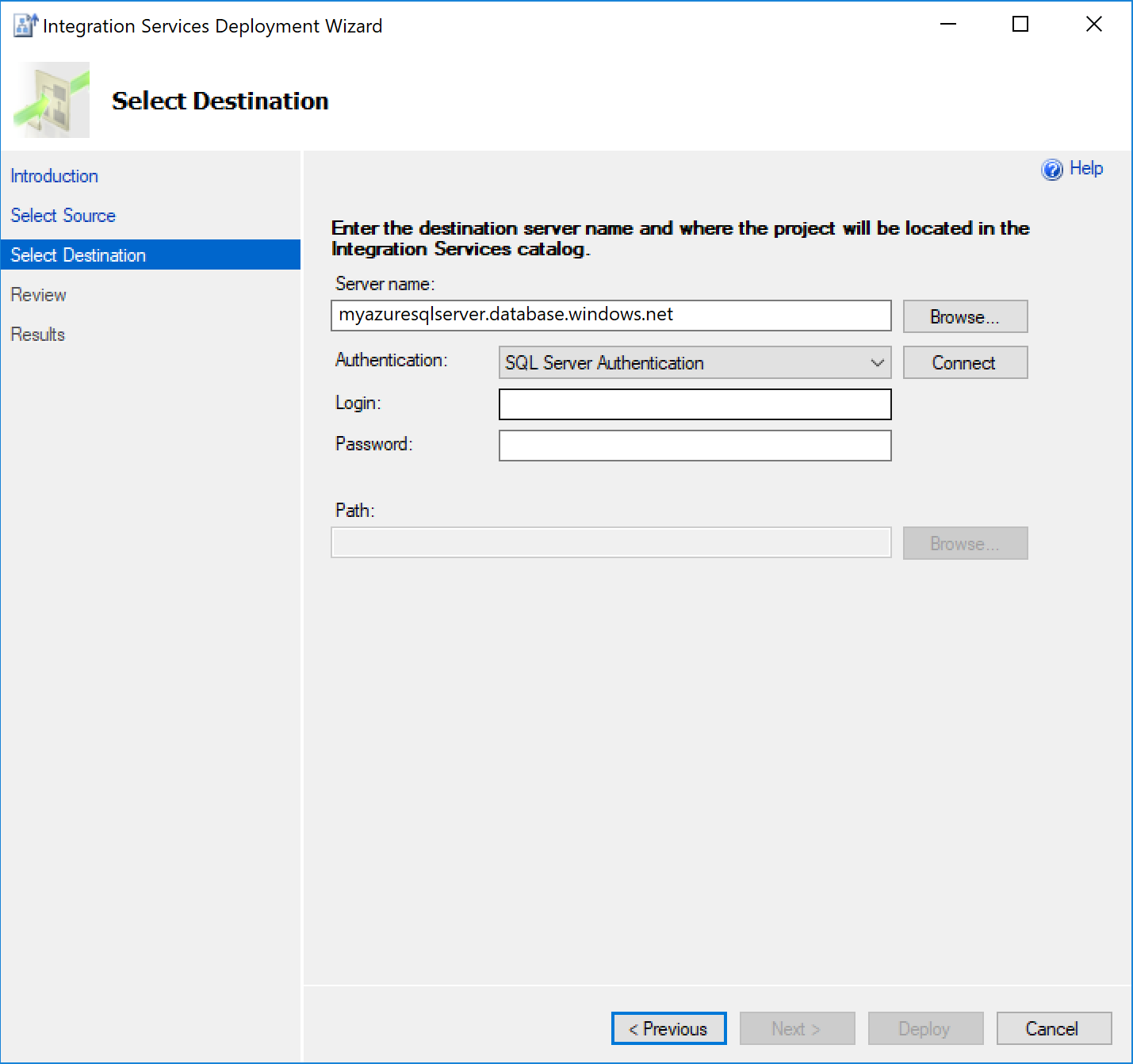你当前正在访问 Microsoft Azure Global Edition 技术文档网站。 如果需要访问由世纪互联运营的 Microsoft Azure 中国技术文档网站,请访问 https://docs.azure.cn。
使用 Azure 数据库迁移服务将 SSIS 包重新部署到 Azure SQL 数据库
如果使用 SQL Server Integration Services (SSIS) 并想将 SSIS 项目/包从 SQL Sever 托管的源 SSISDB 迁移到 Azure SQL 数据库托管的目标 SSISDB,可以使用 Integration Services 部署向导来重新部署它们。 可以从 SQL Server Management Studio (SSMS) 中启动向导。
如果使用的 SSIS 版本早于 2012 年版,在将 SSIS 项目/包重新部署到项目部署模型中时,首先需要使用 Integration Services 项目转换向导来转换它们,该向导也可从 SSMS 中启动。 有关详细信息,请参阅文章将项目转换为项目部署模型。
注意
Azure 数据库迁移服务 (DMS) 目前不支持将源 SSISDB 迁移到 Azure SQL 数据库,但你可以使用以下过程重新部署 SSIS 项目/包。
在本文中,学习如何:
- 评估源 SSIS 项目/包。
- 将 SSIS 项目/包迁移到 Azure。
先决条件
若要完成这些步骤,需满足以下条件:
SSMS 17.2 版本或更高版本。
用于托管 SSISDB 的目标数据库服务器的实例。 如果还没有数据库服务器,请通过导航到 SQL Server(仅限逻辑服务器)表单,使用 Azure 门户创建逻辑 SQL 服务器(不带数据库)。
SSIS 必须在包含 Azure-SSIS Integration Runtime (IR) 的 Azure 数据工厂 (ADF) 中进行预配,并且目标 SSISDB 由 SQL 数据库托管(如在 Azure 数据工厂中预配 Azure-SSIS Integration Runtime 一文所述)。
评估源 SSIS 项目/包
虽然尚未将源 SSISDB 的评估集成到数据库迁移助手 (DMA) 或 Azure 数据库迁移服务 (DMS) 中,但在将 SSIS 项目/包重新部署到 Azure SQL 数据库托管的目标 SSISDB 时,将对其进行评估/验证。
迁移 SSIS 项目/包
若要将 SSIS 项目/包迁移到 Azure SQL 数据库,请执行以下步骤。
打开 SSMS,并选择“选项”以显示“连接到服务器”对话框 。
在“登录”选项卡上,指定连接到托管目标 SSISDB 的服务器所需的信息。
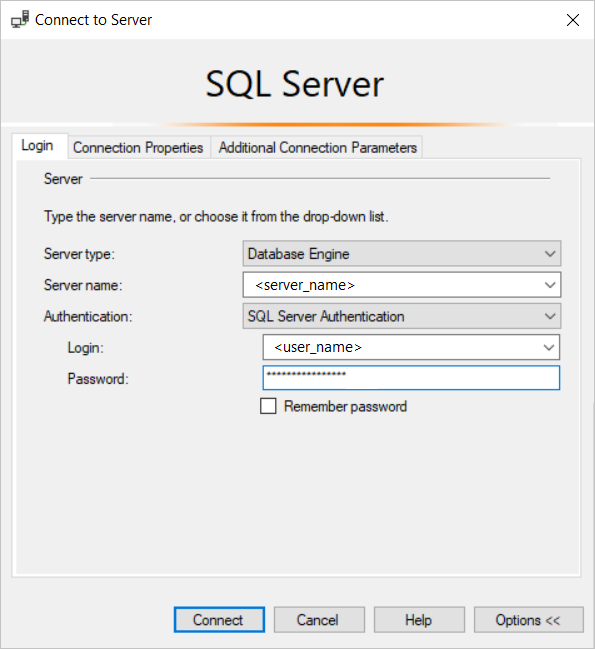
在“连接属性”选项卡的“连接到数据库”文本框中,选择或输入“SSISDB”,然后选择“连接” 。
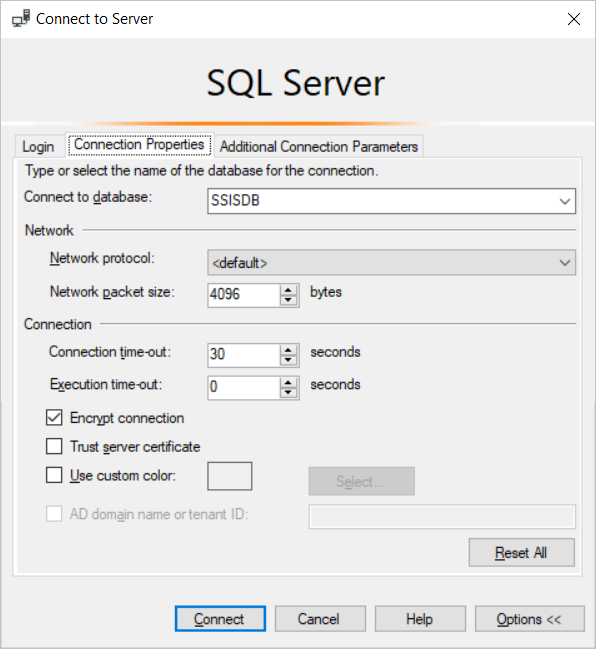
在“SSMS 对象资源管理器”中,展开“Integration Services 目录”节点,再展开“SSISDB”,如果尚不具有文件夹,则右键单击“SSISDB”,然后创建一个新文件夹 。
在“SSISDB”下,展开任意文件夹,右键单击“项目”,然后选择“部署项目” 。
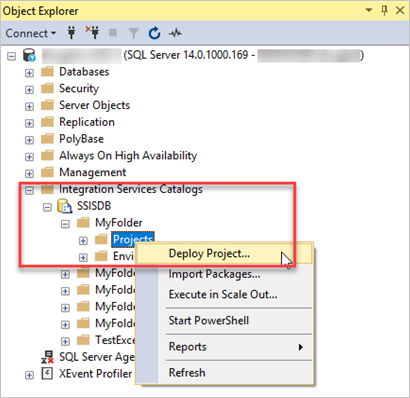
在“Integration Services 部署向导”中的“简介”页上,查看信息,然后选择“下一步” 。
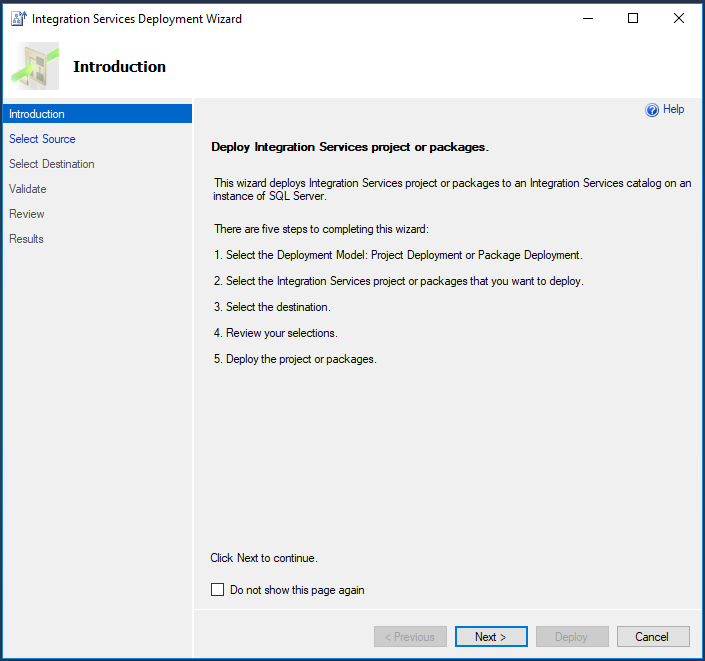
在“选择源”页上,指定想要部署的现有 SSIS 项目。
如果 SSMS 也连接到托管源 SSISDB 的 SQL Server,选择“Integration Services 目录”,然后在目录中输入服务器名称和项目路径以直接部署项目。
或者,选择“项目部署文件”,然后指定到现有项目部署文件 (.ispac) 的路径以部署项目。
选择下一步。
在“选择目标”页上,指定项目目标。
在“服务器名称”文本框中,输入完全限定的服务器名称 (<server_name>.database.windows.net)。
提供身份验证信息,然后选择“连接”。
选择“浏览”以在 SSISDB 中指定目标文件夹,然后选择“下一步” 。
注意
仅在已选择“连接”后“下一步”按钮才会启用 。
在“验证”页上,查看任何错误/警告,然后如有必要,请修改相应的包。
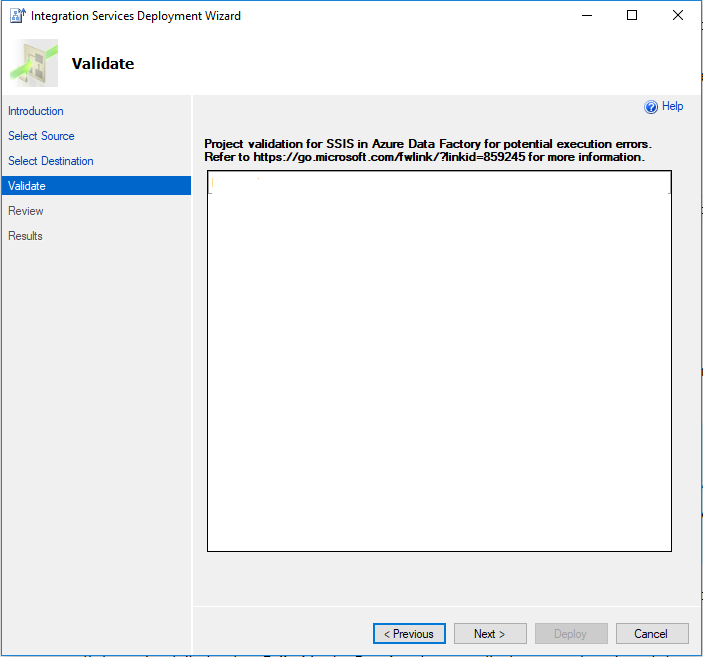
选择下一步。
在“查看”页上,查看部署设置。
注意
可以通过选择“上一步”或选择左侧窗格中的任意步骤链接来更改设置。
选择“部署”启动部署进程。
完成部署进程后,可查看“结果”页,其中显示每一次成功或失败的部署操作。
如果任何操作失败,请在“结果”列中选择“失败”以显示错误说明 。
(可选)选择“保存报表”以将结果保存到 XML 文件。
选择“关闭”以退出 Integration Services 部署向导。
如果在没有失败的情况下成功部署项目,则可以选择该项目包含的任意包以在 Azure-SSIS IR 上运行。