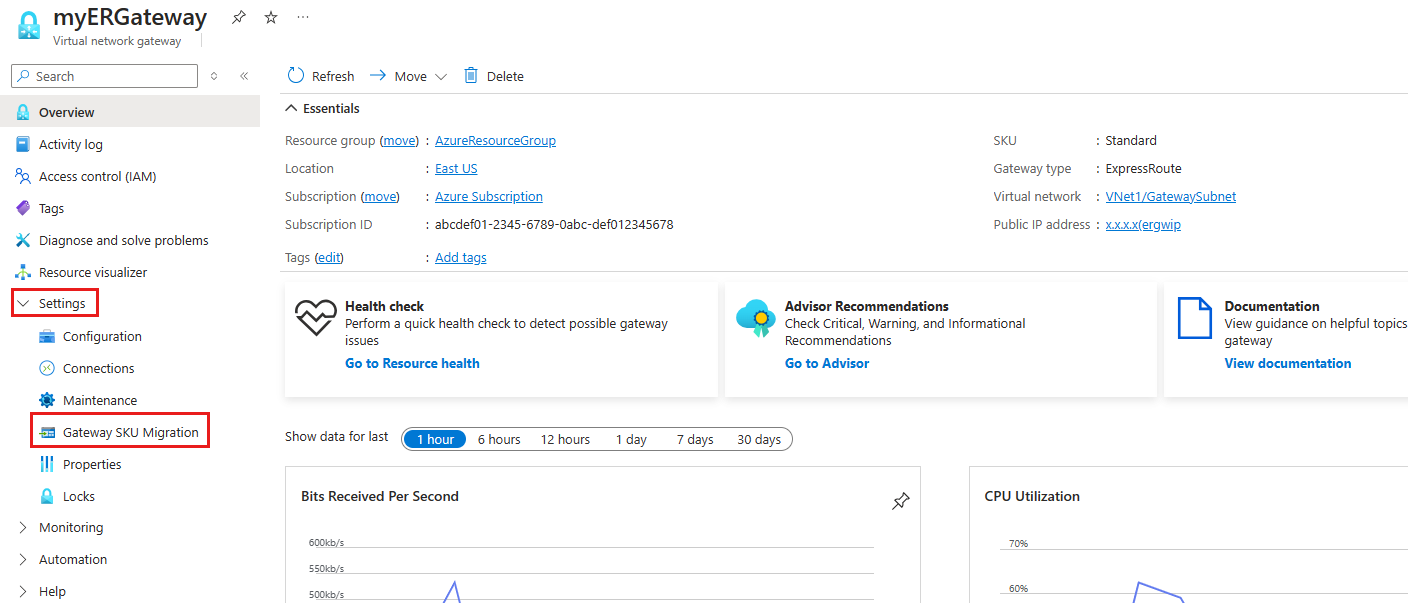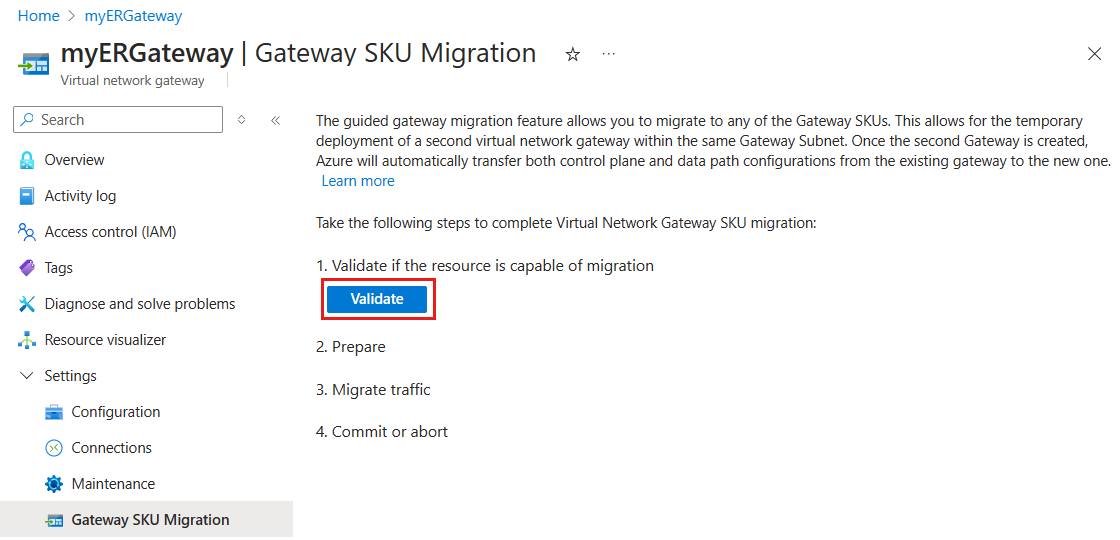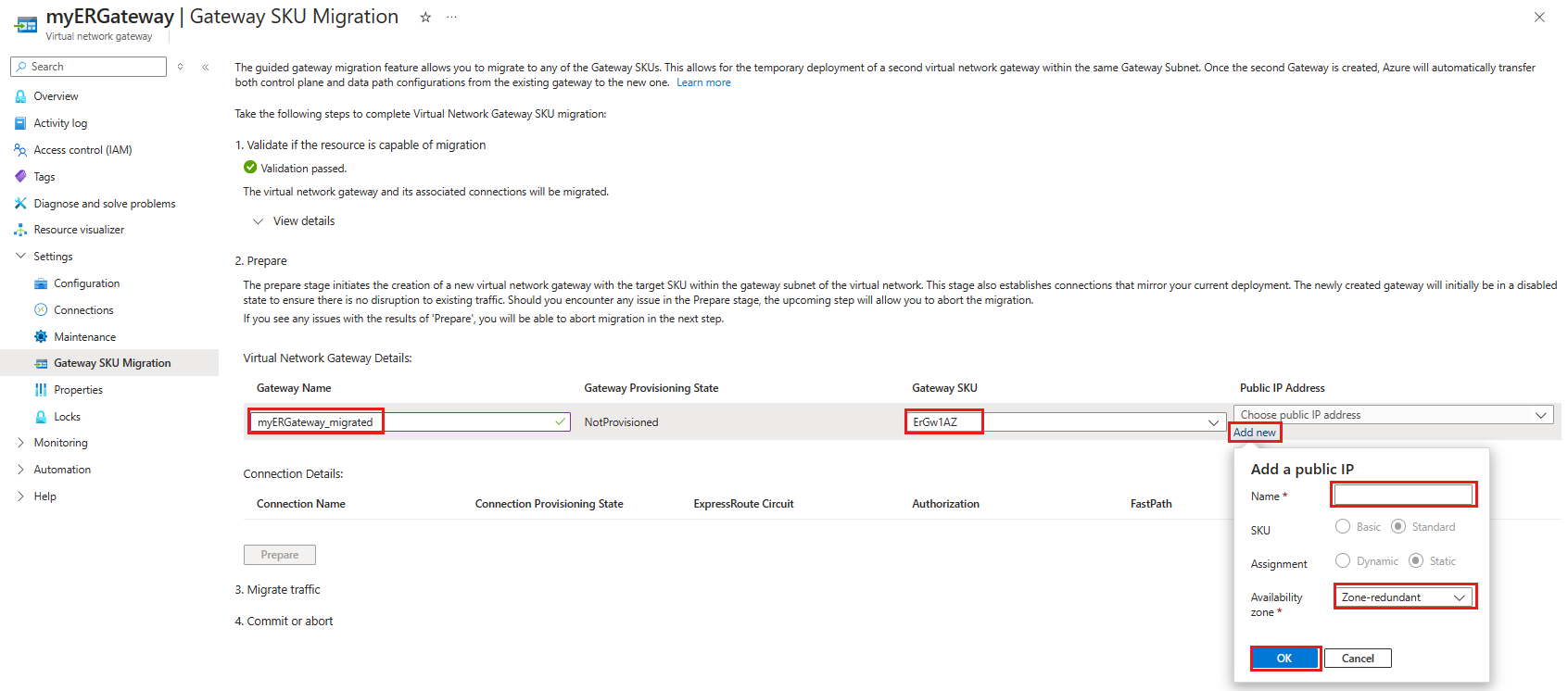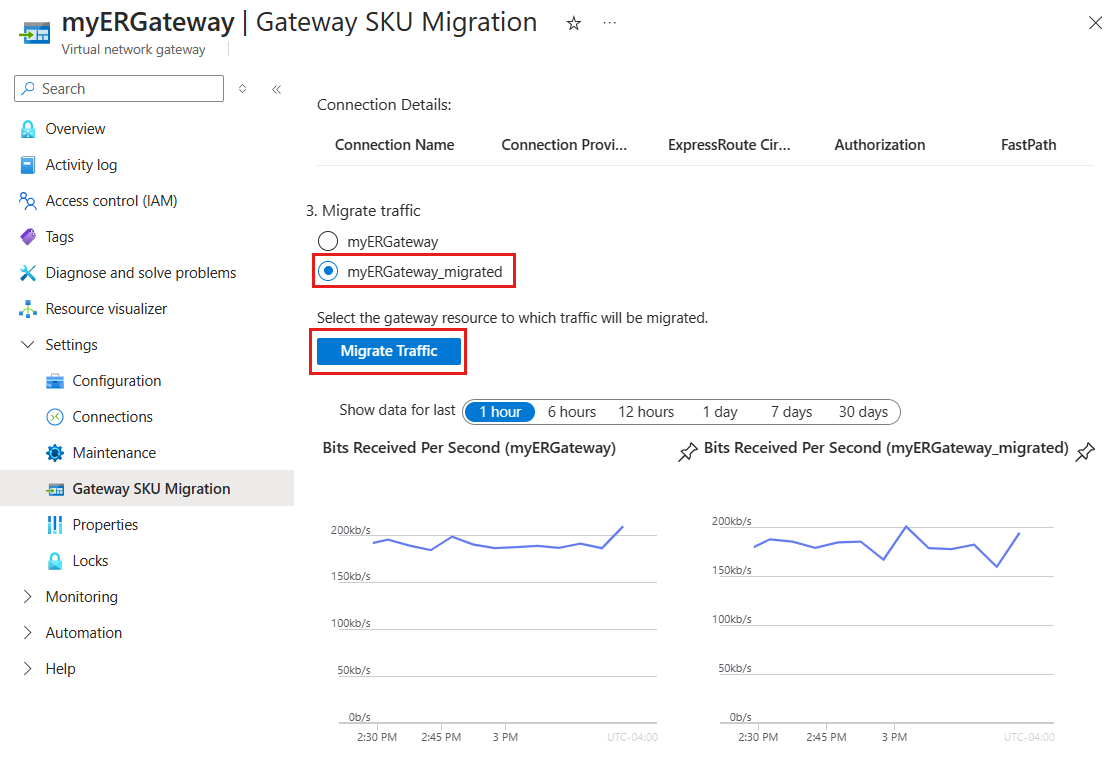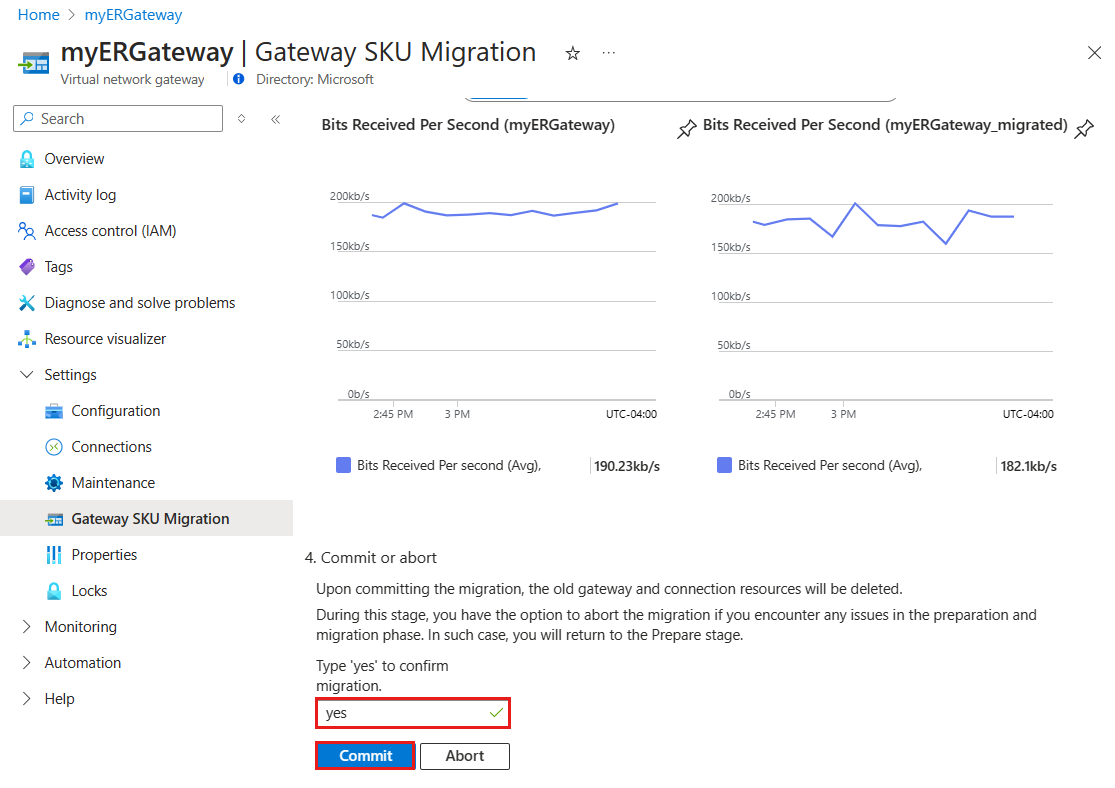你当前正在访问 Microsoft Azure Global Edition 技术文档网站。 如果需要访问由世纪互联运营的 Microsoft Azure 中国技术文档网站,请访问 https://docs.azure.cn。
在 Azure 门户中迁移到已启用可用性区域的 ExpressRoute 虚拟网关
创建 ExpressRoute 虚拟网关时,需要选择网关 SKU。 如果选择更高级别的 SKU,则会为网关分配更多的 CPU 和网络带宽。 如此一来,网关可以为虚拟网络提供更高的网络吞吐量和更可靠的网络连接支持。
以下 SKU 可用于 ExpressRoute 虚拟网络网关:
- Standard
- HighPerformance
- UltraPerformance
- ErGw1Az
- ErGw2Az
- ErGw3Az
- ERGwScale(预览版)
先决条件
- 在开始之前,请查看网关迁移一文。
- 在 Azure 订阅中必须有一个现成的 ExpressRoute 虚拟网关。
- 网关子网需要第二个前缀。 如果只有一个前缀,可以按照向网关子网添加第二个前缀部分中的步骤添加第二个前缀。
向网关子网添加第二个前缀
网关子网需要两个或多个地址前缀才能进行迁移。 如果只有一个前缀,可以按照这些步骤添加第二个前缀。
首先,通过运行此 PowerShell 命令将
Az.Network模块更新到最新版本:Update-Module -Name Az.Network -Force然后,通过运行以下 PowerShell 命令,将第二个前缀添加到 GatewaySubnet:
$vnet = Get-AzVirtualNetwork -Name $vnetName -ResourceGroupName $resourceGroup $subnet = Get-AzVirtualNetworkSubnetConfig -Name GatewaySubnet -VirtualNetwork $vnet $prefix = "Enter new prefix" $subnet.AddressPrefix.Add($prefix) Set-AzVirtualNetworkSubnetConfig -Name GatewaySubnet -VirtualNetwork $vnet -AddressPrefix $subnet.AddressPrefix Set-AzVirtualNetwork -VirtualNetwork $vnet
在 Azure 门户中迁移到新网关
下面是在 Azure 门户中迁移到新网关的步骤。
在 Azure 门户中,导航到你的虚拟网关资源。
在左侧菜单中的“设置”下,选择“网关 SKU 迁移”。
选择“验证”,检查网关是否已准备好进行迁移。 你首先会看到迁移开始之前必须满足的先决条件列表。 如果未满足这些先决条件,则验证失败,无法继续操作。
验证成功后,进入“准备”阶段。 在此处,创建新的虚拟网关。 在“虚拟网关详细信息”下,输入以下信息。
设置 “值” 网关名称 输入新网关的名称。 网关 SKU 选择新网关的 SKU。 公共 IP 地址 选择“新增”,然后输入新公共 IP 的名称,选择可用性区域,然后选择“确定” 注意
请注意,在此过程中,现有虚拟网关将被锁定,从而阻止创建或修改与此网关的连接。
选择“准备”以创建新的网关。 此操作最多可能需要 15 分钟。
创建新网关后,将转到“迁移”阶段。 在此处,选择所创建的新网关。 在本例中,它是 myERGateway_migrated。 这会将设置从旧网关传输到新网关。 将传输来自旧网关的所有网络流量、控制平面和数据路径连接,无任何中断。 若要启动此过程,请选择“迁移流量”。 此操作最多可能需要 5 分钟。
完成流量迁移后,将转到“提交”阶段。 在此阶段,你将完成迁移,这涉及到删除旧网关。 为此,请选择“提交迁移”。 该最终步骤旨在确保无任何故障时间。
重要
- 在运行此步骤之前,请验证新虚拟网络网关是否具有正常工作的 ExpressRoute 连接。
- 迁移网关时,最多可能会出现 30 秒的中断。
后续步骤
- 详细了解高可用性设计。
- 规划灾难恢复和使用 VPN 作为备份。
反馈
即将发布:在整个 2024 年,我们将逐步淘汰作为内容反馈机制的“GitHub 问题”,并将其取代为新的反馈系统。 有关详细信息,请参阅:https://aka.ms/ContentUserFeedback。
提交和查看相关反馈