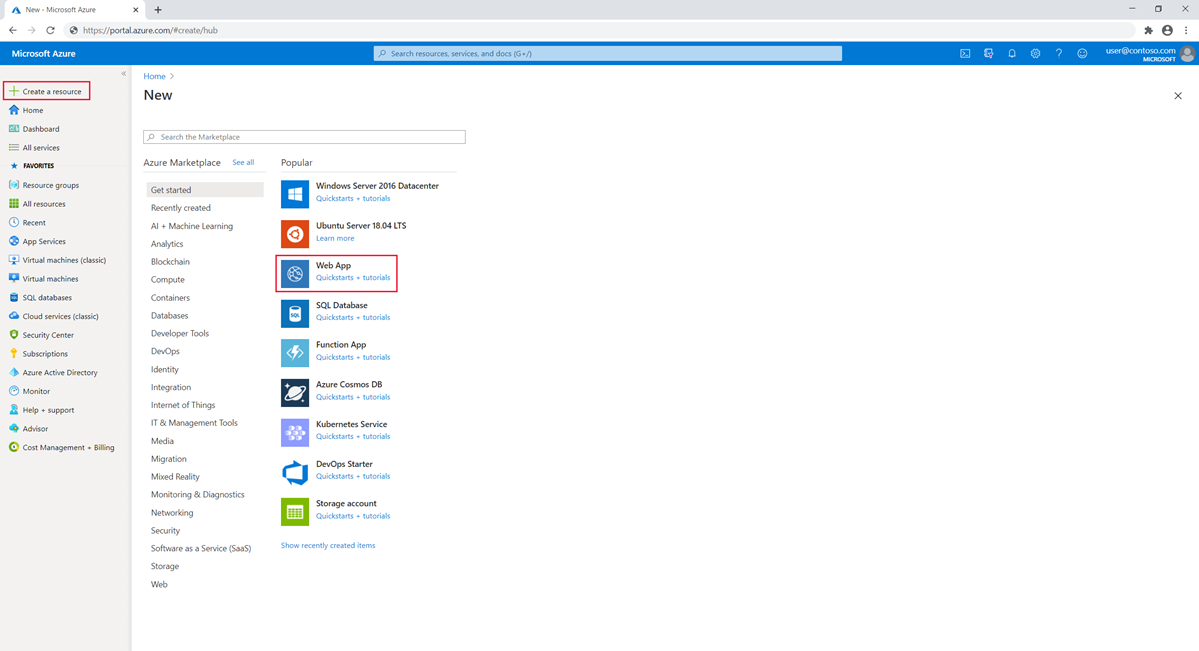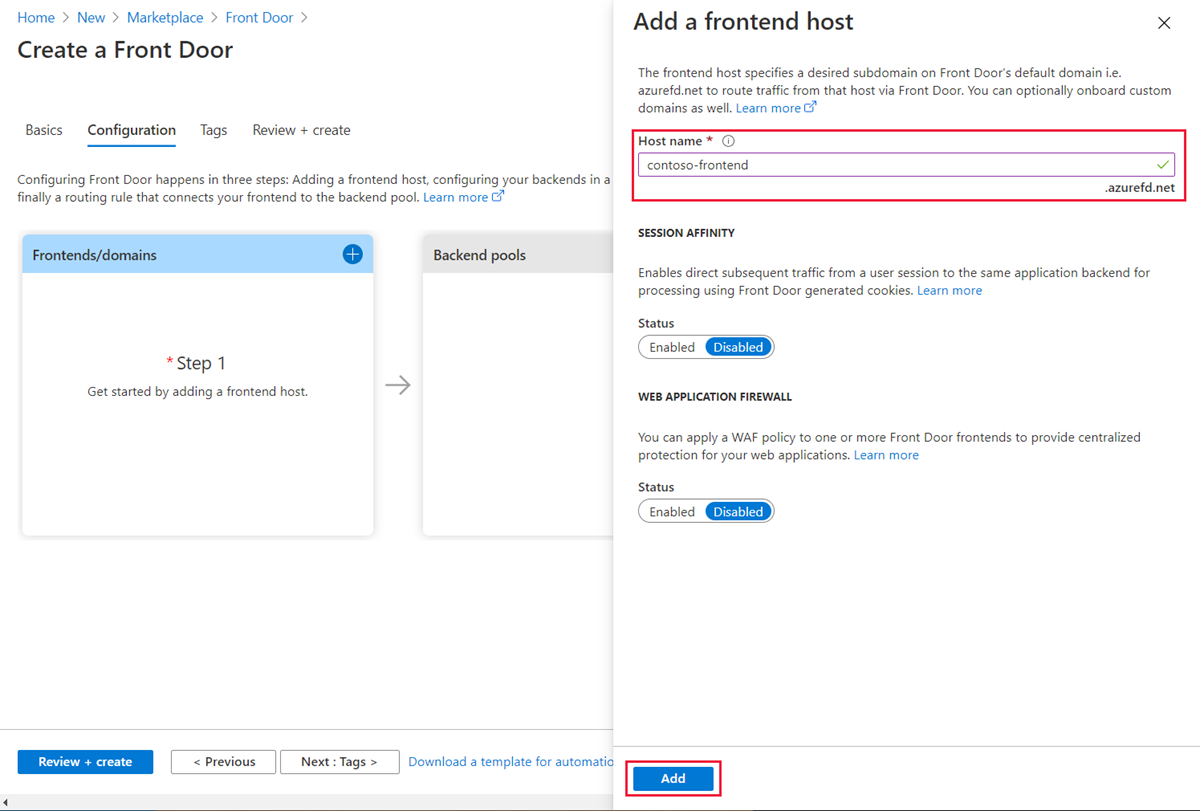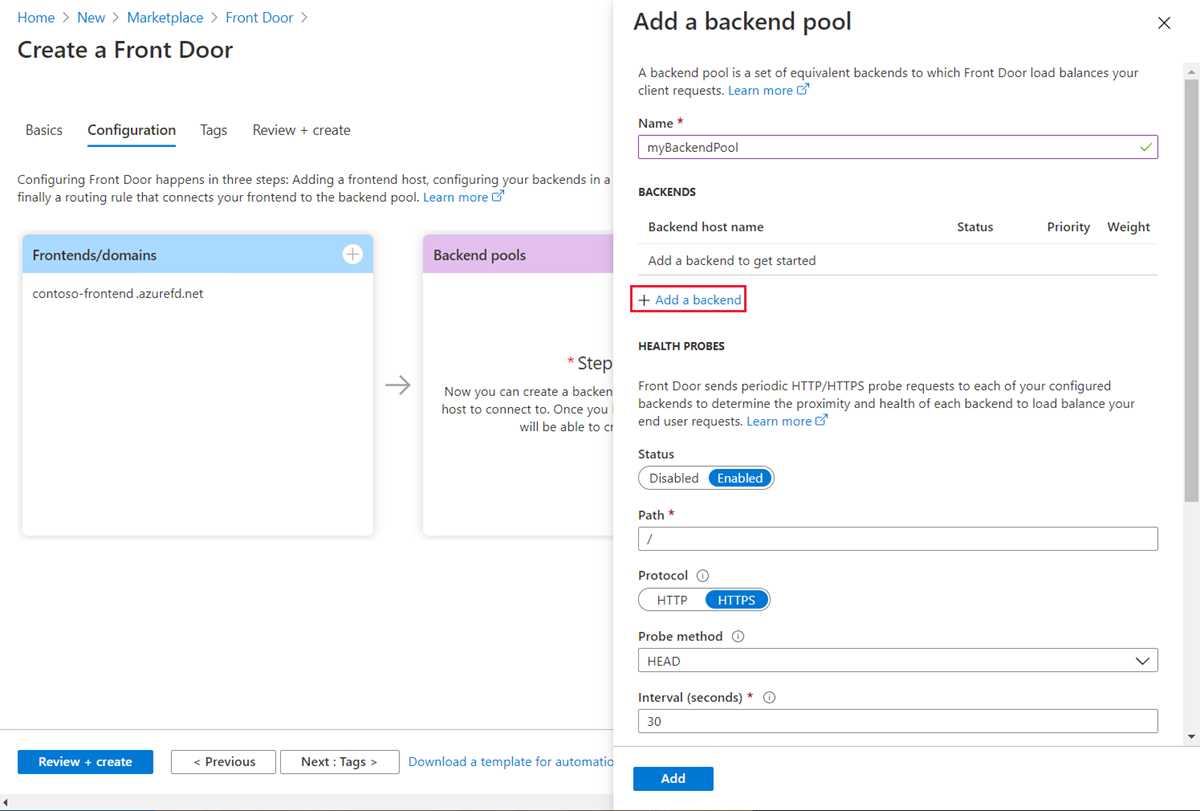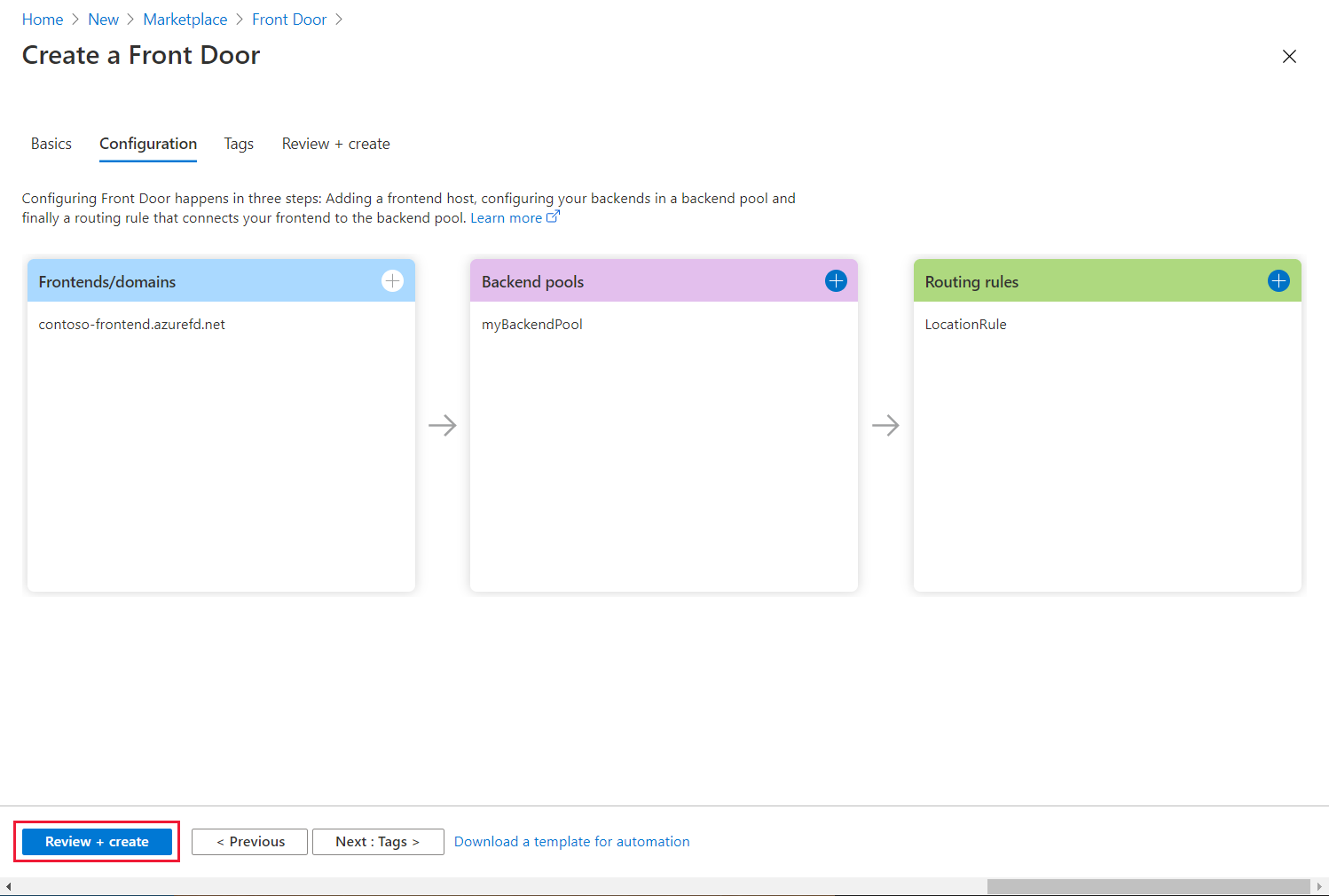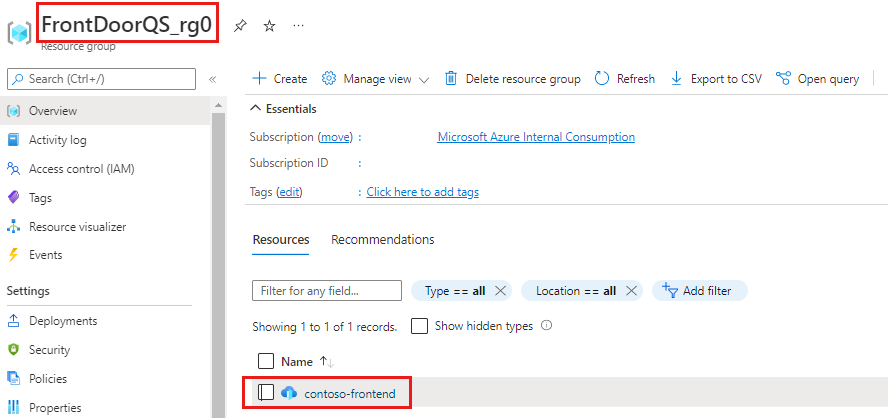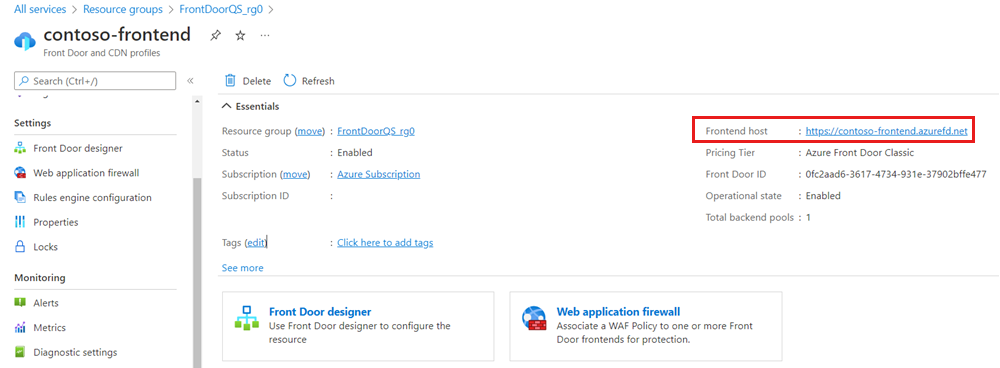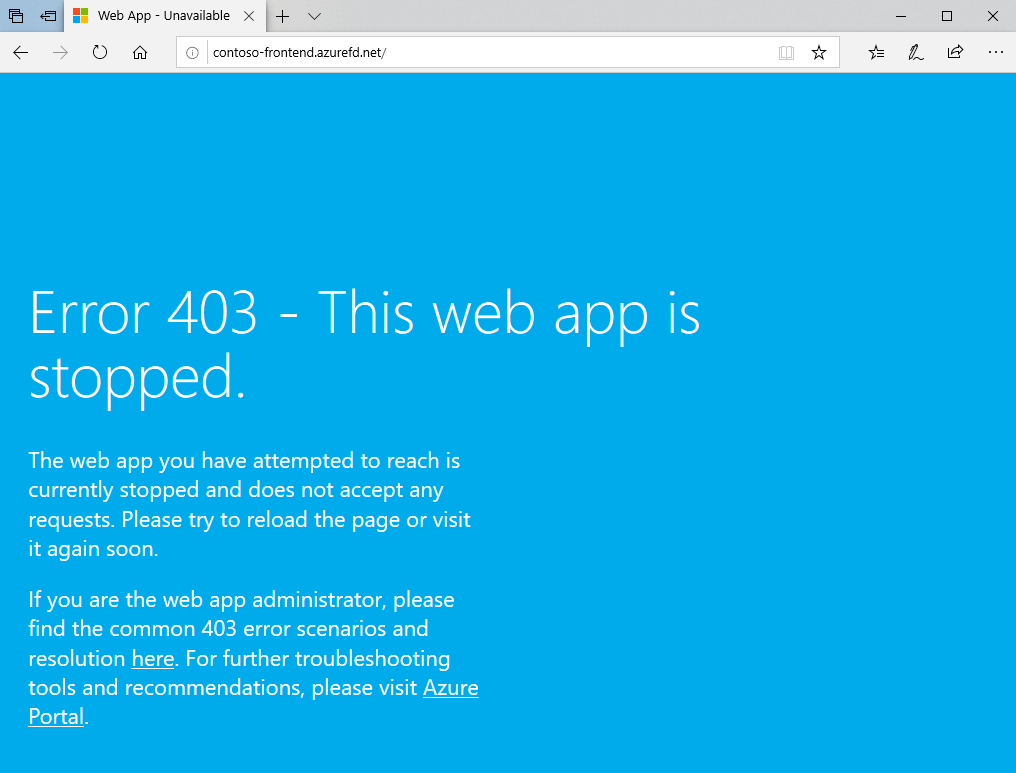你当前正在访问 Microsoft Azure Global Edition 技术文档网站。 如果需要访问由世纪互联运营的 Microsoft Azure 中国技术文档网站,请访问 https://docs.azure.cn。
快速入门:使用 Azure 门户创建 Azure Front Door(经典版)
重要
Azure Front Door(经典版)将于 2027 年 3 月 31 日停用。 为了避免任何服务中断,请务必在 2027 年 3 月之前将 Azure Front Door(经典版)配置文件迁移到 Azure Front Door 标准层或高级层。 有关详细信息,请参阅 Azure Front Door(经典版)停用。
本快速入门介绍如何使用 Azure 门户通过 Azure Front Door(经典版)为 Web 应用程序设置高可用性。 创建一个 Azure Front Door(经典版)配置,用于跨不同 Azure 区域中运行的 Web 应用程序的两个实例分布流量。 该配置使用相同的加权和相同的优先级后端,这意味着 Azure Front Door 将流量定向到托管应用程序的最近的可用站点。 Azure Front Door 还会监视 Web 应用程序的运行状况,并在最近的站点关闭时自动故障转移到下一个最近的站点。
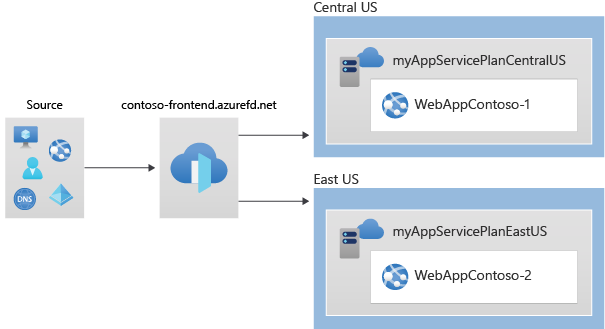
先决条件
- 具有活动订阅的 Azure 帐户。 免费创建帐户。
创建 Web 应用的两个实例
若要完成本快速入门,需要两个在不同 Azure 区域中运行的 Web 应用程序实例。 Web 应用程序实例在主动/主动模式下运行,这意味着它们可以同时处理流量。 此设置不同于主动/备用模式,其中一个实例充当另一个实例的备份。
若要遵循本快速入门,需要两个在不同 Azure 区域中运行的 Web 应用。 如果还没有这些应用,可以使用以下步骤创建示例 Web 应用。
登录 Azure 门户。
在屏幕左上角,选择“+ 创建资源”,然后搜索“Web 应用”。
在“创建 Web 应用”页面的“基本信息”选项卡上,提供或选择以下详细信息。
设置 值 订阅 选择订阅。 资源组 选择“新建”并在文本框中键入“FrontDoorQS_rg1”。 Name 键入 Web 应用的唯一名称。 例如,WebAppContoso-1。 发布 选择“代码”。 运行时堆栈 选择“.NET Core 3.1 (LTS)”。 操作系统 选择“Windows”。 区域 选择“美国中部”。 Windows 计划 选择“新建”,然后在文本框中键入“myAppServicePlanCentralUS”。 SKU 和大小 选择“标准 S1: 总共 100 个 ACU,1.75 GB 内存”。 选择“审阅 + 创建”并验证摘要详细信息。 然后,选择“创建”启动部署过程。 部署可能需要几分钟才能完成。
成功部署第一个 Web 应用后,继续创建另一个 Web 应用。 遵循相同的步骤并输入与之前相同的值,但列出的值除外:
| 设置 | 值 |
|---|---|
| 资源组 | 选择“新建”并键入 FrontDoorQS_rg2 |
| Name | 键入 Web 应用的唯一名称,例如 WebAppContoso-2 |
| 区域 | 选择不同于第一个 Web 应用的区域,例如美国东部 |
| “应用服务计划”>“Windows 计划” | 选择“新建”并键入“myAppServicePlanEastUS”,然后选择“确定” |
为应用程序创建 Front Door
设置 Azure Front Door,以根据两个 Web 应用服务器之间的最小延迟来传递用户流量。 首先为 Azure Front Door 添加前端主机。
在主页或 Azure 菜单中,选择“+ 创建资源”。 选择“网络”>“Front Door 和 CDN 配置文件”。
在“比较产品/服务”页上,选择“浏览其他产品/服务”。 然后选择“Azure Front Door (经典)”。 然后选择“继续”。
在“创建 Front Door”页的“基本信息”选项卡中,提供或选择以下信息,然后选择“下一步:配置”。
设置 值 订阅 选择订阅。 资源组 选择“新建”并在文本框中键入“FrontDoorQS_rg0”。 资源组位置 选择“美国中部”。 在“前端/域”中,选择 + 来打开“添加前端主机”页。
对于“主机名”,请键入全局唯一的主机名。 例如 contoso-frontend。 选择 添加 。
接下来,设置一个后端池,在其中包含你的两个 Web 应用。
还是在“创建 Front Door”中,在“后端池”中选择 + 来打开“添加后端池”页。
对于“名称”,请键入“myBackendPool”,然后选择“添加后端”。
在“添加后端”窗格中,提供或选择以下信息,然后选择“添加”。
设置 值 后端主机类型 选择“应用服务”。 订阅 选择订阅。 后端主机名 选择所创建的第一个 Web 应用。 例如,WebAppContoso-1。 将所有其他字段保留为默认值。
再次选择“添加后端”。 提供或选择以下信息,然后选择“添加”。
设置 值 后端主机类型 选择“应用服务”。 订阅 选择订阅。 后端主机名 选择所创建的第二个 Web 应用。 例如,WebAppContoso-2。 将所有其他字段保留为默认值。
选择“添加后端池”页上的“添加”以完成后端池的配置。
最后,创建传递规则。 传递规则将前端主机链接到后端池。 该规则会将针对 contoso-frontend.azurefd.net 的请求传递到 myBackendPool。
还是在“创建 Front Door”中,在“传递规则”中选择 + 以配置传递规则。
在“添加规则”中,对于“名称”,请键入 LocationRule。 保留所有默认值,然后选择“添加”以创建传递规则。
警告
必须将 Azure Front Door 中的每个前端主机与具有默认路径
/*的传递规则相关联。 这意味着,在所有传递规则中,默认路径/*中的每个前端主机需要至少有一个传递规则。 否则,最终用户流量可能无法正确传递。选择“审阅 + 创建”并验证详细信息。 然后,选择“创建”,启动部署过程。
通过实际操作查看 Azure Front Door
创建 Front Door 后,需要花费几分钟时间来全局部署配置;完成后,访问创建的前端主机。 在浏览器中,转到前端主机地址。 你的请求会从后端池中的指定服务器自动传递到离你最近的服务器。
如果遵循本快速入门创建这些应用,则会看到信息页。
若要测试即时全局故障转移功能,请尝试以下步骤:
导航到资源组 FrontDoorQS_rg0 并选择 Front Door 服务。
在“概述”页中,复制前端主机地址。
打开浏览器(如上文所述),并转到前端地址。
在 Azure 门户中,搜索并选择“应用服务”。 向下滚动以找到你的 Web 应用之一,例如 WebAppContoso-1。
选择你的 Web 应用,选择“停止”,然后选择“是”以确认操作。
刷新浏览器。 应会看到相同的信息页。
提示
这些操作可能需要一些时间才能生效。 可能需要再次刷新浏览器。
找到另一个 Web 应用,同样将其停止。
刷新浏览器。 此时,应会看到一条错误消息。
清理资源
完成后,可以删除你创建的所有项。 删除资源组也会删除其内容。 如果你不打算使用此 Front Door,则应删除资源,以免产生不必要的费用。
在 Azure 门户中,搜索并选择“资源组”,或者从 Azure 门户菜单中选择“资源组”。
通过筛选或者向下滚动来找到某个资源组,例如 FrontDoorQS_rg0。
选择该资源组,然后选择“删除”资源组。
警告
此操作不能撤消。
输入要删除的资源组的名称,然后选择“删除”。
为其余两个组重复这些步骤。
后续步骤
继续学习下一篇文章,了解如何为 Front Door 配置自定义域。