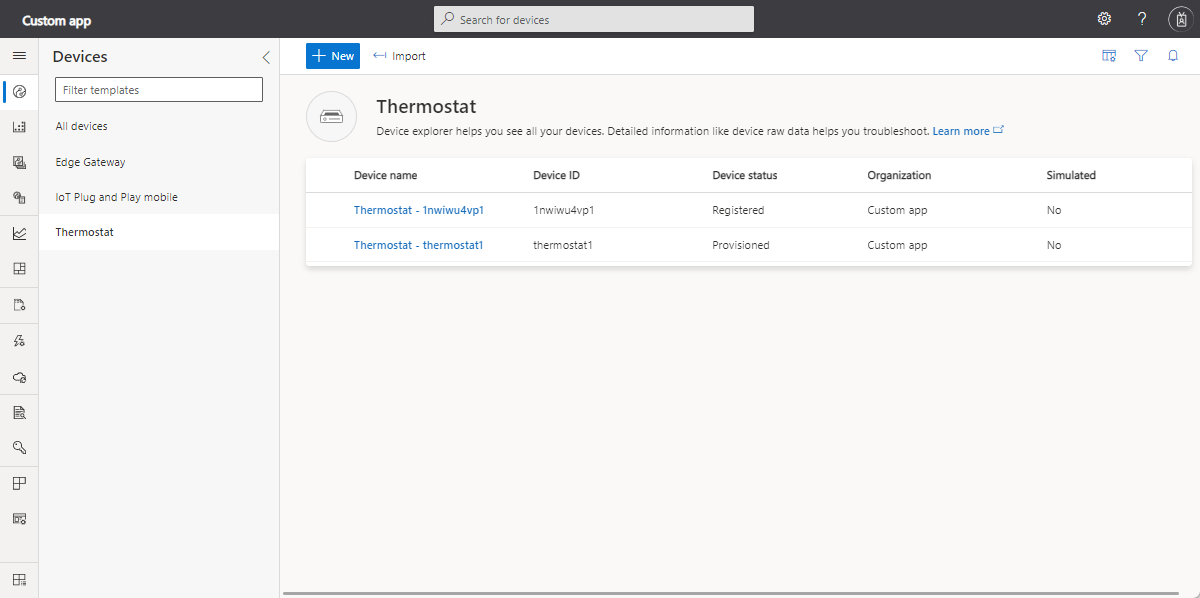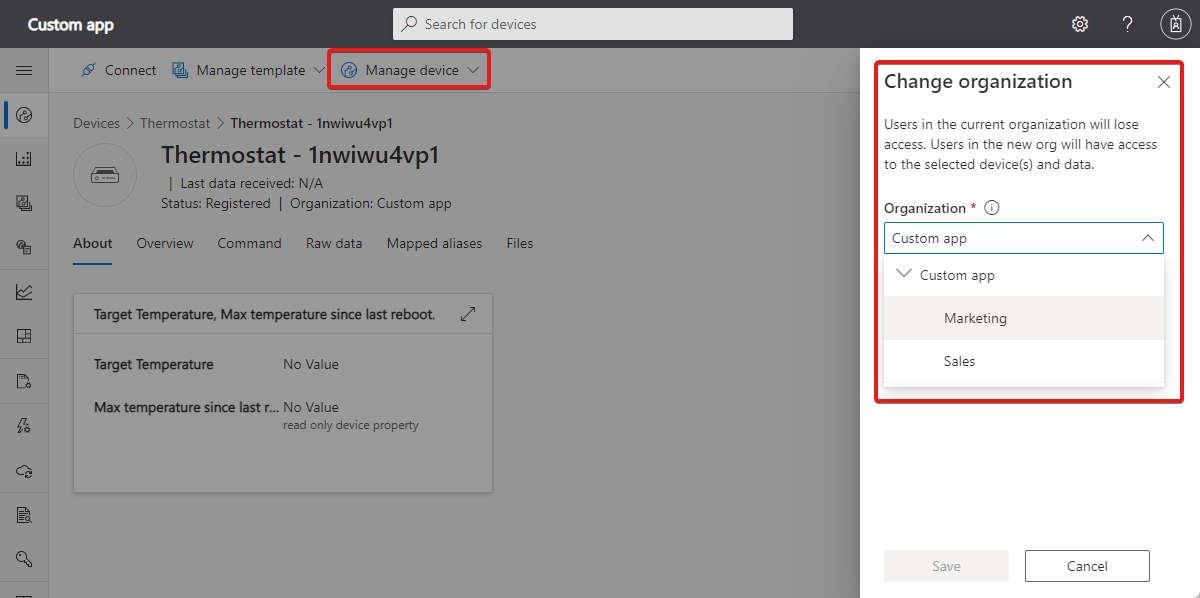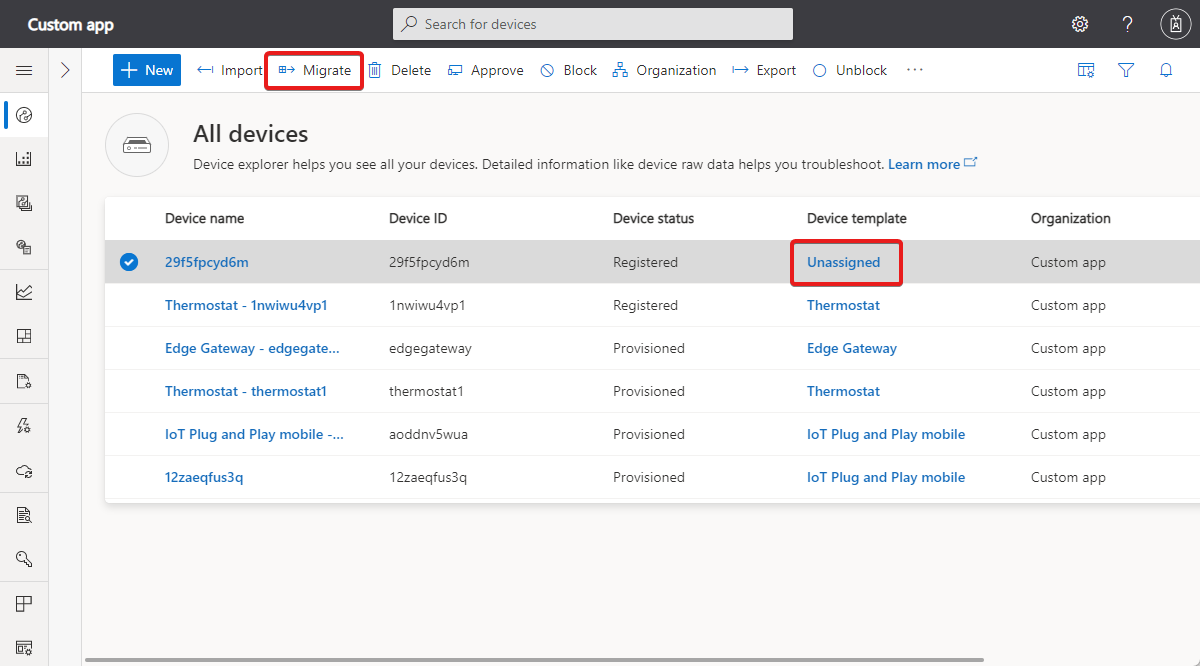你当前正在访问 Microsoft Azure Global Edition 技术文档网站。 如果需要访问由世纪互联运营的 Microsoft Azure 中国技术文档网站,请访问 https://docs.azure.cn。
在 Azure IoT Central 应用程序中管理单个设备
本文介绍如何在 Azure IoT Central 应用程序中管理设备。 可以:
- 使用“设备”页查看、添加和删除与 Azure IoT Central 应用程序连接的设备。
- 通过从视图中更改存储在设备属性中的值,使你的设备元数据保持最新。
- 通过在视图中更新特定设备的设置,来控制设备的行为。
若要了解如何批量管理设备,请参阅在 Azure IoT Central 应用程序中批量管理设备。
若要了解如何使用 IoT Central REST API 管理设备,请参阅如何使用 IoT Central REST API 管理设备。
查看设备
若要查看单个设备:
在左侧窗格中选择“设备”。 此处显示了设备模板的列表,以及你的组织可以访问的所有设备的列表。
选择一个设备模板。
在“设备”页面的右侧窗格中,你会看到根据该设备模板创建的你的组织可以访问的设备的列表:
选择单个设备以查看该设备的“设备详细信息”页。
提示
可使用此页上的筛选器工具来查看某个特定组织中的设备。
监视设备
使用“设备”页监视和管理设备。
以下视频会引导你监视设备连接状态:
设备状态值
每个设备在 UI 中都有一个状态值。 设备状态可以是以下项之一:
设备状态最初为“已注册”。 此状态表示该设备已在 IoT Central 中创建,并具有设备 ID。 出现以下情况时,设备处于已注册状态:
- 在“设备”页上添加新的真实设备。
- 在“设备”页上使用“导入”添加一组设备。
当已注册的设备使用设备预配服务 (DPS) 完成预配步骤时,设备状态更改为“已预配”。 若要完成预配过程,设备需要用于注册设备的设备 ID(SAS 密钥或 X.509 证书)以及 ID 范围。 DPS 预配设备后,可以连接到 IoT Central 应用程序并开始发送数据。
已阻止的设备的状态为“已阻止”。 操作员可以阻止和取消阻止设备。 阻止设备时,它无法将数据发送到 IoT Central 应用程序。 操作员必须解除阻止设备,才能使其恢复发送数据。 当操作员取消阻止设备时,状态将恢复为以前的值:“已注册”或“已预配”。
如果设备状态是“等待审批”,则表示“设备连接组”页上禁用“自动批准”选项。 操作员必须先显式批准设备,然后设备才能预配和发送数据。 未在“设备”页上手动注册,但已使用有效凭据建立连接的设备的状态将是“等待批准”。 操作员可以在“设备”页中使用“批准”按钮批准这些设备。
下表显示了 UI 中设备的状态值如何映射到 REST API 用来与设备交互的值:
| UI 服务状态 | 说明 | REST API Get |
|---|---|---|
| 正在等待审批 | 自动审批选项在设备连接组中处于禁用状态,并且未通过 UI 添加设备。 用户必须先通过 UI 手动批准设备,然后才能使用该设备。 |
Provisioned: false Enabled: false |
| 已注册 | 会自动或手动批准设备。 | Provisioned: false Enabled: true |
| 已预配 | 设备已预配,可以连接到 IoT Central 应用程序。 | Provisioned: true Enabled: true |
| 被阻止 | 设备无法连接到 IoT Central 应用程序。 可以阻止处于任何其他状态的设备。 | Provisioned: 取决于 Waiting for approval/Registered/Provisioned status Enabled: false |
设备状态还可能是“未分配”。 此状态未显示在 UI 中的“设备状态”字段中,该状态显示在 UI 中的“设备模板”字段中。 但是,可以使用“未分配”状态筛选设备的设备列表。 如果设备状态为“未分配”,则表示连接到 IoT Central 的设备没有被分配到设备模板。 通常在下列场景中会发生这种情况:
- 在“设备”页上使用“导入”添加了一组设备,但未指定设备模板。
- 在“设备”页上手动注册了设备,但未指定设备模板。 然后使用有效凭据连接设备。
操作员可以在“设备”页上使用“迁移”按钮将设备分配到设备模板。
设备连接状态
当设备或边缘设备使用 MQTT 协议进行连接时,生成设备的已连接和已断开连接事件。 设备不会发送这些事件,IoT Central 会在内部生成它们。
下图显示了当设备连接时,如何在一个时间窗口结束时注册连接。 如果发生多个连接和断开连接事件,IoT Central 会注册最接近时间窗口结束的那个事件。 例如,如果设备在时间窗口内断开连接并重新连接,IoT Central 将注册连接事件。 目前,时间窗口大约为一分钟。
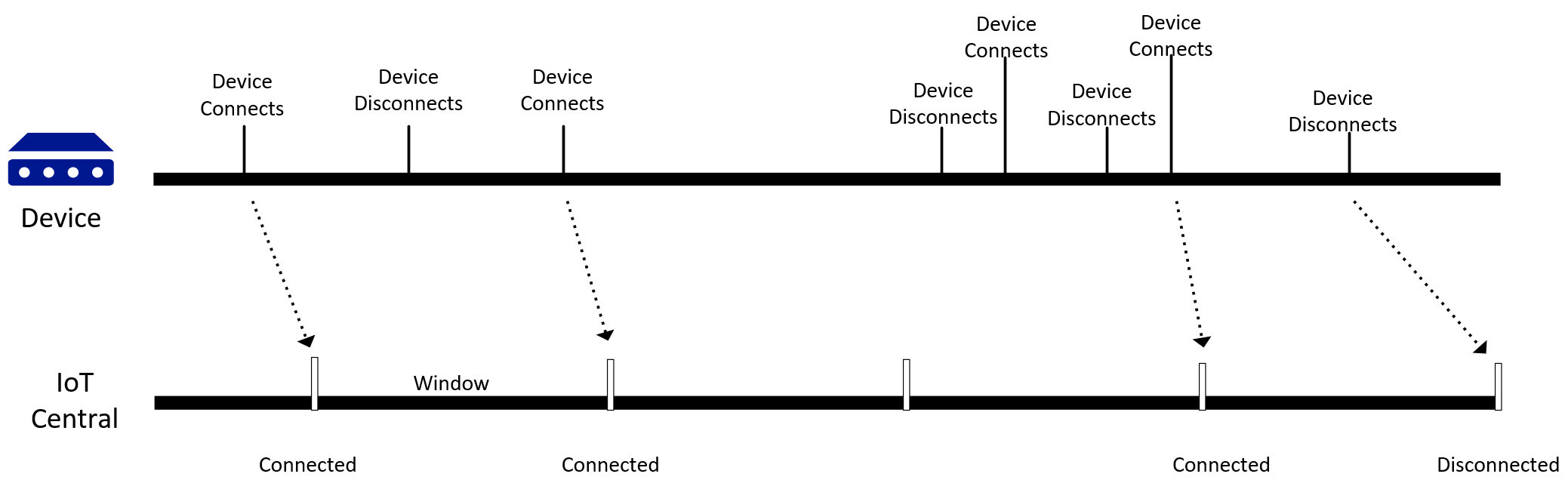
观看以下视频,详细了解如何监视设备连接状态:
可以包含使用 Blob 存储将 IoT 数据导出到云目标中的连接和断开连接事件。 若要了解详细信息,请参阅响应 IoT 中心事件 > 设备已连接和设备已断开连接事件的限制。
添加设备
若要将设备添加到 Azure IoT Central 应用程序:
在左侧窗格中选择“设备”。
选择要从中创建设备的设备模板。
选择“+ 新建”。
输入设备名称和 ID,或接受默认值。 设备名称最长 148 个字符。 设备 ID 最长 128 个字符。
将“模拟”开关切换为“打开”或“关闭”。 真实设备是指要连接到 Azure IoT Central 应用程序的物理设备。 模拟设备包含 Azure IoT Central 生成的示例数据。
如果应用程序使用组织,请选择该设备所属的组织。
提示
可以设置要显示在组织下拉列表中的默认组织。
选择创建。
此设备随即显示在此模板的设备列表中。 选择设备查看设备详细信息页,其中包含该设备的所有视图。
获取设备连接信息
当设备预配并连接到 IoT Central 时,它需要来自 IoT Central 应用程序的连接信息:
- 向 DPS 标识应用程序的 ID 范围。
- 用于注册设备的设备 ID。
- SAS 密钥或 X.509 证书。
若要查找这些值:
在左侧窗格中选择“设备”。
若要查看设备详细信息,请单击设备列表中的设备。
选择“连接”以查看连接信息。 QR 码对 JSON 文档进行编码,其中包含从默认 SAS-IoT-Devices 设备连接组派生的“ID 范围”、“设备 ID”和“主密钥”。
注意
如果身份验证类型为“共享访问签名”,则显示的密钥派生自默认 SAS-IoT-Devices 设备连接组。
更改组织
若要将设备移动到不同组织,对于源组织和目标组织都必须有访问权限。 若要移动设备,请执行以下操作:
将设备迁移到模板
如果通过在“所有设备”下启动导入来注册设备,则无需任何设备模板关联即可创建设备。 设备必须分配到模板,才能浏览有关设备的数据和其他详细信息。 请按照以下步骤将设备分配到模板:
删除设备
若要从 Azure IoT Central 应用程序中删除真实设备或模拟设备:
在左侧窗格中选择“设备”。
选择要删除的设备的设备模板。
使用筛选工具来筛选和搜索设备。 选中要删除的设备旁边的框。
选择“删除” 。 可以在“设备操作”面板中跟踪此删除操作的状态。
更改属性
云属性是与设备关联的设备元数据,例如城市和序列号。 云属性仅存在于 IoT Central 应用程序中,不会同步到你的设备。 可写属性控制设备的行为,并让你能够远程设置设备的状态,例如,设置恒温器设备的目标温度。 设备属性由设备设置,在 IoT Central 中是只读的。 可以在设备的“设备详细信息”视图中查看和更新属性。
在左侧窗格中选择“设备”。
选择要更改其属性的设备的设备模板,然后选择目标设备。
选择包含设备属性的视图,可在其中输入值并选择页面顶部的“保存”。 此处会显示设备的属性及其当前值。 云属性和可写属性包含可编辑的字段,而设备属性是只读的。 对于可写属性,可在字段底部查看其同步状态。
将属性修改为所需的值。 可以一次性修改多个属性,并可以同时更新所有属性。
选择 “保存” 。 如果保存了可写属性,系统会将这些值发送到设备。 当设备确认对可写属性的更改时,状态将恢复为“已同步”。 如果保存了云属性,值将会更新。
反馈
即将发布:在整个 2024 年,我们将逐步淘汰作为内容反馈机制的“GitHub 问题”,并将其取代为新的反馈系统。 有关详细信息,请参阅:https://aka.ms/ContentUserFeedback。
提交和查看相关反馈