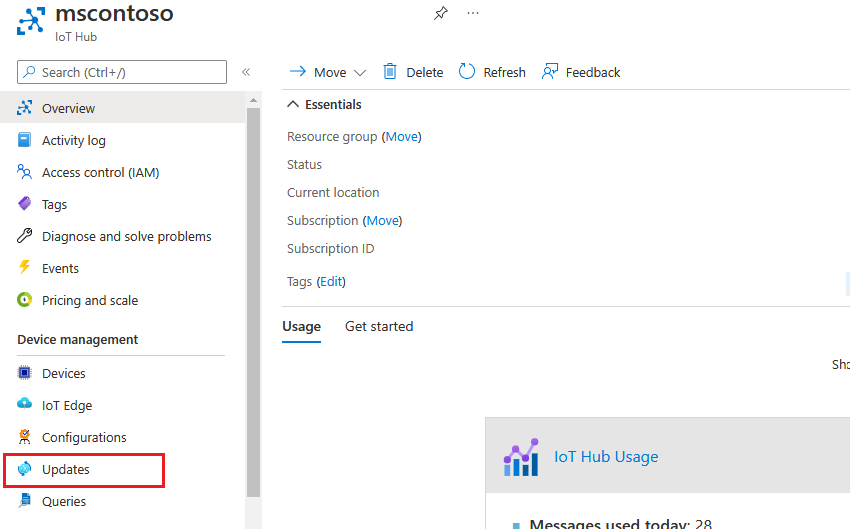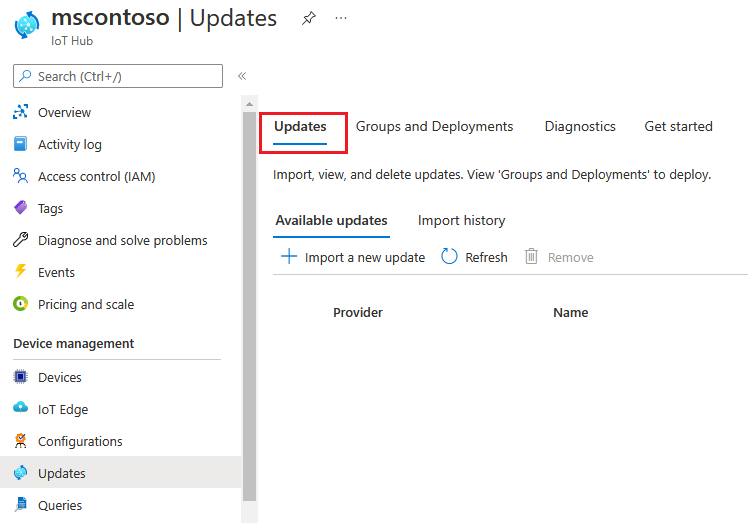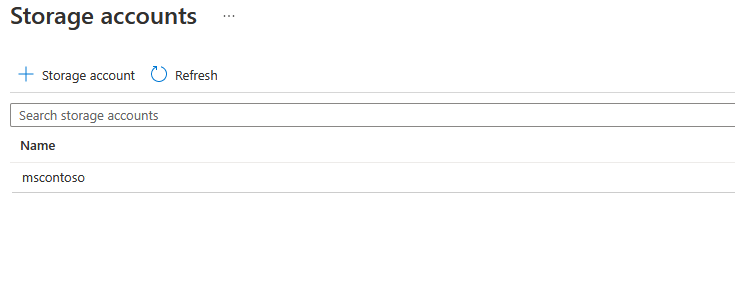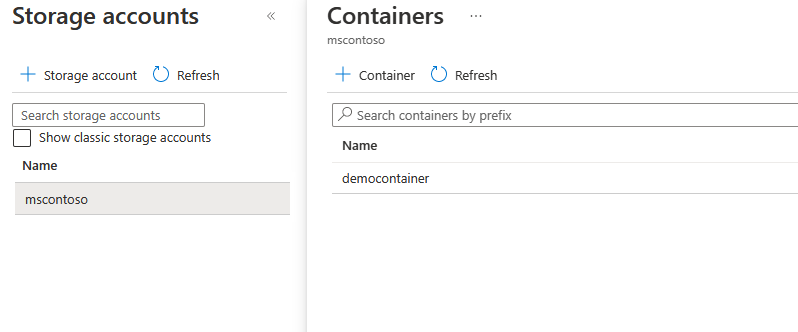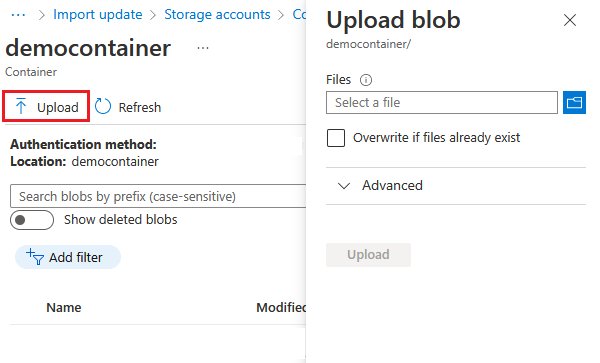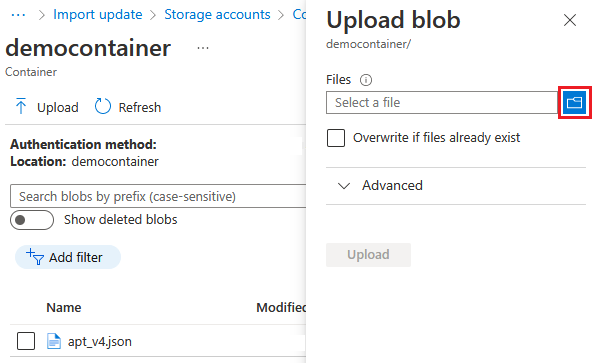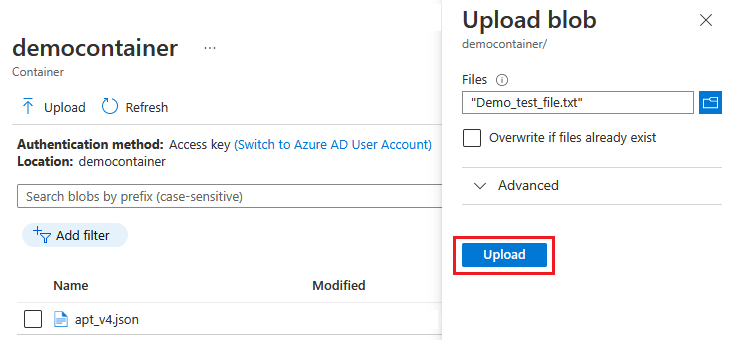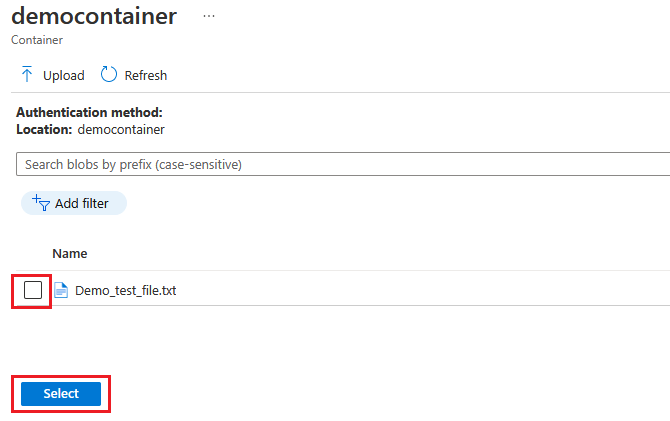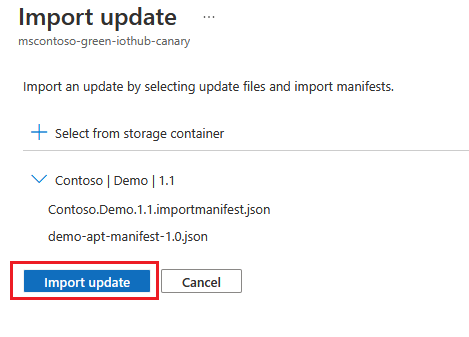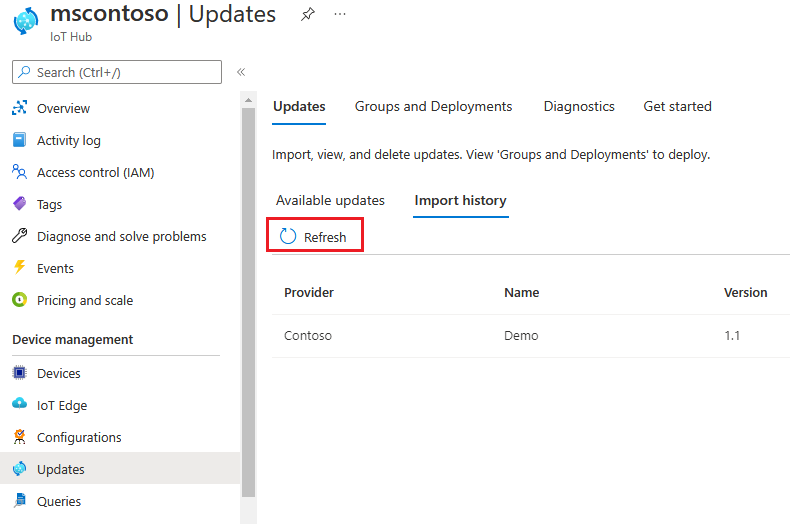你当前正在访问 Microsoft Azure Global Edition 技术文档网站。 如果需要访问由世纪互联运营的 Microsoft Azure 中国技术文档网站,请访问 https://docs.azure.cn。
将更新导入到 Device Update for IoT Hub
了解如何获取新的更新并将其导入 Device Update for IoT Hub。 如果尚未导入,请务必查看关键导入概念以及如何准备要导入的更新。
先决条件
- 访问已启用 Device Update for IoT Hub 的 IoT 中心。
- 为 IoT 中心内的设备更新预配的 IoT 设备(或模拟器)。
- 按照准备要导入到 Device Update for IoT Hub 的更新中的步骤,为更新文件创建导入清单。
支持的浏览器:
- Microsoft Edge
- Google Chrome
导入更新
本部分介绍如何使用 Azure 门户或 Azure CLI 导入更新。 还可以改用 Device Update for IoT Hub API 来导入更新。
若要导入更新,请先上传更新文件并将清单导入到 Azure 存储容器。 然后,将更新从 Azure 存储导入 Device Update for IoT Hub,该更新将存储在其中,以便部署到设备。
在 Azure 门户中,导航到具有设备更新的 IoT 中心。
在页面的左侧,选择“设备管理”下的“更新”。
从屏幕顶部的选项卡列表中选择“更新”选项卡。
在“可用更新”标题下方选择“导入新的更新”。
选择“+ 从存储容器中选择”。 将显示存储帐户 UI。 选择现有帐户,或使用“+ 存储帐户”创建一个帐户。 此帐户用于容器暂存要导入的更新。 该帐户不应同时启用公共终结点和专用终结点。
选择存储帐户后,系统将显示存储容器 UI。 选择现有容器,或者使用“+ 容器”创建一个容器。 此容器将用于暂存更新文件以供导入
建议每次导入更新时都使用新容器。 始终使用新容器有助于避免意外地从以前的更新导入文件。 如果不使用新容器,请务必在完成此步骤之前删除现有容器中的任何文件。
在容器中,选择“上传”。 将显示上传 UI。
选择“上传 blob”标题下“文件”部分右侧的文件夹图标。 使用文件选取器导航到更新文件的位置并导入清单,然后依次选择所有文件和“打开”。 你可以按住 Shift 键并单击以选择多选文件。
选择所有更新文件后,选择“上传”。
选择上传的文件以指定要导入的文件。 然后选择“选择”按钮以返回到“导入更新”页。
在“导入更新”页上,查看要导入的文件。 然后选择“导入更新”以启动导入过程。 要解决任何错误,请参阅代理更新故障排除。
导入过程开始后,屏幕切换到“导入历史记录”部分。 选择“刷新”以查看进度,直到导入过程完成(具体取决于更新大小,这可能会在几分钟内完成,但可能需要更长时间)。
当“状态”列指示导入成功时,选择“可用更新”标题。 现在应会在列表中看到导入的更新。
如果是改为使用 API 进行导入
还可以通过以下方式以编程方式导入更新:
- 将
Azure SDK用于 .NET、Java、JavaScript 或 Python - 使用导入更新 REST API
- 使用示例 PowerShell 模块
- 需要 PowerShell 5 或更高版本(包括 Linux、macOS 和 Windows 安装)
注意
有关所需的 API 权限,请参阅设备更新用户角色和访问权限。
更新文件和导入清单必须上传到用于暂存的 Azure 存储 Blob 容器。 要导入暂存文件,请为专用 Blob 提供 Blob URL,或者设备更新 API 的共享访问签名 (SAS)。 如果使用 SAS,请确保提供三小时或更长过期时段
后续步骤
反馈
即将发布:在整个 2024 年,我们将逐步淘汰作为内容反馈机制的“GitHub 问题”,并将其取代为新的反馈系统。 有关详细信息,请参阅:https://aka.ms/ContentUserFeedback。
提交和查看相关反馈