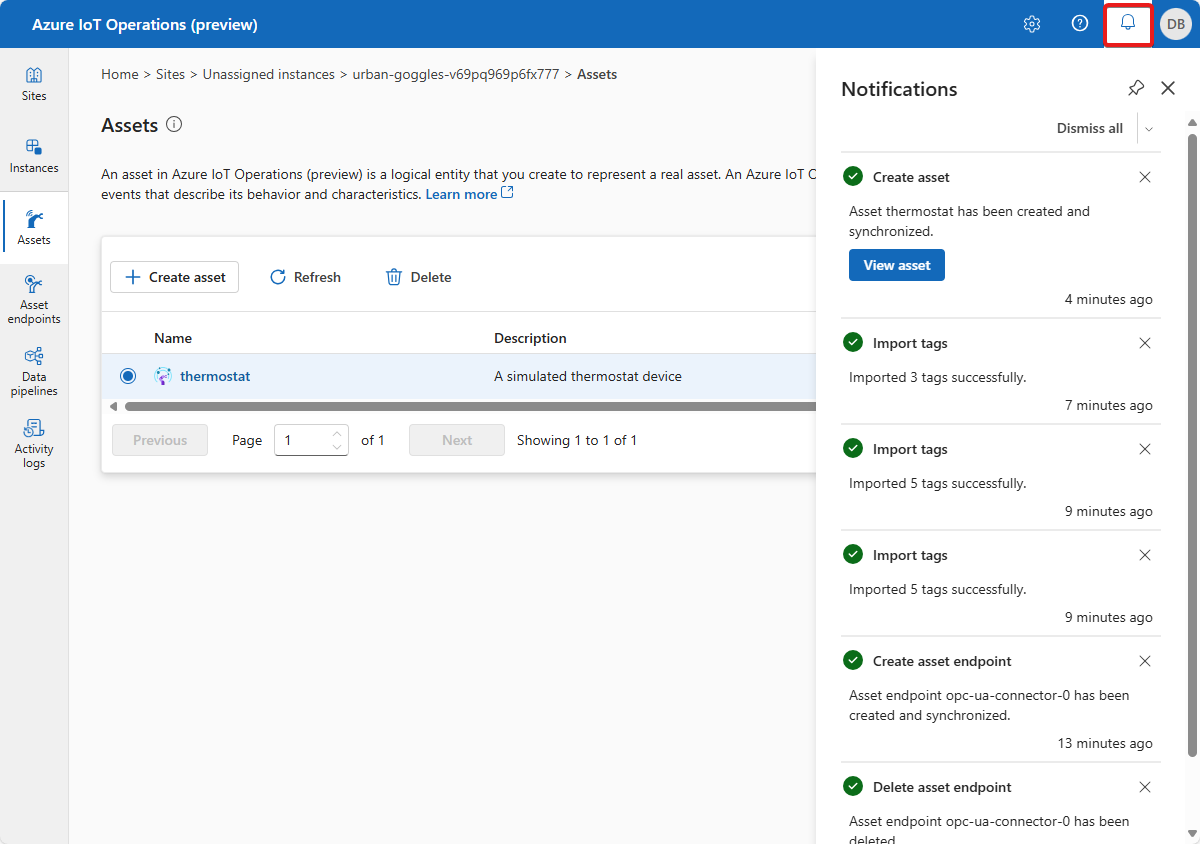你当前正在访问 Microsoft Azure Global Edition 技术文档网站。 如果需要访问由世纪互联运营的 Microsoft Azure 中国技术文档网站,请访问 https://docs.azure.cn。
远程管理资产配置
重要
Azure IoT 操作预览版(由 Azure Arc 启用)当前处于预览状态。 不应在生产环境中使用此预览版软件。
有关 beta 版本、预览版或尚未正式发布的版本的 Azure 功能所适用的法律条款,请参阅 Microsoft Azure 预览版的补充使用条款。
Azure IoT 操作预览版中的资产是你创建用于表示实际资产的逻辑实体。 Azure IoT 操作资产可以具有描述其行为和特征的属性、标记和事件。
OPC UA 服务器是与资产通信的软件应用程序。 OPC UA 服务器公开表示数据点的 OPC UA 标记。 OPC UA 标记提供有关资产状态、性能、质量或条件的实时或历史数据。
资产终结点是 Kubernetes 群集中可将 OPC UA 服务器连接到 OPC UA 连接器模块的自定义资源。 通过此连接,OPC UA 连接器可以访问资产的数据点。 如果没有资产终结点,数据就无法从 OPC UA 服务器流向 Azure IoT OPC UA 代理预览版实例和 Azure IoT MQ 预览版实例。 在配置了群集中的自定义资源后,将建立与下游 OPC UA 服务器的连接,并且服务器将遥测转发到 OPC UA 代理实例。
站点是 Azure IoT 操作实例的集合。 站点可帮助你组织实例和管理访问控制。 IT 管理员创建站点、向其分配实例,并向组织中的 OT 用户授予访问权限。
在 Azure IoT 操作(预览版)门户中,实例表示 Azure IoT 操作群集。 实例可以有一个或多个资产终结点。
本文介绍如何使用 Azure IoT 操作(预览版)门户和 Azure CLI 执行以下操作:
- 定义资产终结点
- 添加资产并定义标记和事件
这些资产、标记和事件将入站数据从 OPC UA 服务器映射到可在 MQ 代理和 Azure IoT 数据处理器预览版管道中使用的易记名称。
先决条件
若要配置资产终结点,需要一个正在运行的 Azure IoT 操作实例。
登录
若要登录到 Azure IoT 操作(预览版)门户,请在浏览器中导航到 Azure IoT 操作(预览版)门户,并使用 Microsoft Entra ID 凭据登录。
选择站点
登录后,门户会显示你有权访问的站点列表。 每个站点都是 Azure IoT 操作实例的集合,可在其中配置资产。 IT 管理员负责将实例组织到站点并向组织中的 OT 用户授予访问权限。 不属于站点的实例显示在“未分配实例”节点中。 选择要使用的站点:
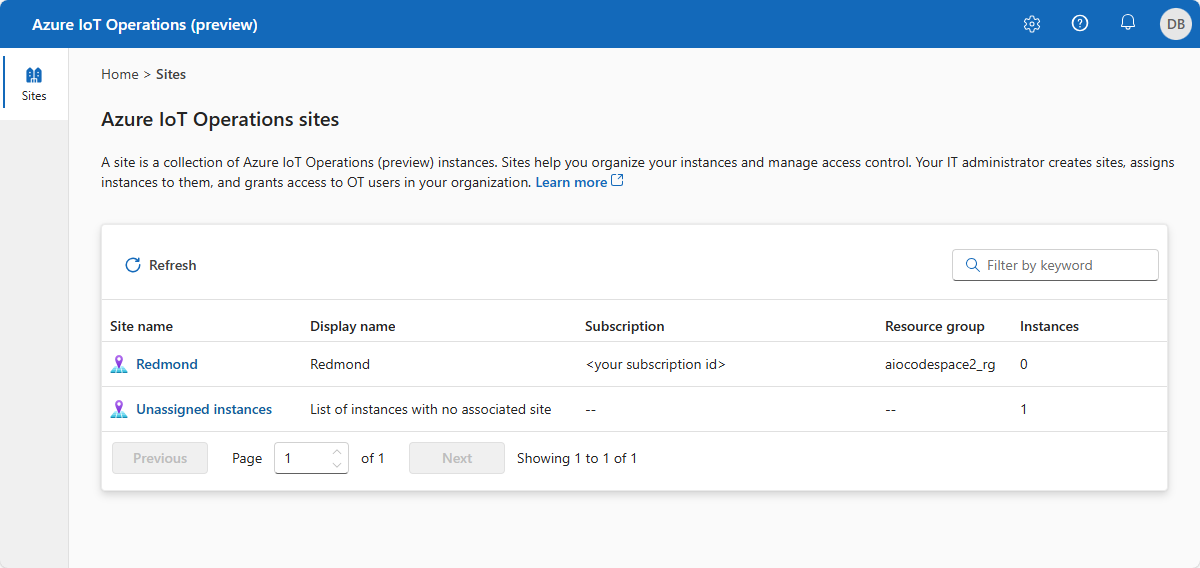
提示
可以使用筛选器框来搜索站点。
如果没有看到任何站点,则可能不在正确的 Azure Active Directory 租户中。 可以在门户的右上角菜单中更改租户。 如果仍然看不到任何站点,则意味着尚未添加到任何站点。 联系 IT 管理员以请求访问权限。
选择实例
选择站点后,门户会显示属于站点的 Azure IoT 操作实例的列表。 选择要使用的实例:
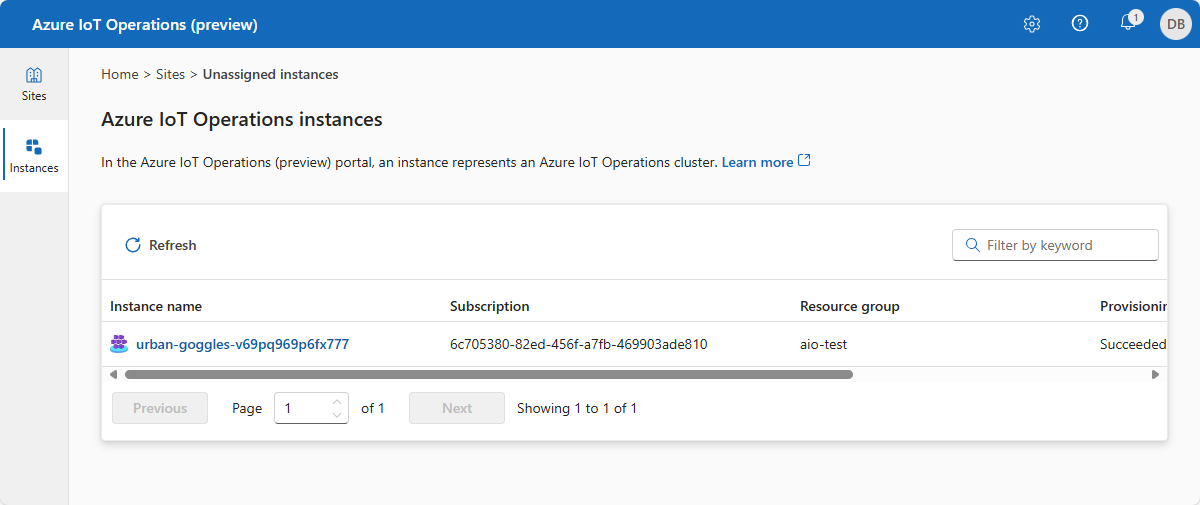
提示
可以使用筛选器框来搜索实例。
创建资产终结点
默认情况下,Azure IoT 操作部署包含内置的 OPC PLC 模拟器。 若要创建使用内置 OPC PLC 模拟器的资产终结点,请执行以下操作:
依次选择“资产终结点”、“创建资产终结点”:
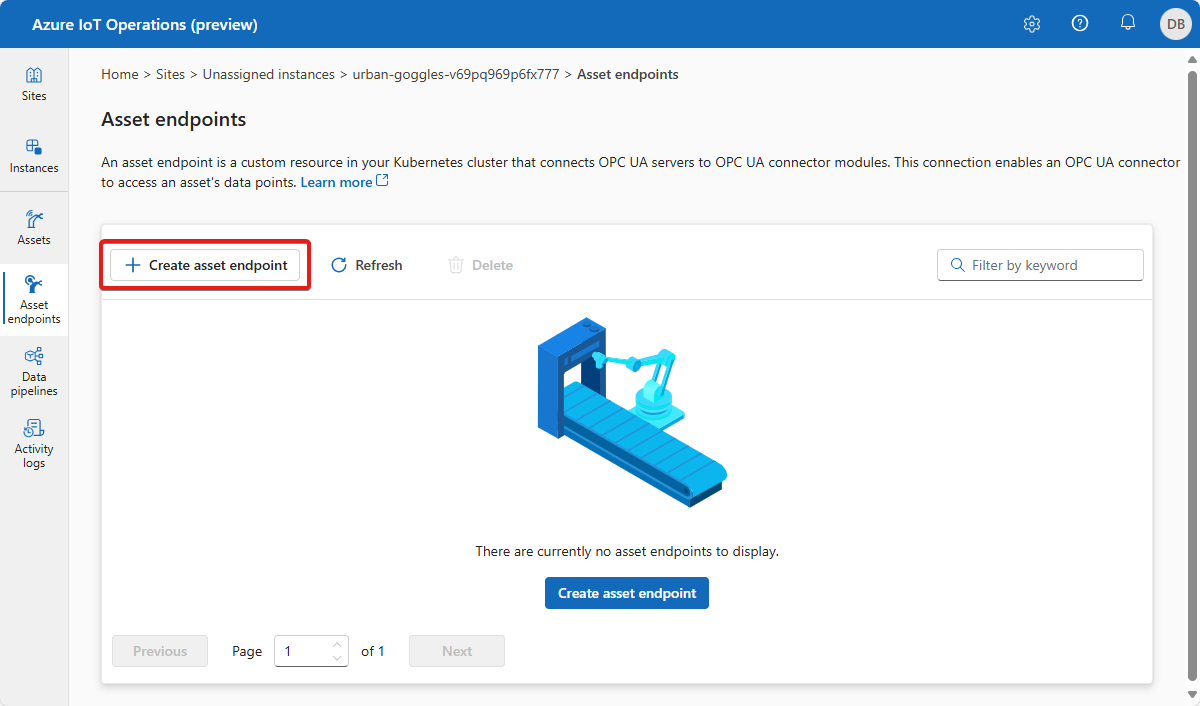
提示
可以使用筛选器框来搜索资产终结点。
输入以下终结点信息:
字段 值 名称 opc-ua-connector-0OPC UA 代理 URL opc.tcp://opcplc-000000:50000用户身份验证 Anonymous传输身份验证 Do not use transport authentication certificate若要保存定义,请选择“创建”。
此配置将一个新的名为 opc-ua-connector-0 的 assetendpointprofile 资源部署到群集。 当你定义资产后,OPC UA 连接器 Pod 会发现它。 Pod 使用你在资产定义中指定的资产终结点连接到 OPC UA 服务器。
OPC PLC 模拟器运行时,数据从模拟器流向连接器,流向 OPC UA 代理,最后流向 MQ 代理。
将资产终结点配置为使用用户名和密码
上述示例使用了 Anonymous 身份验证模式。 此模式不需要用户名或密码。
若要使用 UsernamePassword 身份验证模式,请完成以下步骤:
- 按照配置使用用户名和密码进行的 OPC UA 用户身份验证中的步骤,在 Azure Key Vault 中添加用户名和密码的机密,并将其投影到 Kubernetes 群集中。
- 在 Azure IoT 操作门户(预览版)中,请为“用户身份验证”字段选择“用户名和密码”,配置资产终结点来使用这些机密。 然后为“用户名参考”和“密码参考”字段输入以下值:
| 字段 | 值 |
|---|---|
| 用户名参考 | aio-opc-ua-broker-user-authentication/username |
| 密码参考 | aio-opc-ua-broker-user-authentication/password |
将资产终结点配置为使用传输身份验证证书
若要将资产终结点配置为使用传输身份验证证书,请完成以下步骤:
- 按照配置相互信任中的步骤,将传输证书和私钥添加到 Azure Key Vault,并将其投影到 Kubernetes 群集中。
- 在 Azure IoT 操作(预览版)门户中,为“传输身份验证”字段选择“使用传输身份验证证书”,并输入证书指纹。
添加资产、标记和事件
若要在 Azure IoT 操作(预览版)门户中添加资产,请执行以下操作:
选择“资产”选项卡。在创建任何资产之前,会看到以下屏幕:
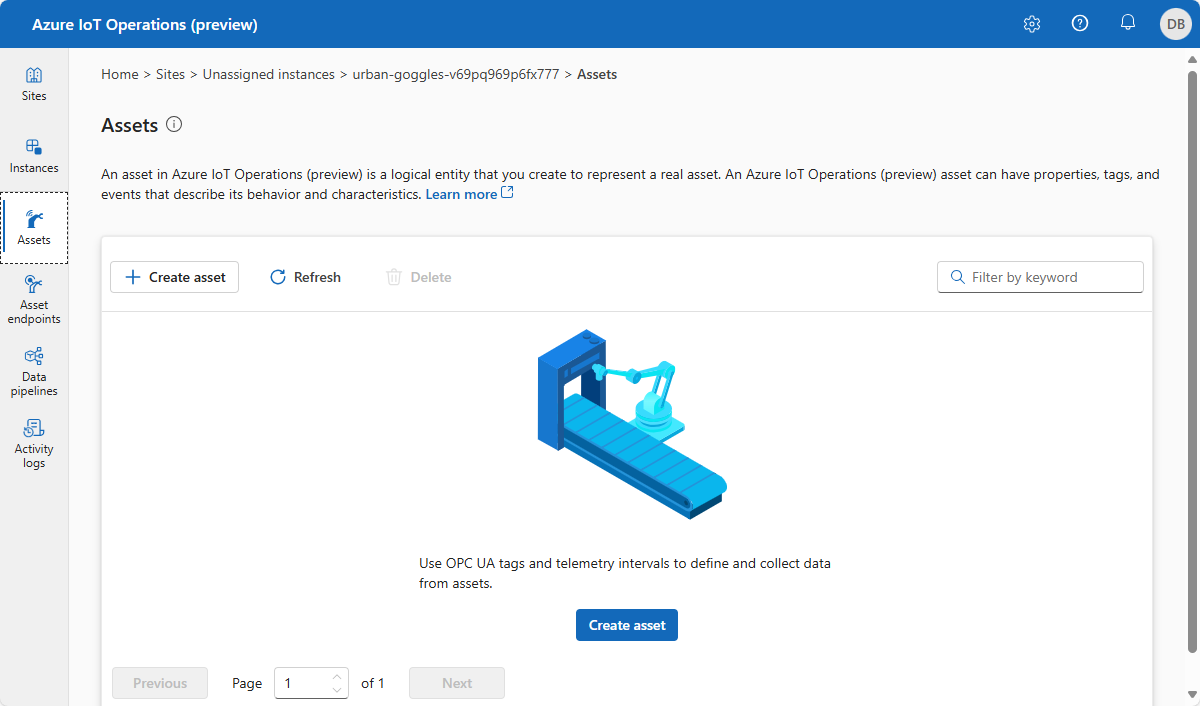
提示
可以使用筛选器框来搜索资产。
选择“创建资产”。
在资产详细信息屏幕上,输入以下资产信息:
- 资产名称
- 资产终结点。 从列表中选择资产终结点。
- 说明
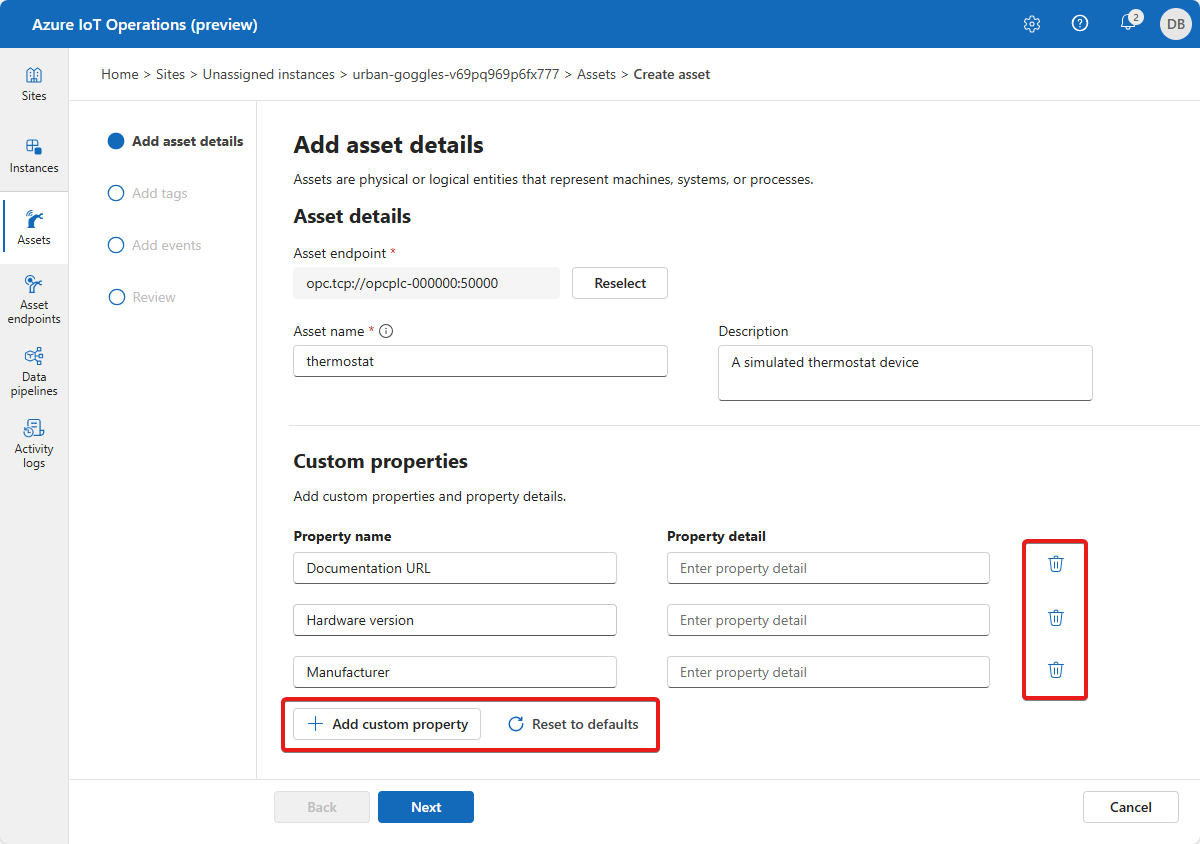
配置要与资产关联的属性集。 可以接受默认的属性列表或添加自己的属性。 默认提供以下属性:
- 制造商
- 制造商 URI
- 型号
- 产品代码
- 硬件版本
- 软件版本
- 序列号
- 文档 URI
选择“下一步”,转到“添加标记”页面。
将单个标记添加到资产
现在可以定义与资产关联的标记。 若要添加 OPC UA 标记,请执行以下操作:
选择“添加标记或 CSV”>“添加标记”。
输入标记详细信息:
- 节点 ID。 此值是 OPC UA 服务器中的节点 ID。
- 标记名称(可选)。 此值是要用于标记的易记名称。 如果不指定标记名称,节点 ID 将用作标记名称。
- 具有以下选项的可观测性模式(可选):
- 无
- 仪表
- 计数器
- 直方图
- 日志
- 采样间隔(毫秒)。 可以替换此标记的默认值。
- 队列大小。 可以替换此标记的默认值。
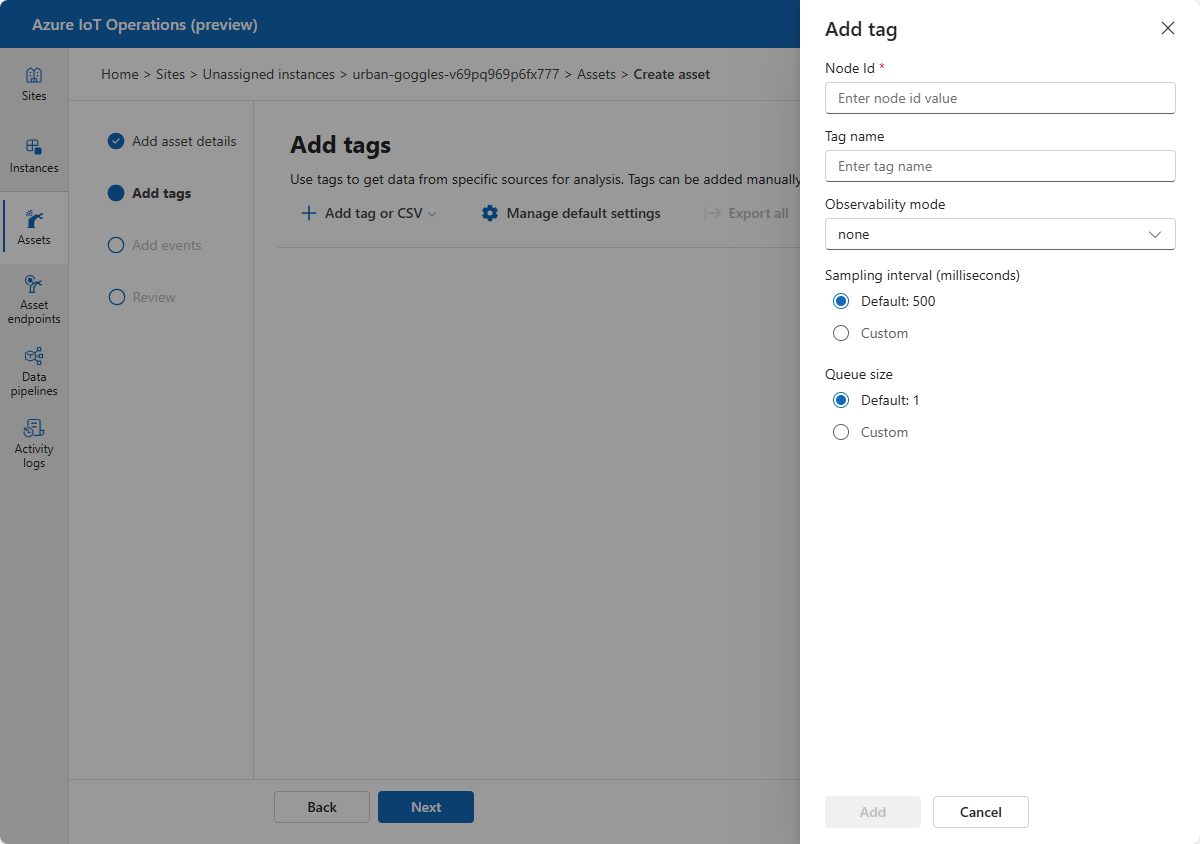
下表显示了可用于内置 OPC PLC 模拟器的一些示例标记值:
节点 ID 标记名称 可观测性模式 ns=3;s=FastUInt10 温度 无 ns=3;s=FastUInt100 标记 10 无 选择“管理默认设置”以配置资产的默认遥测设置。 这些设置适用于属于资产的所有 OPC UA 标记。 可以替换你添加的每个标记的这些设置。 默认遥测设置包括:
- 采样间隔(毫秒):采样间隔指示 OPC UA 服务器应对基础数据源进行数据变更采样的最快采样率。
- 发布间隔(毫秒):OPC UA 服务器应发布数据的速率。
- 队列大小:在发布采样数据之前保留它们的队列深度。
将标记批量添加到资产
一次最多可从 CSV 文件导入 1000 个 OPC UA 标记:
创建一个类似于以下示例的 CSV 文件:
NodeID TagName 采样间隔(毫秒) QueueSize ObservabilityMode ns=3;s=FastUInt1000 标记 1000 1000 5 无 ns=3;s=FastUInt1001 标记 1001 1000 5 无 ns=3;s=FastUInt1002 标记 1002 5000 10 无 选择“添加标记或 CSV”>“导入 CSV (.csv)文件”。 选择已创建的 CSV 文件,然后选择“打开”。 这会导入 CSV 文件中定义的标记:
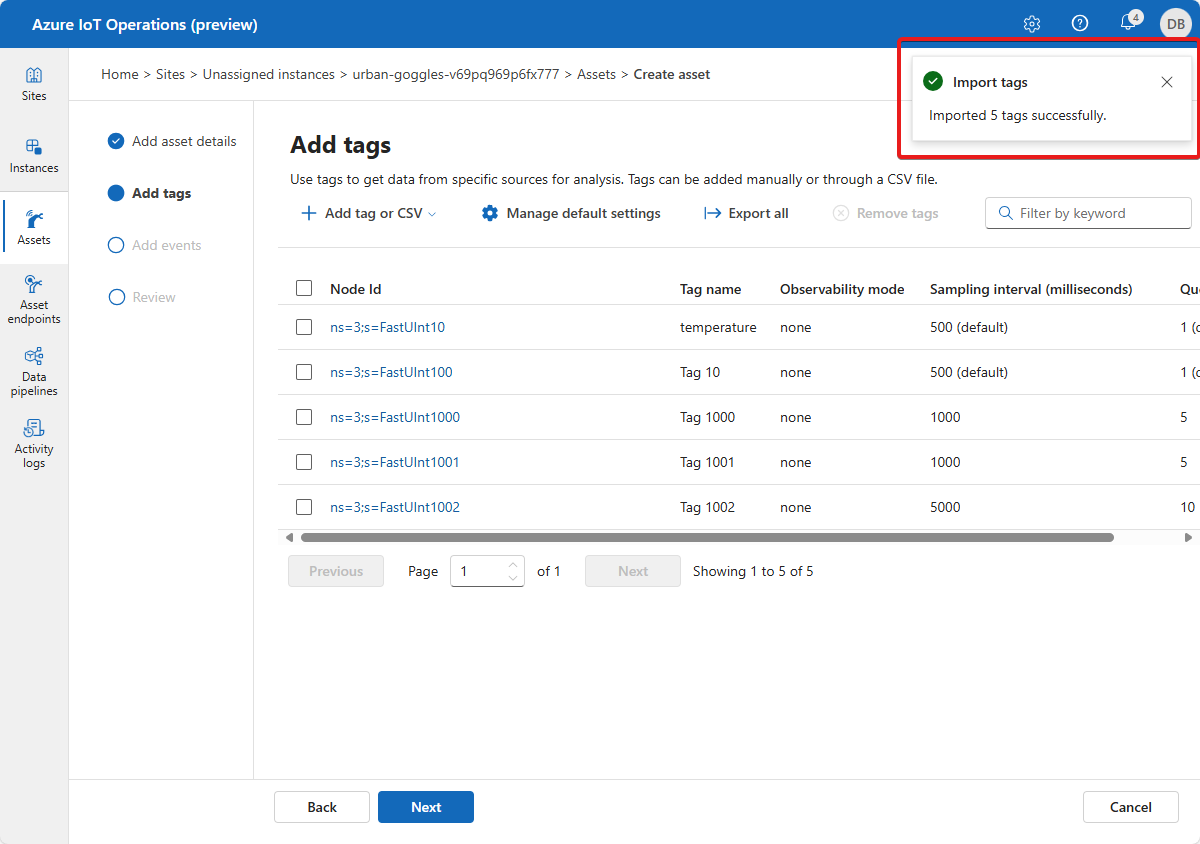
如果导入包含现有标记重复项的标记的 CSV 文件,则 Azure IoT 操作(预览版)门户将显示以下消息:
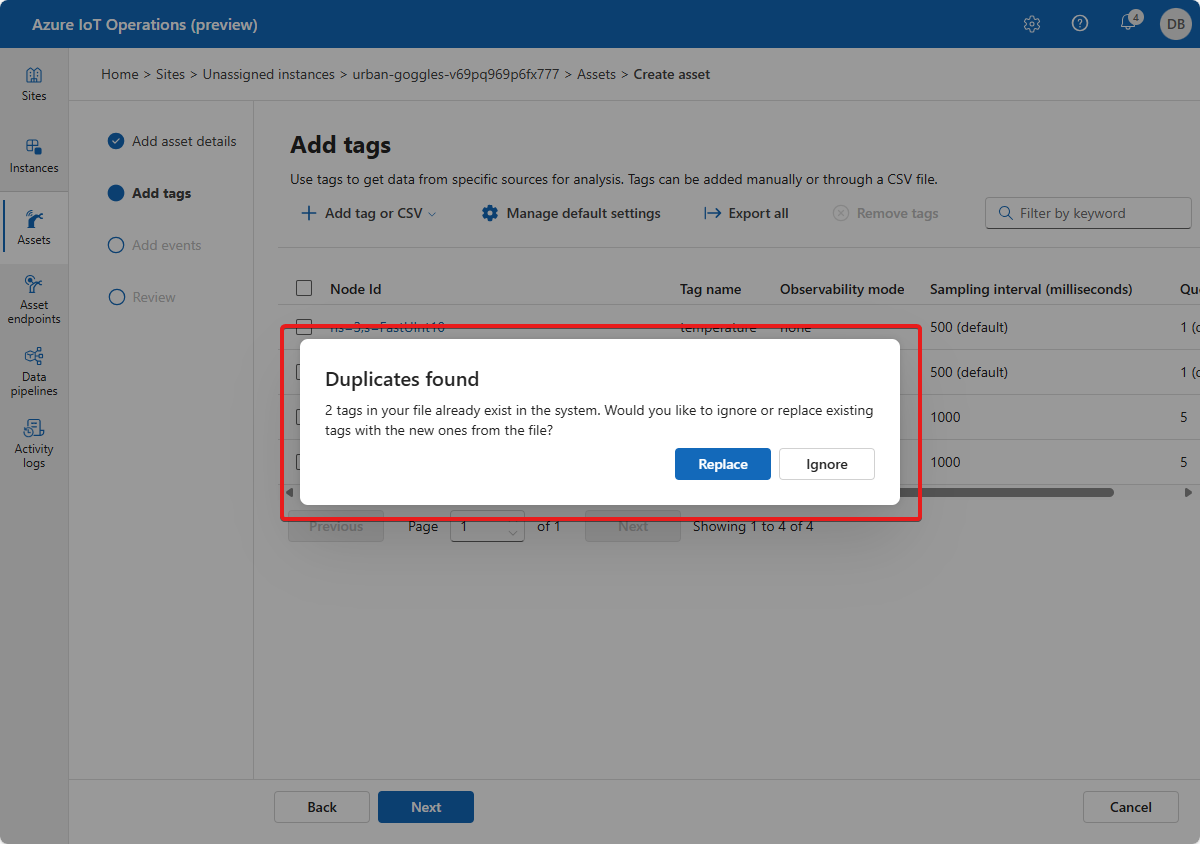
可以替换重复的标记并从导入文件添加新标记,也可以取消导入。
若要将所有标记从资产导出到 CSV 文件,请选择“全部导出”,并选择文件位置:
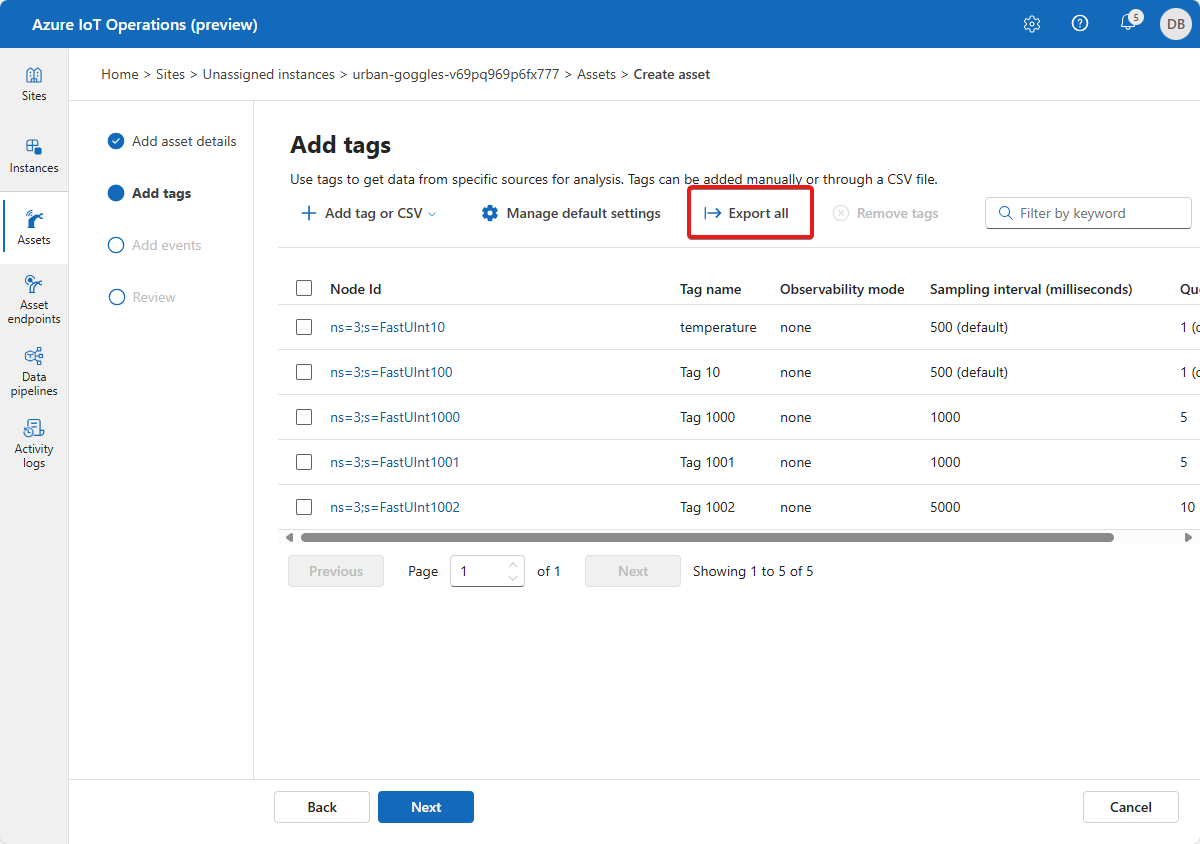
在“标记”页上,选择“下一步”来转到“添加事件”页。
提示
可以使用筛选器框来搜索标记。
将单个事件添加到资产
现在可以定义与资产关联的事件。 若要添加 OPC UA 事件,请执行以下操作:
选择“添加事件或 CSV”>“添加事件”。
输入事件详细信息:
- 事件通知程序。 此值是 OPC UA 服务器中的事件通知程序。
- 事件名称(可选)。 此值是要用于该事件的易记名称。 如果不指定事件名称,事件通知程序将用作事件名称。
- 具有以下选项的可观测性模式(可选):
- 无
- 仪表
- 计数器
- 直方图
- 日志
- 队列大小。 可以替换此标记的默认值。
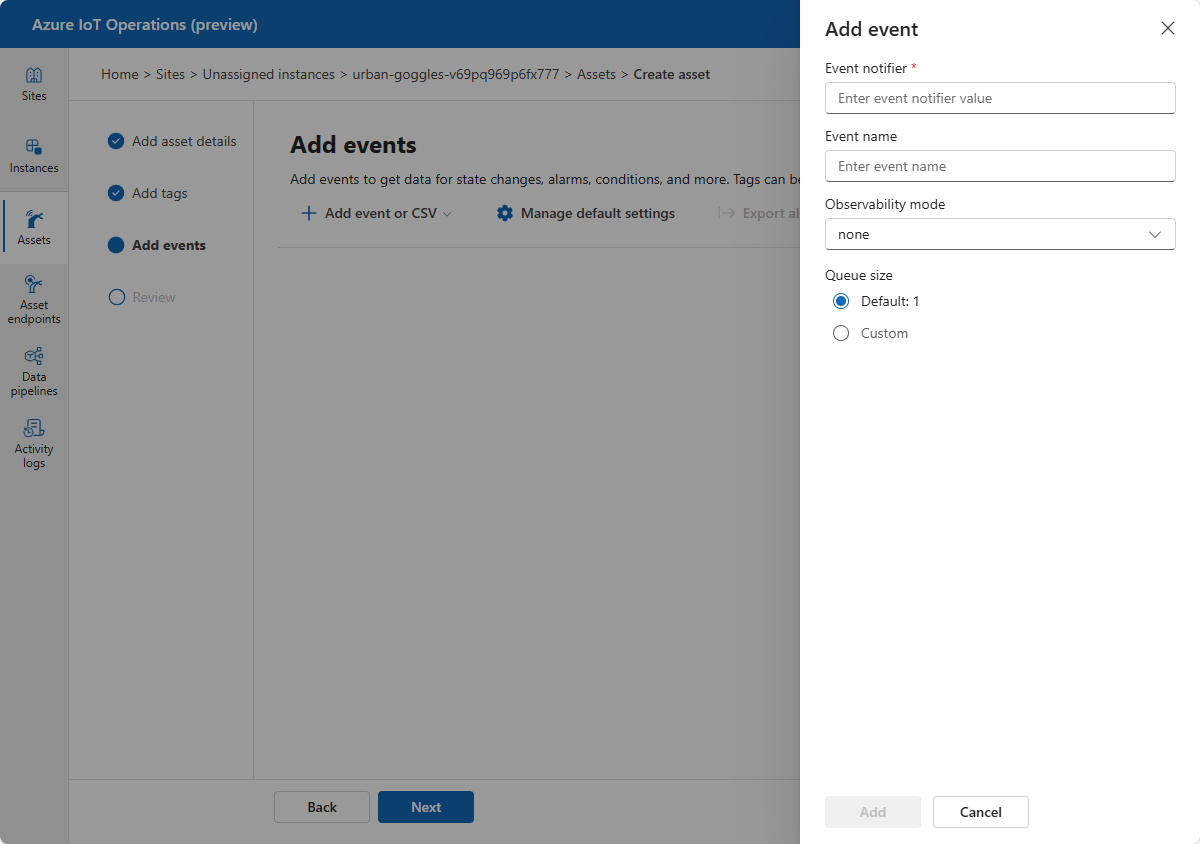
选择“管理默认设置”以配置资产的默认事件设置。 这些设置适用于属于资产的所有 OPC UA 事件。 可以替代你添加的每个事件的这些设置。 默认事件设置包括:
- 发布间隔(毫秒):OPC UA 服务器应发布数据的速率。
- 队列大小:在发布采样数据之前保留它们的队列深度。
将事件批量添加到资产
一次最多可从 CSV 文件导入 1000 个 OPC UA 事件。
若要将所有事件从资产导出到 CSV 文件,请选择“全部导出”并选择文件位置。
在“事件”页上,选择“下一步”以转到“查看”页。
提示
可以使用筛选器框来搜索事件。
检查您的更改
查看资产、OPC UA 标记和事件详细信息并进行所需的调整:
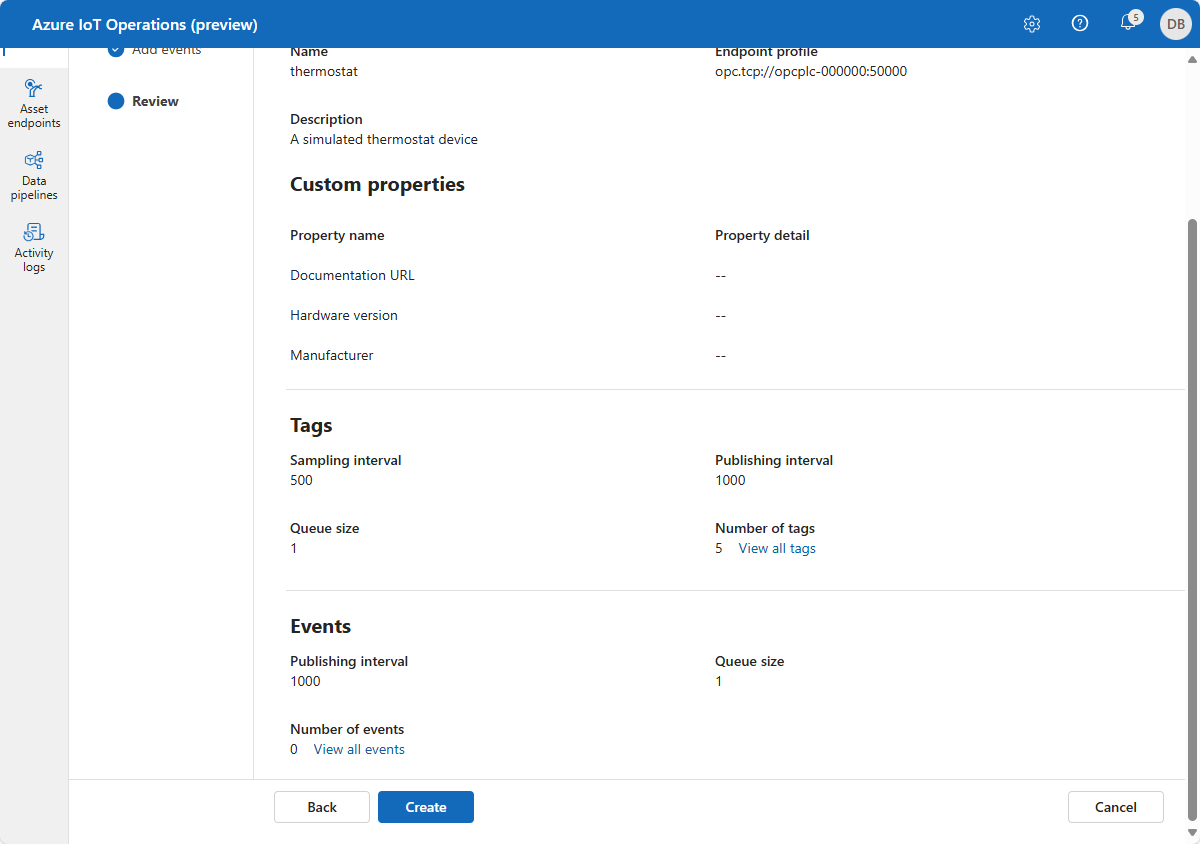
更新资产
查找并选择之前创建的资产。 使用“资产详细信息”、“标记”和“事件”选项卡进行所需的更改:
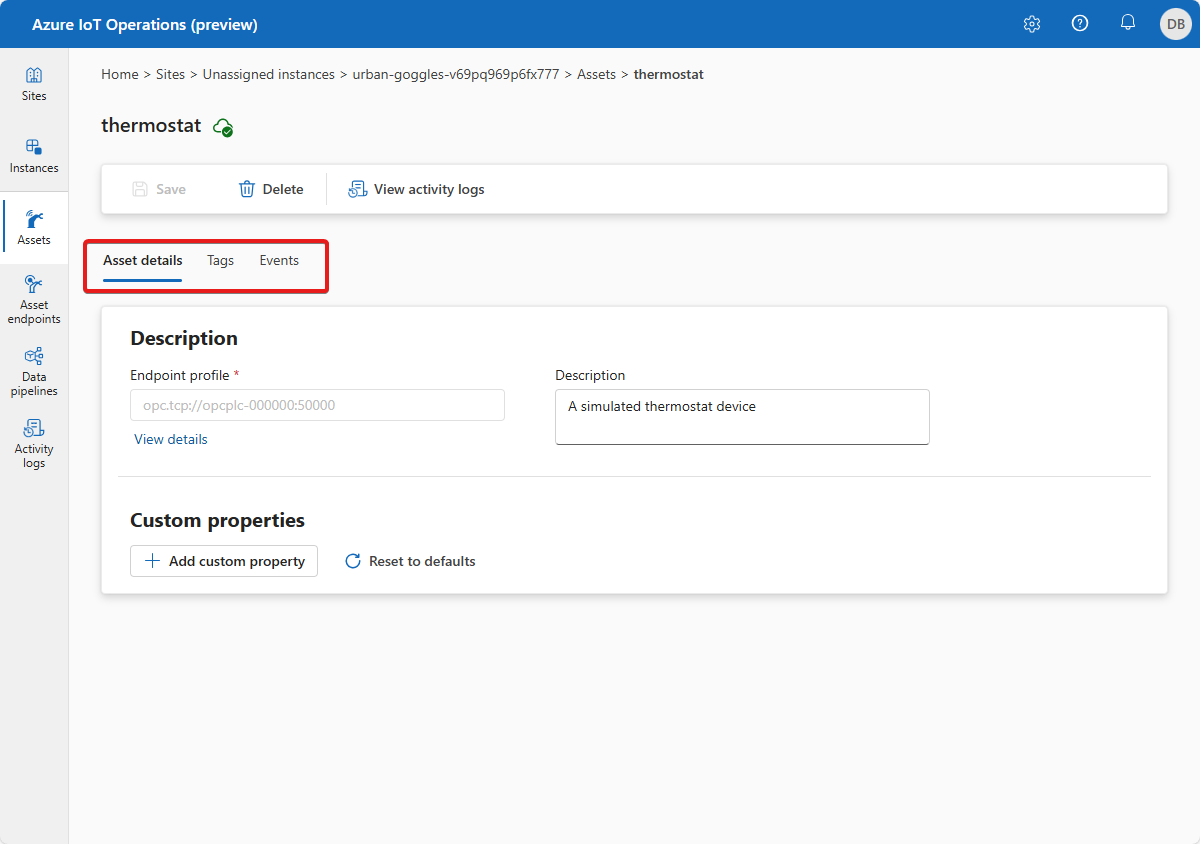
在“标记”选项卡上,可以添加标记、更新现有标记,或删除标记。
若要更新标记,请选择现有标记并更新标记信息。 然后选择“更新”:
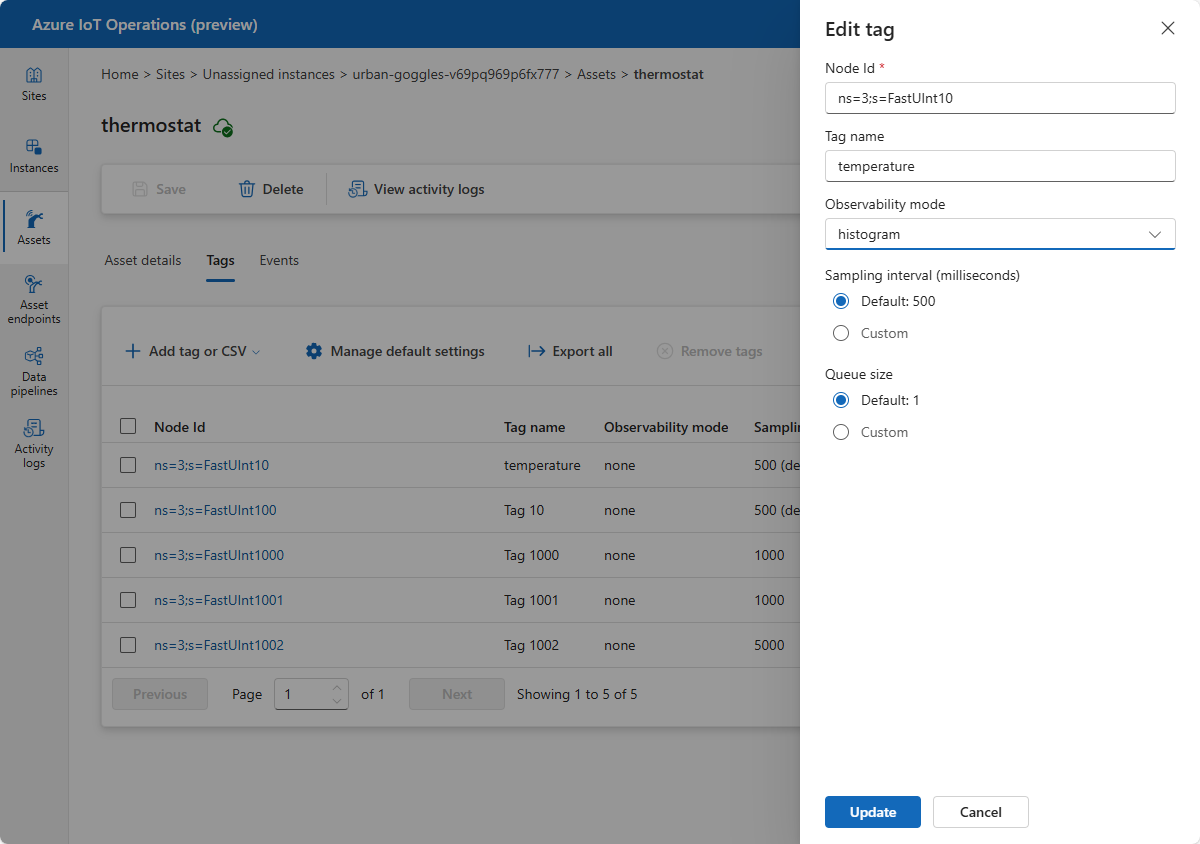
若要删除标记,请选择一个或多个标记,然后选择“删除标记”:
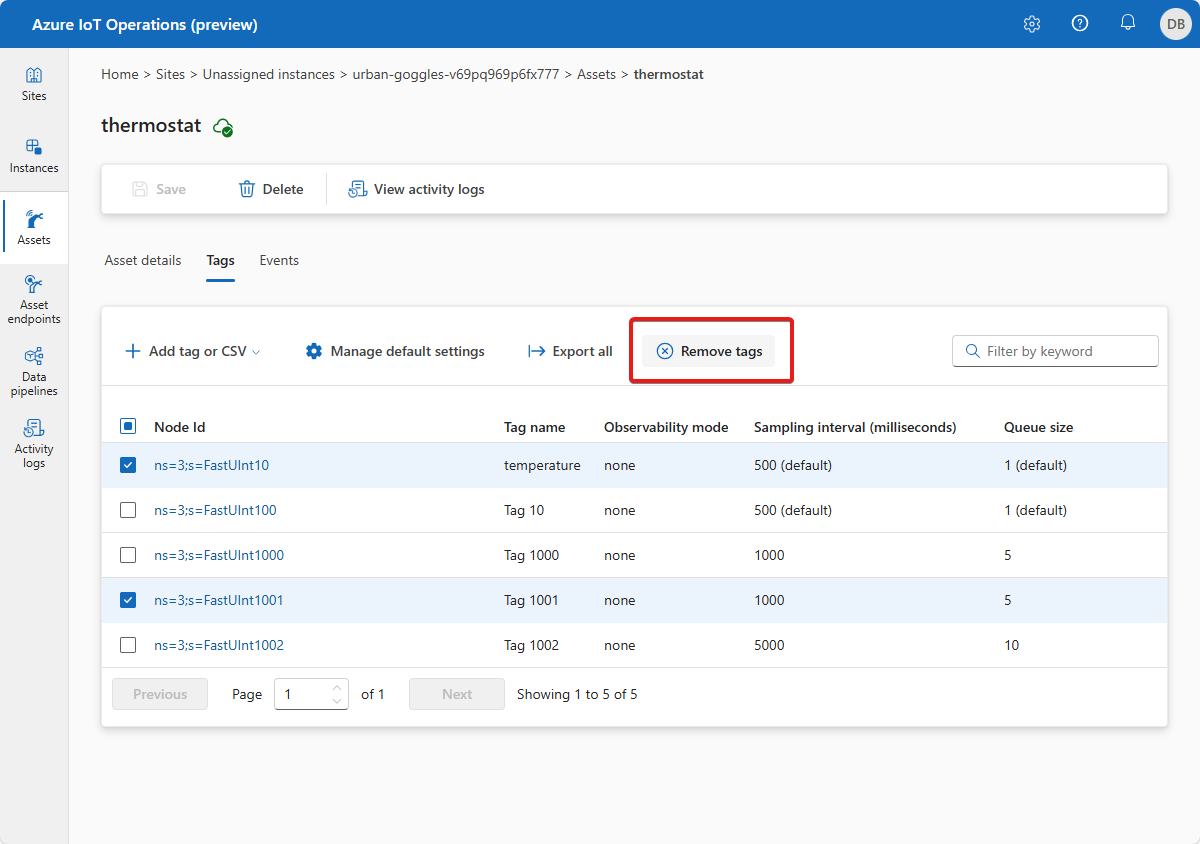
此外,还可以通过相同的方式添加、更新和删除事件和属性。
完成更改后,选择“保存”以保存所做的更改。
删除资产
若要删除资产,请选择要删除的资产。 在“资产”详细信息页上,选择“删除”。 确认所做的更改以删除资产:
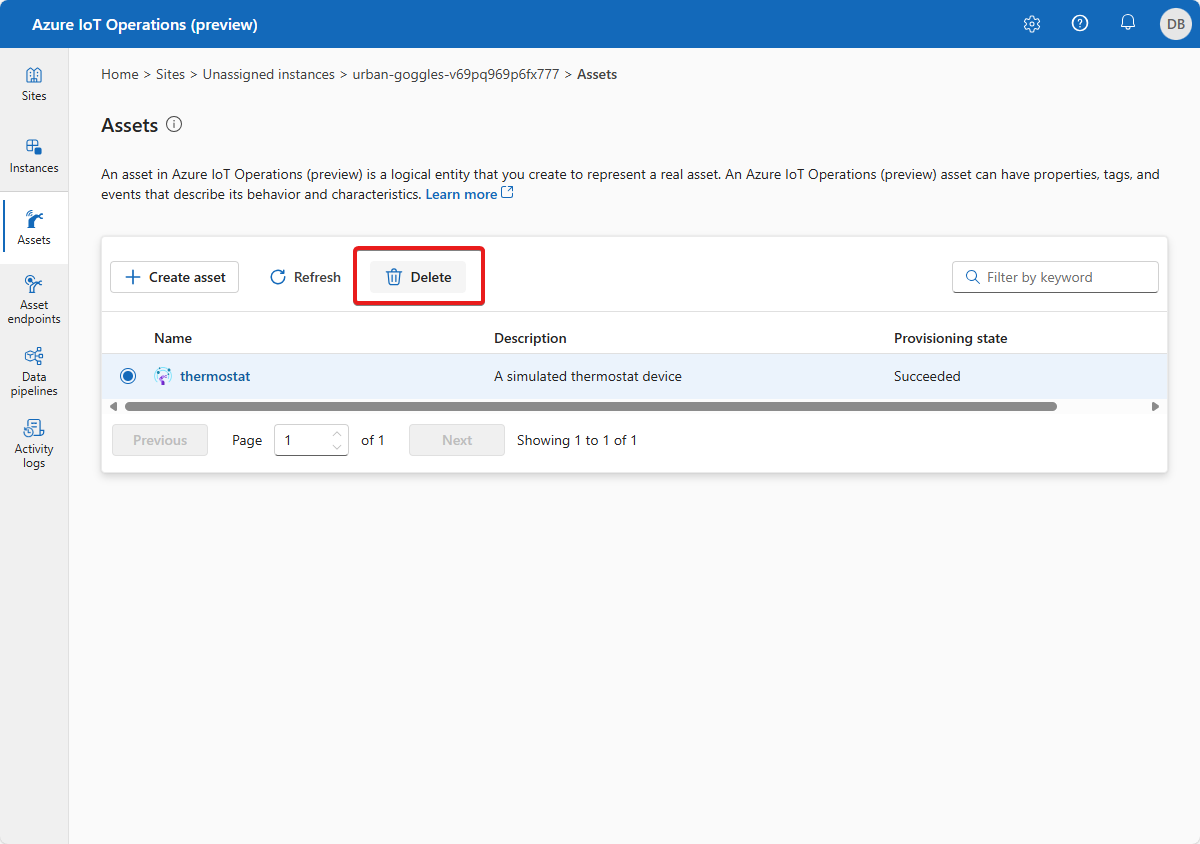
通知
每当在 Azure IoT 操作门户(预览版)中对资产进行更改时,都会看到报告操作状态的通知: