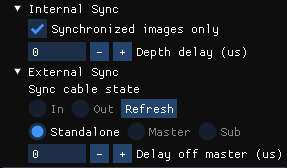Azure Kinect 查看器
使用 Azure Kinect 查看器(可在工具的安装目录中找到,其文件名为 k4aviewer.exe,例如,其路径为 C:\Program Files\Azure Kinect SDK vX.Y.Z\tools\k4aviewer.exe,其中 X.Y.Z 是安装的 SDK 版本)可将所有设备数据流可视化,以便:
- 验证传感器是否正常工作。
- 帮助定位设备。
- 体验不同的相机设置。
- 读取设备配置。
- 播放使用 Azure Kinect 录制器录制的内容。
有关 Azure Kinect 查看器的详细信息,请观看如何使用 Azure Kinect 视频。
Azure Kinect 查看器是开源的,可作为一个例子来演示如何使用 API。
使用查看器
该查看器能够以两种模式运行:结合传感器发送的实时数据,或者结合录制的数据(Azure Kinect 录制器)。
启动应用程序
运行 k4aviewer.exe 启动应用程序。
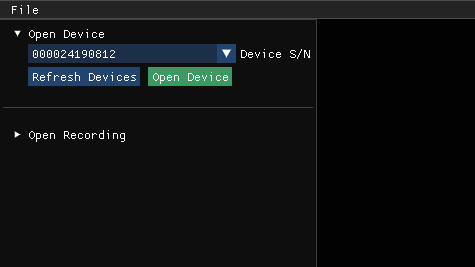
结合实时数据使用查看器
- 在“打开设备”部分,选择设备的“序列号”将其打开。 如果该设备未列出,请选择“刷新”。
- 选择“打开设备”按钮。
- 选择“启动”,开始使用默认设置流式传输数据。
结合录制的数据使用查看器
在“打开录制内容”部分,导航到录制的文件并将其选中。
检查设备固件版本
如下图所示,在配置窗口中访问设备固件版本。
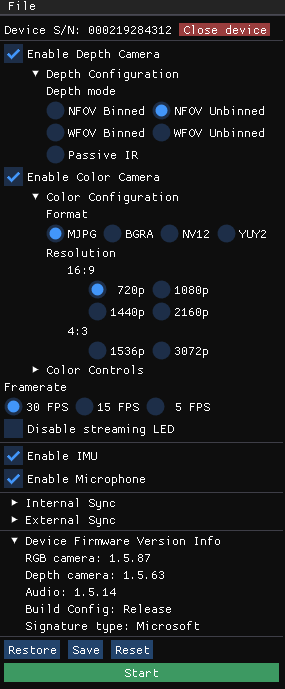
例如,在本例中,深度相机 ISP 运行的是 FW 1.5.63。
深度相机
深度相机查看器将显示两个窗口:
- 一个窗口的名称为“有效亮度”,即,显示 IR 亮度的灰度图像。
- 另一个窗口的名称为“深度”,以不同的颜色表示深度数据。
将鼠标悬停在深度窗口中的像素上可以查看深度传感器的值,如下所示。
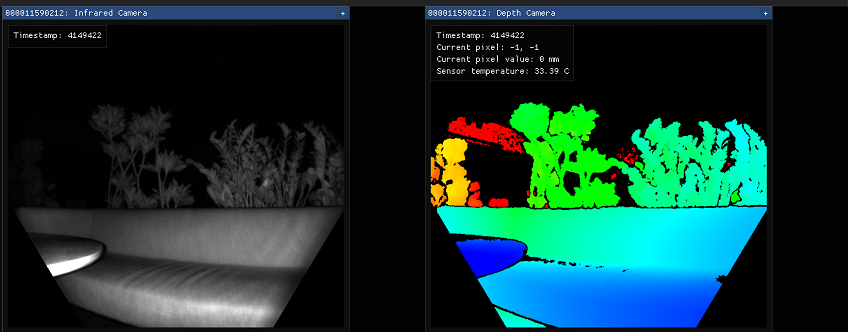
RGB 相机
下图显示了彩色相机视图。
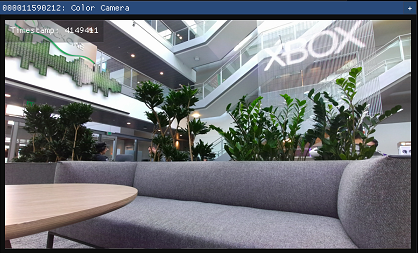
在流式传输期间,可以通过配置窗口控制 RGB 相机设置。
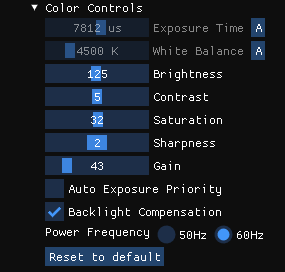
惯性测量单元 (IMU)
IMU 窗口包含两个组件:加速度传感器和陀螺仪。
上半部分是加速度传感器,以米/秒2 为单位显示线性加速度。 它包含了重力加速度,因此,如果将它平稳地放在桌面上,Z 轴可能会显示大约 -9.8 米/秒2。
下半部分是陀螺仪,以弧度/秒为单位显示旋转运动
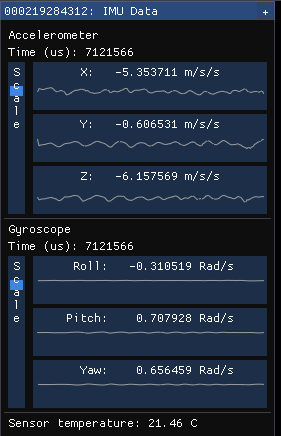
麦克风输入
麦克风视图显示了在每个麦克风中听到的声音的表示形式。 如果没有声音,图形是空白的;否则,你会看到深蓝色的波形,其顶部叠加了浅蓝色的波形。
深色波形表示麦克风在该时间切片内观测到的最小值和最大值。 浅色波形表示麦克风在该时间切片内观测到的值的均方根。
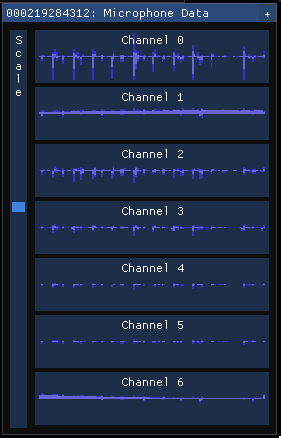
点云可视化
借助 3D 中可视化的深度,可以使用指示键在图像中移动。
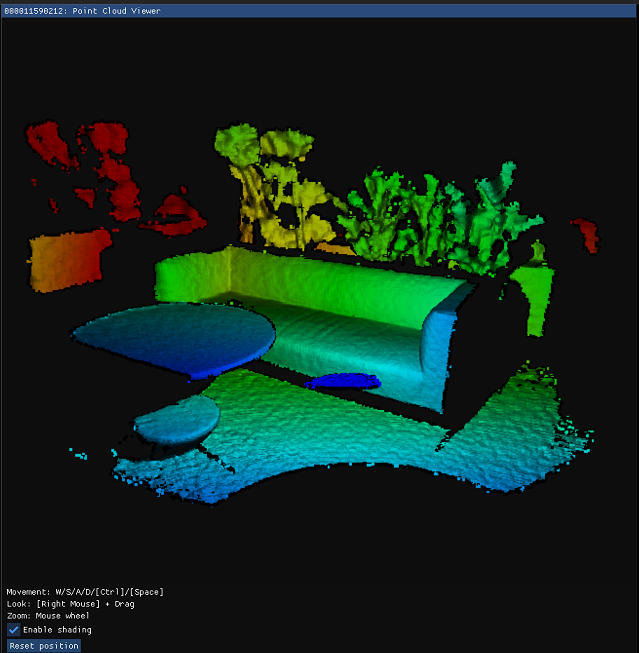
同步控制
配置多设备同步时,可以使用查看器将设备配置为独立(默认)、主控或从属模式。 更改配置或插入/移除同步线缆时,请选择“刷新”进行更新。