你当前正在访问 Microsoft Azure Global Edition 技术文档网站。 如果需要访问由世纪互联运营的 Microsoft Azure 中国技术文档网站,请访问 https://docs.azure.cn。
创建实验室帐户
重要
Azure 实验室服务将于 2027 年 6 月 28 日停用。 有关详细信息,请参阅停用指南。
重要
本文中的信息适用于实验室帐户。 Azure 实验室服务实验室计划取代了实验室帐户。 了解如何通过创建实验室计划开始。 对于现有实验室帐户客户,建议从实验室帐户迁移到实验室计划。
在 Azure 实验室服务中,实验室帐户是实验室的容器。 管理员可以创建一个具有 Azure 实验室服务的实验室帐户,并为能够在帐户中创建实验室的实验室所有者提供访问权限。 本文介绍如何创建实验室帐户、查看所有实验室帐户,以及删除实验室帐户。
以下步骤演示了如何使用 Azure 门户通过 Azure 实验室服务创建实验室。
登录 Azure 门户。
在左侧菜单中,选择“所有服务” 。 选择“DevOps”类别。 选择“实验室帐户”磁贴。
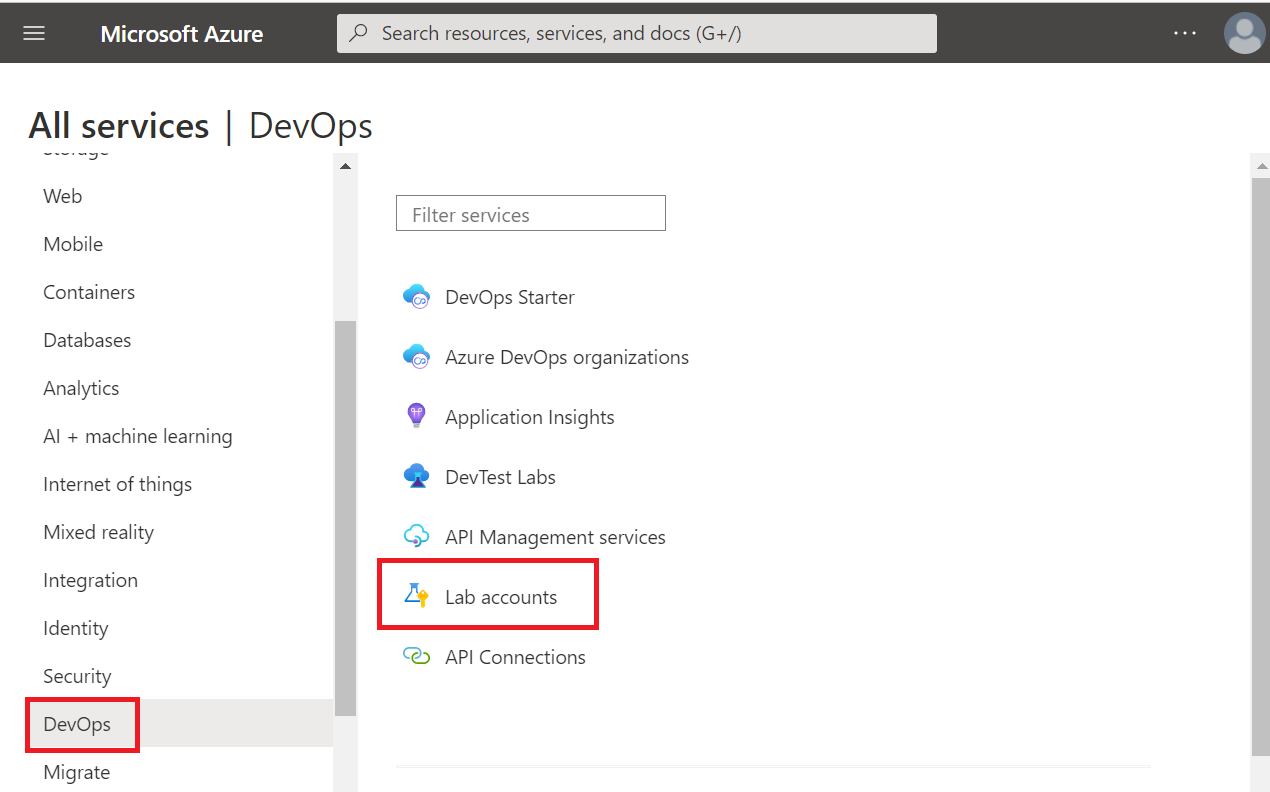
在“实验室帐户”页上,选择工具栏上的“创建”或页面上的“创建实验室帐户”。
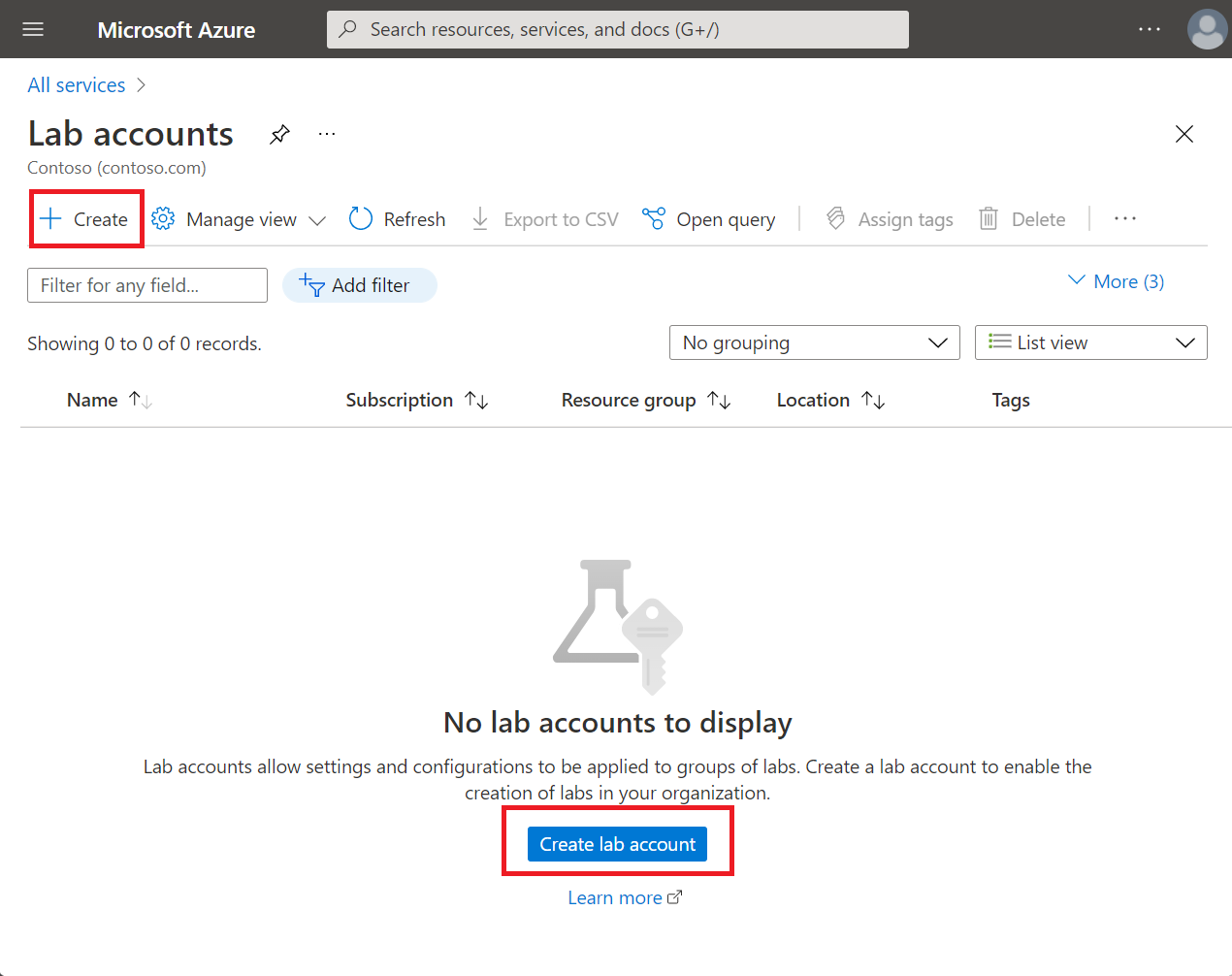
在“创建实验室帐户”页面的“基本信息”选项卡上,执行以下操作:
选择要在其中创建实验室帐户的“Azure 订阅”。
在“资源组”中选择“新建”,然后输入资源组的名称。
在“实验室帐户名称”中输入名称。
为“位置”选择要在其中创建实验室帐户的位置/区域。
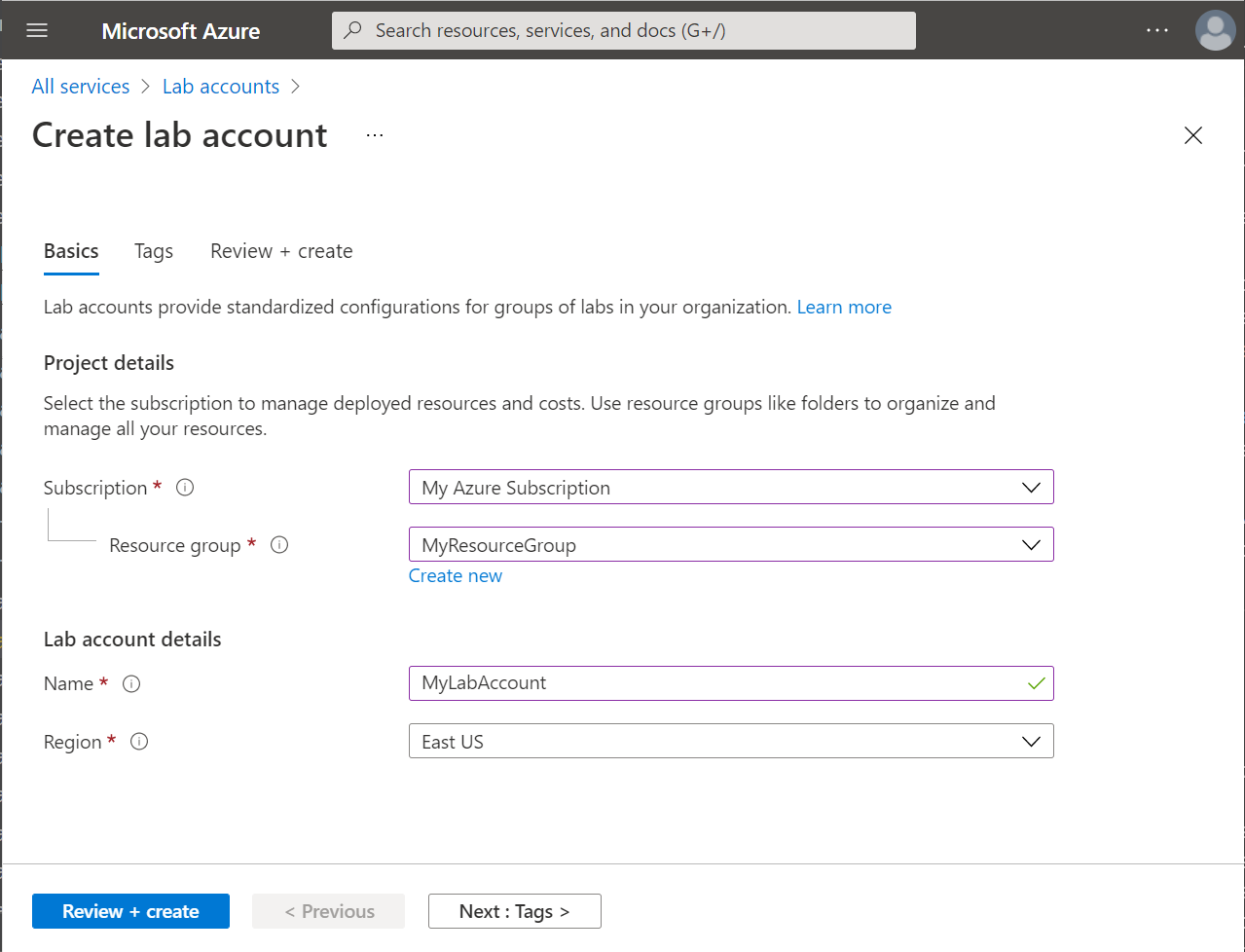
在完成时选择“下一步: 标记”。
在“标记”选项卡上,添加要与实验室帐户关联的任何标记。 标记是名称/值对,可让你通过将相同的标记应用到多个资源和资源组,对资源进行分类并查看合并的账单。 有关详细信息,请参阅使用标记来组织 Azure 资源。
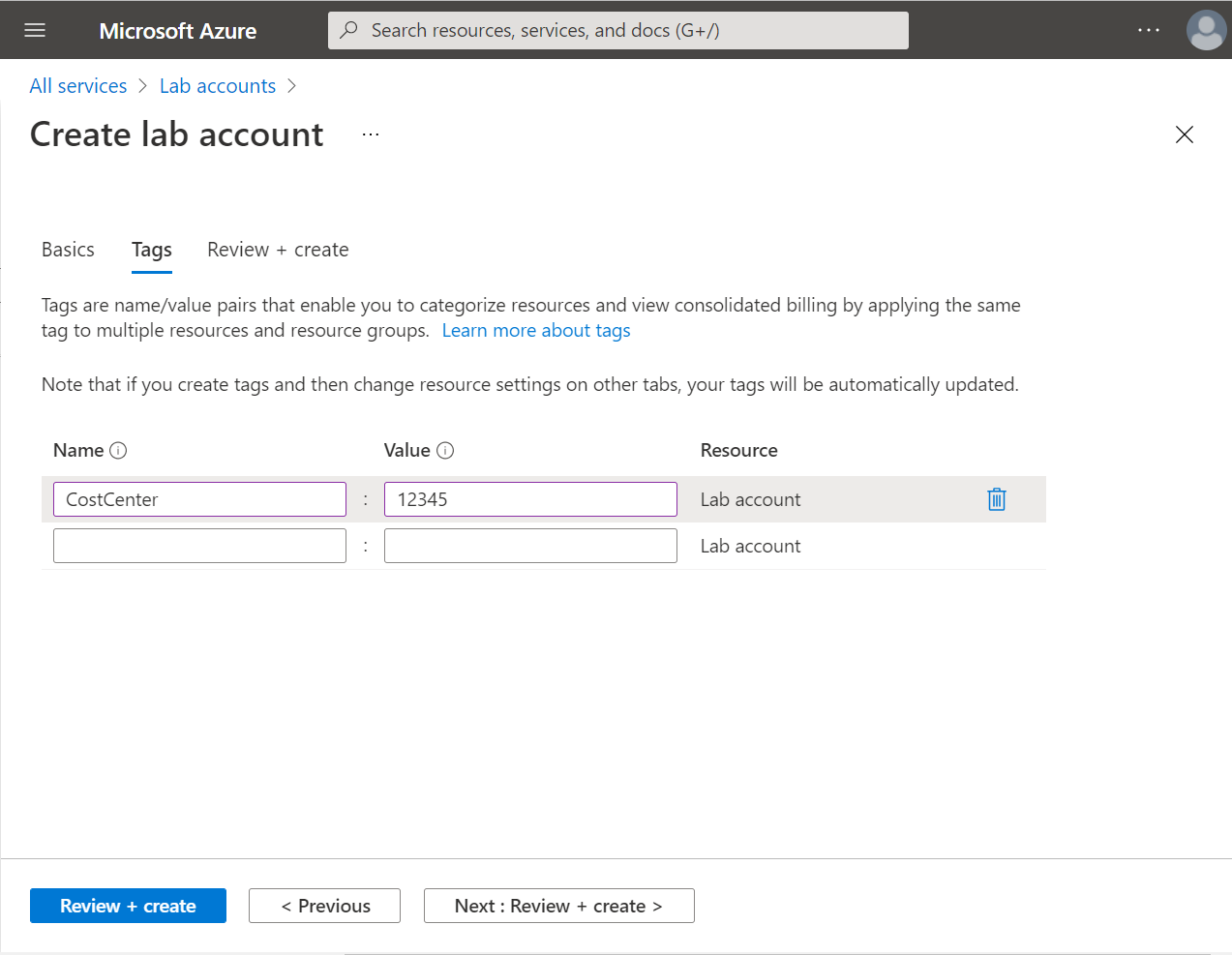
在完成时选择“下一步: 查看 + 创建”。
等待验证通过。 查看“查看 + 创建”页上的摘要信息,并选择“创建”。
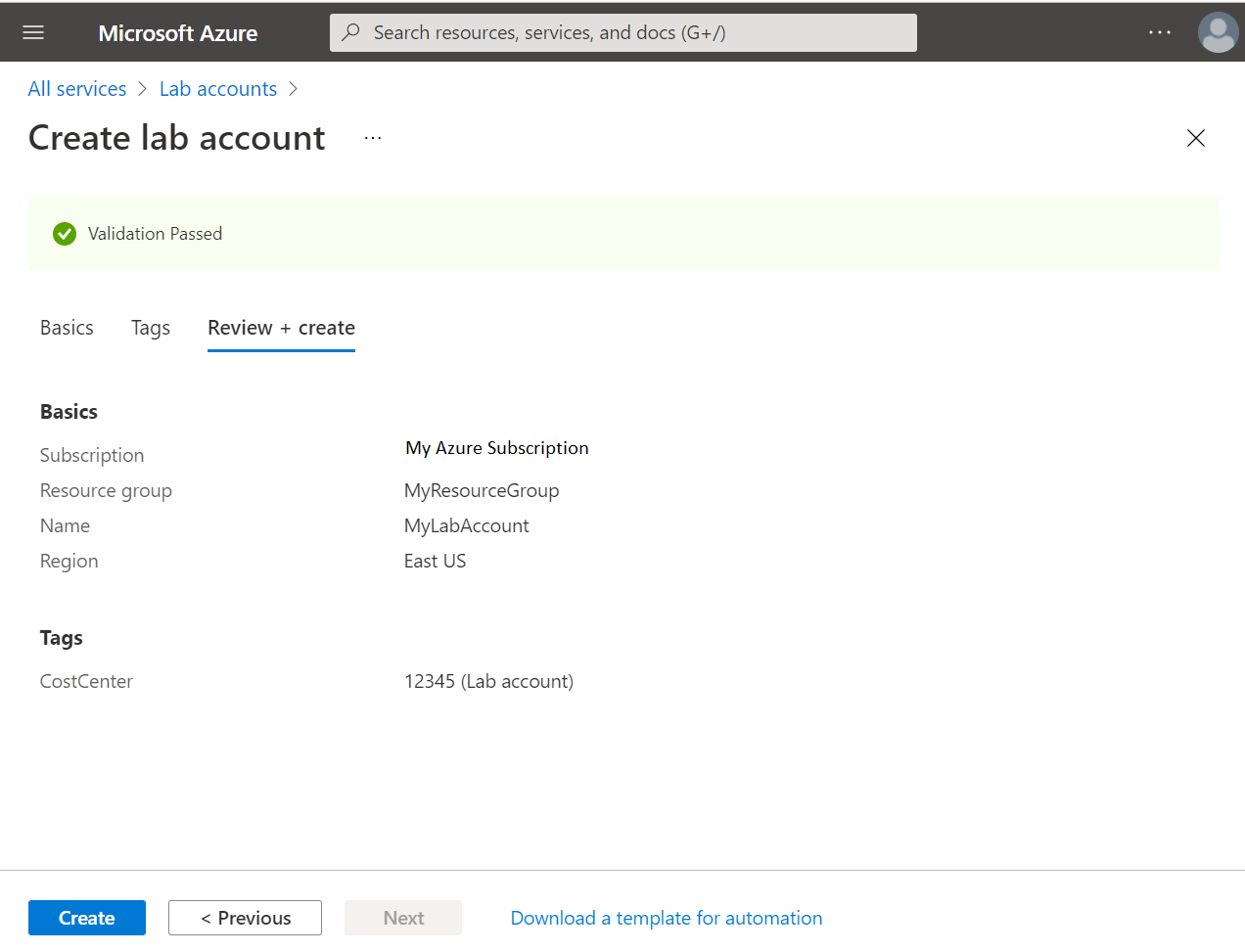
等待部署完成,然后展开“后续步骤”并选择“转到资源”。
还可选择工具栏上的钟形图标(“通知”),确认部署已成功,然后选择“转到资源”。
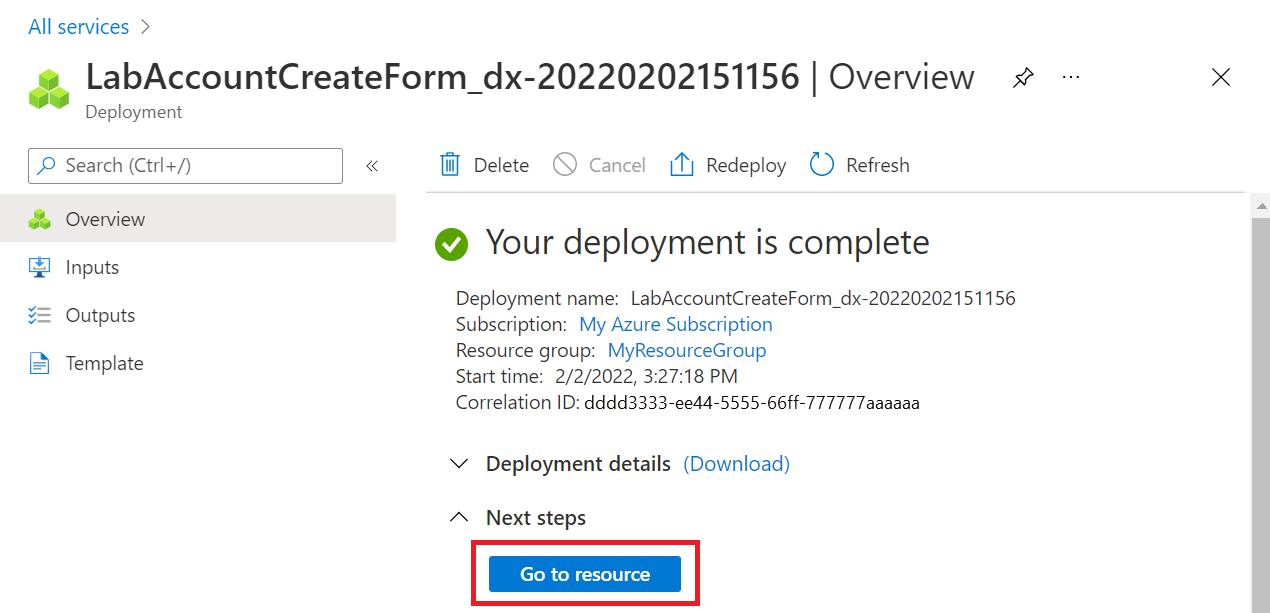
注意实验室帐户的“概述”页。
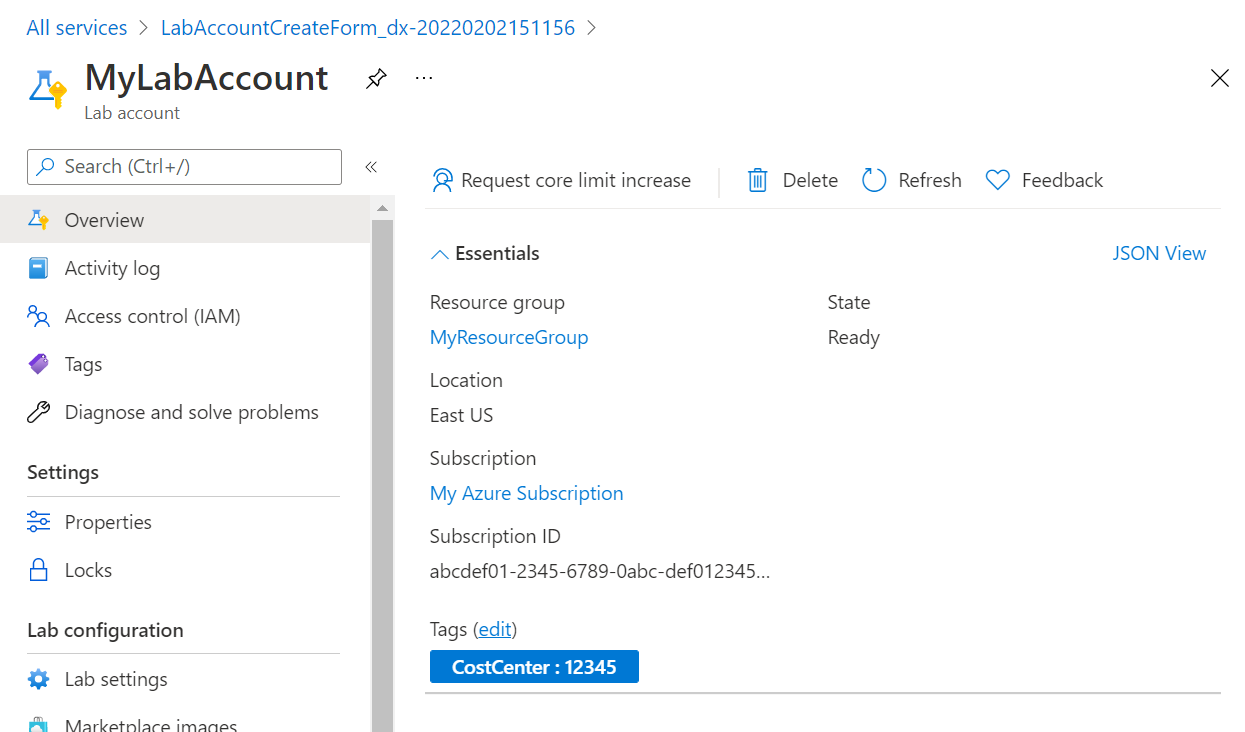
后续步骤
- 以管理员身份为实验室帐户配置自动关闭设置。
- 以管理员身份使用 Az.LabServices PowerShell 模块来管理实验室账户。
- 以教师身份为实验室配置自动关闭设置。
反馈
即将发布:在整个 2024 年,我们将逐步淘汰作为内容反馈机制的“GitHub 问题”,并将其取代为新的反馈系统。 有关详细信息,请参阅:https://aka.ms/ContentUserFeedback。
提交和查看相关反馈