你当前正在访问 Microsoft Azure Global Edition 技术文档网站。 如果需要访问由世纪互联运营的 Microsoft Azure 中国技术文档网站,请访问 https://docs.azure.cn。
在 Azure 实验室服务中创建和管理实验室计划
重要
Azure 实验室服务将于 2027 年 6 月 28 日停用。 有关详细信息,请参阅停用指南。
借助计划,可以配置实验室,这样实验室中的 VM 就能在指定时间自动启动和关闭。 可以定义一次性日程安排,也可以定义定期日程安排。 下面的过程逐步介绍了如何创建和管理实验室计划:
重要
VM 的计划内运行时间不计入分配给用户的配额。 配额是指学生在 VM 上花费的计划外时间。
为实验室设置计划
为实验室创建计划事件,这样实验室中的 VM 就会在特定时间自动启动/停止。 此前指定的用户配额是在此计划时间之外为每个用户分配的额外时间。
注意
在开始之前,下面显示了计划对于实验室虚拟机的影响:
- 仅启动已分配的虚拟机。 如果最终用户(学生)没有声明计算机,则计算机不会在计划时间启动。 计划也不会启动模板 VM。
- 根据实验室计划,将会停止所有虚拟机(无论是已声明还是未声明、模板或非模板)。
切换到“日程安排”页,再选择工具栏上的“添加计划事件”。
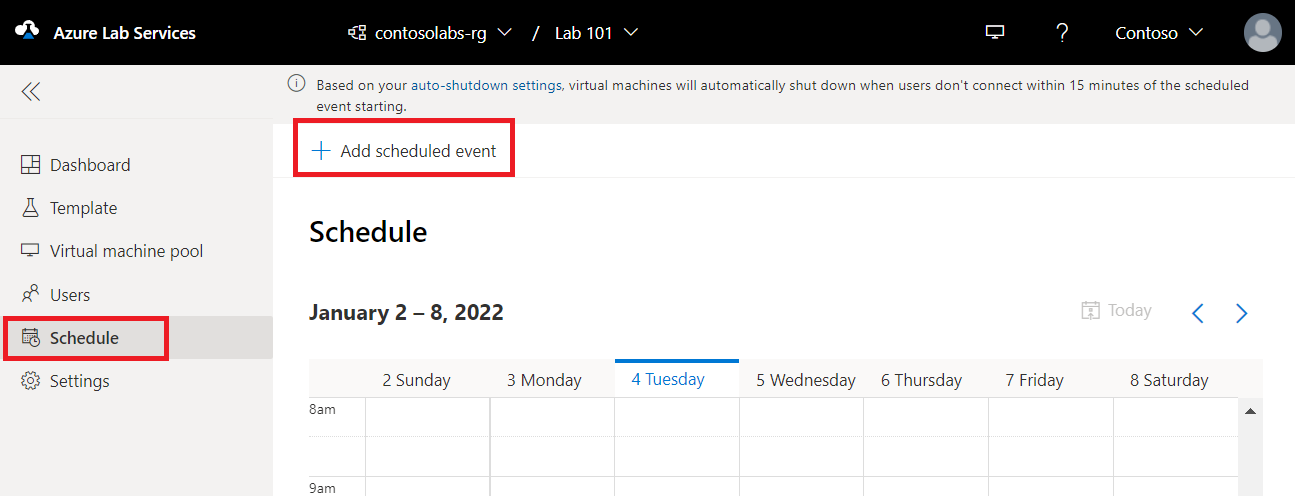
确认已选择“标准”作为“事件类型”。 选择“仅启动”,这样就可以只指定 VM 的启动时间。 选择“仅停止”,这样就可以只指定 VM 的停止时间。
在“重复”部分,选择当前计划。
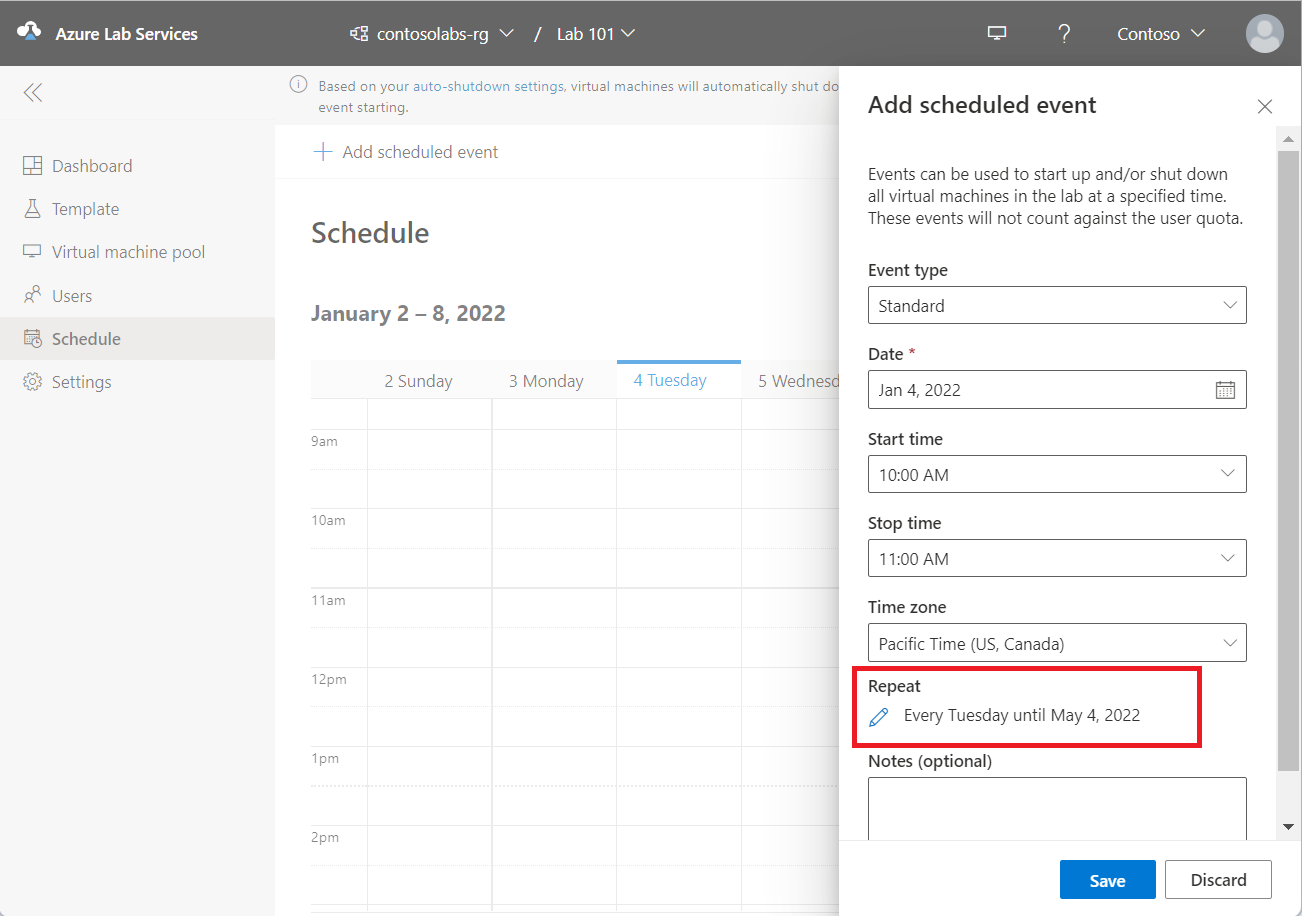
在“重复”对话框中,执行以下步骤:
对于“重复”字段,请确认已设置“每周”。
指定“启动日期”。
指定“启动时间”,这是你希望 VM 启动的时间。
指定“停止时间”,这是 VM 将要关闭的时间。
指定“时区”,该时区适用于已指定的启动时间和停止时间。
选择希望计划生效的日期。 在下面的示例中,选中的是“星期一到星期四”。
选择“保存”。
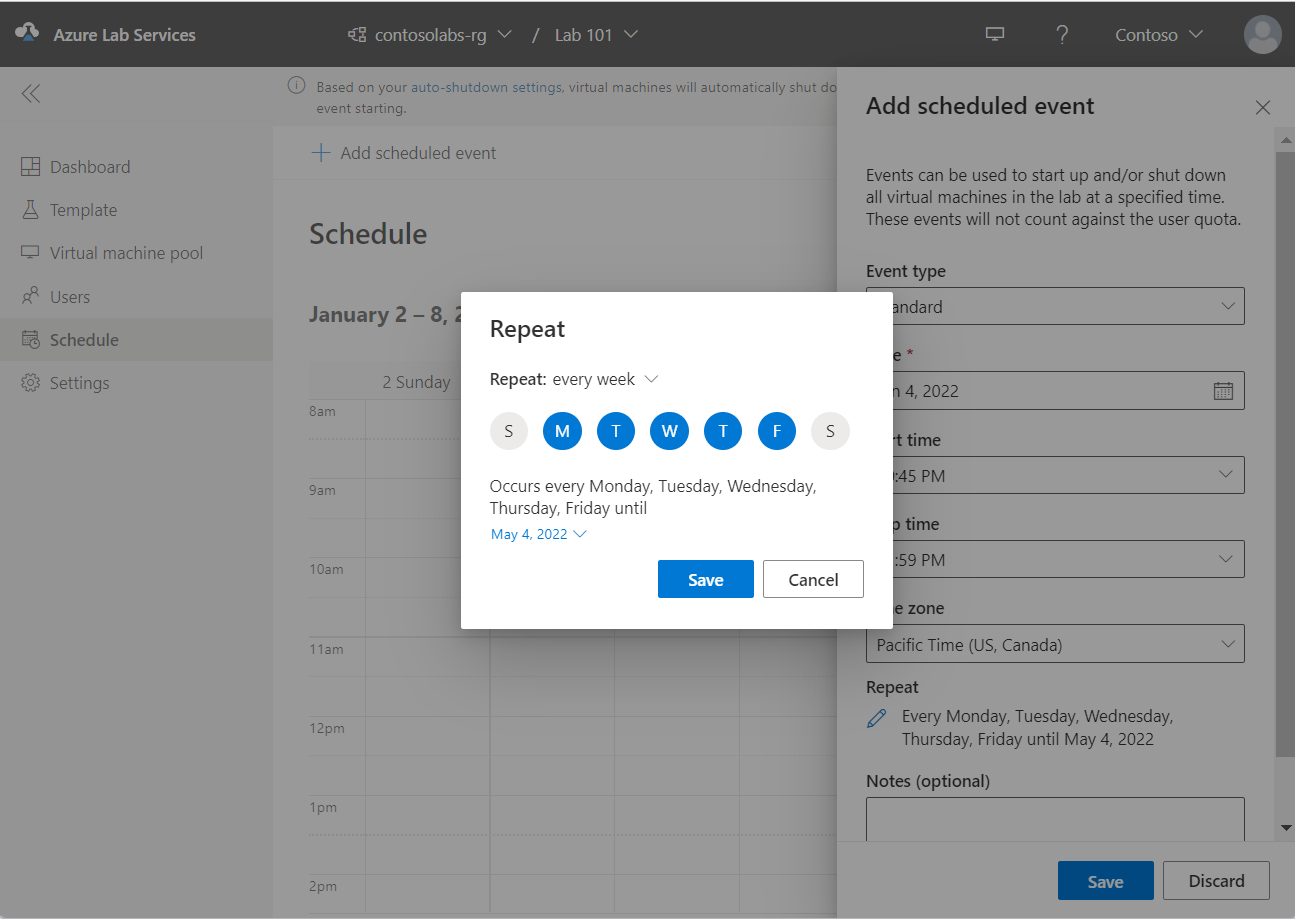
现在,请在“添加计划事件”页上输入该计划的任何说明或备注作为“备注(可选)”。
在“添加计划事件”页上,选择“保存”。
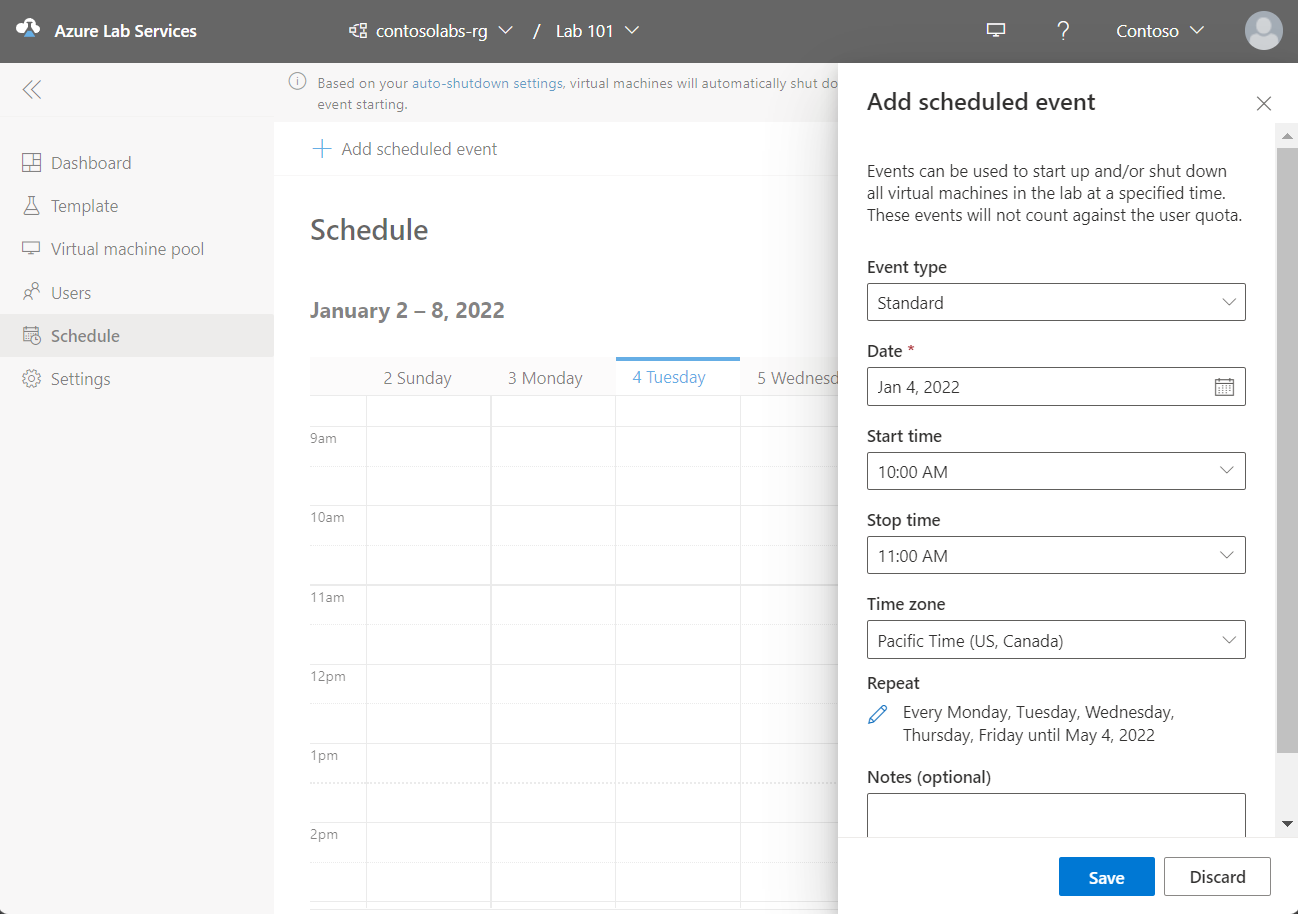
查看日历中的日程安排
可以看到,日历视图中突出显示日程安排日期和时间,如下图所示:
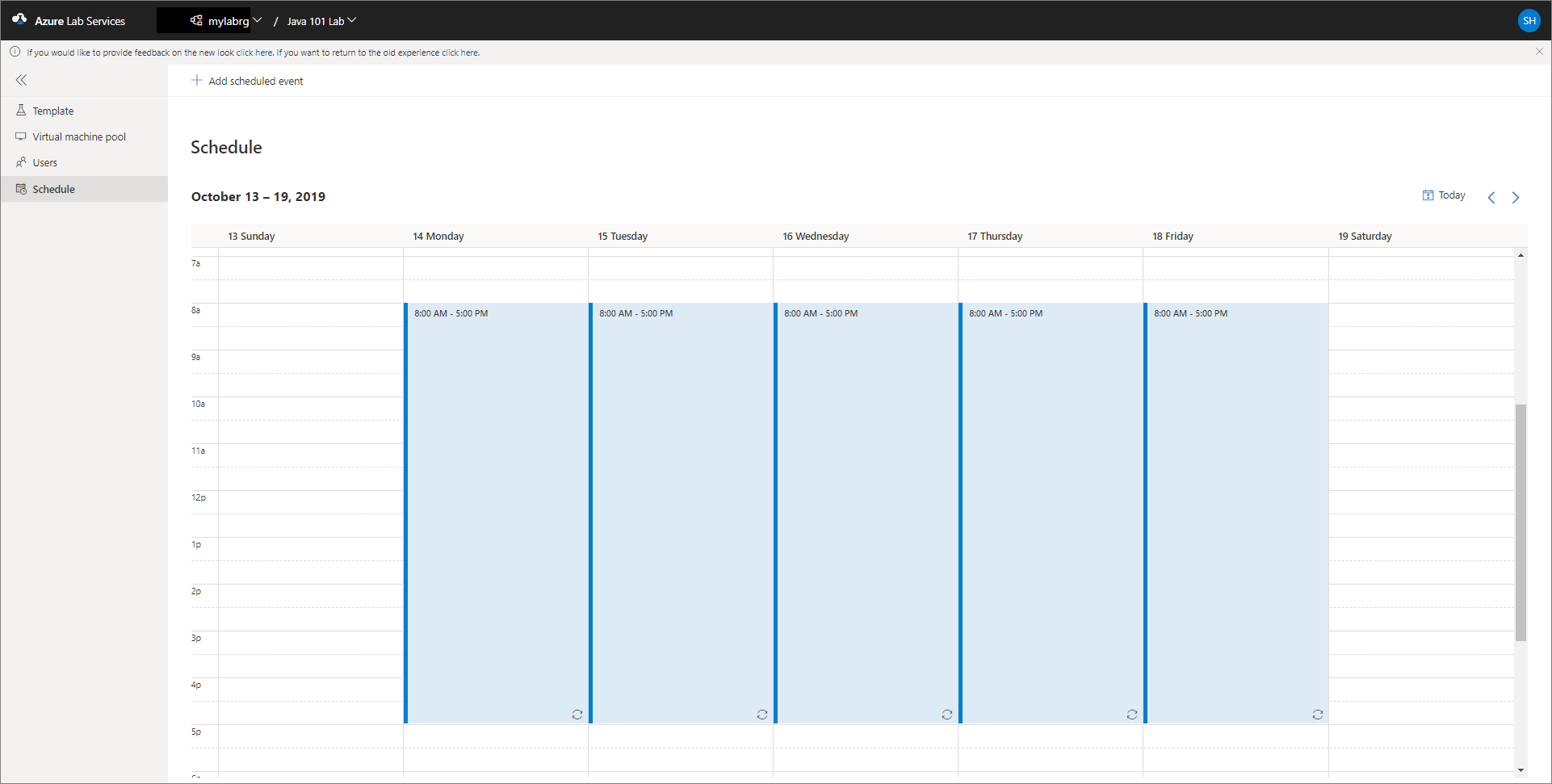
选择右上角的“今天”按钮可以在日历中切换到当前日期。 选择向左箭头和向右箭头可以在日历中分别切换到上周和下周。
编辑日程安排
当你在日历中选择突出显示的计划时,将看到用于编辑或删除计划的按钮。
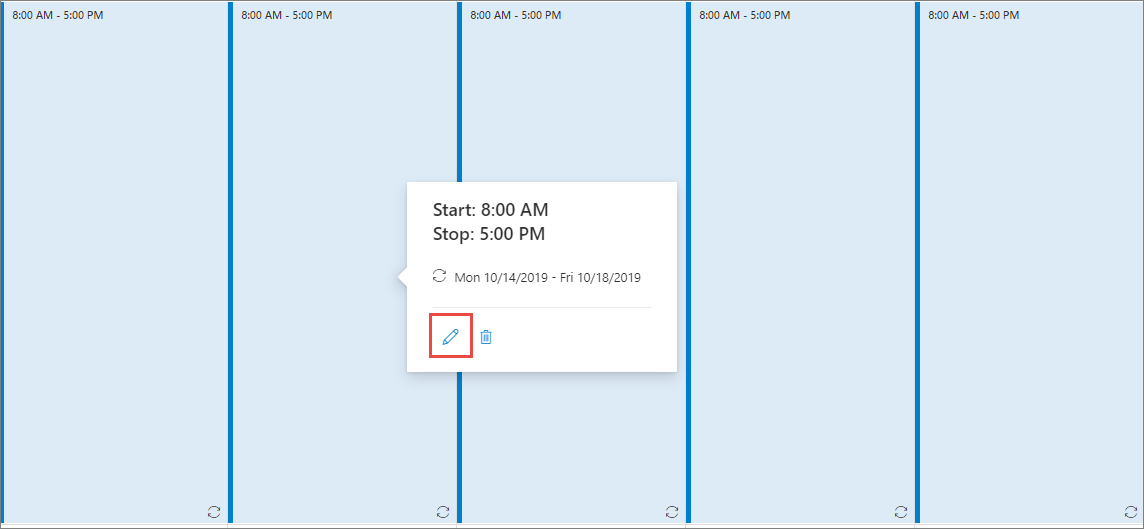
在“编辑计划事件”页上,可以更新计划,然后选择“保存”。
删除计划
要删除计划,请在日历中选择突出显示的计划,并选择垃圾桶图标(删除)按钮:
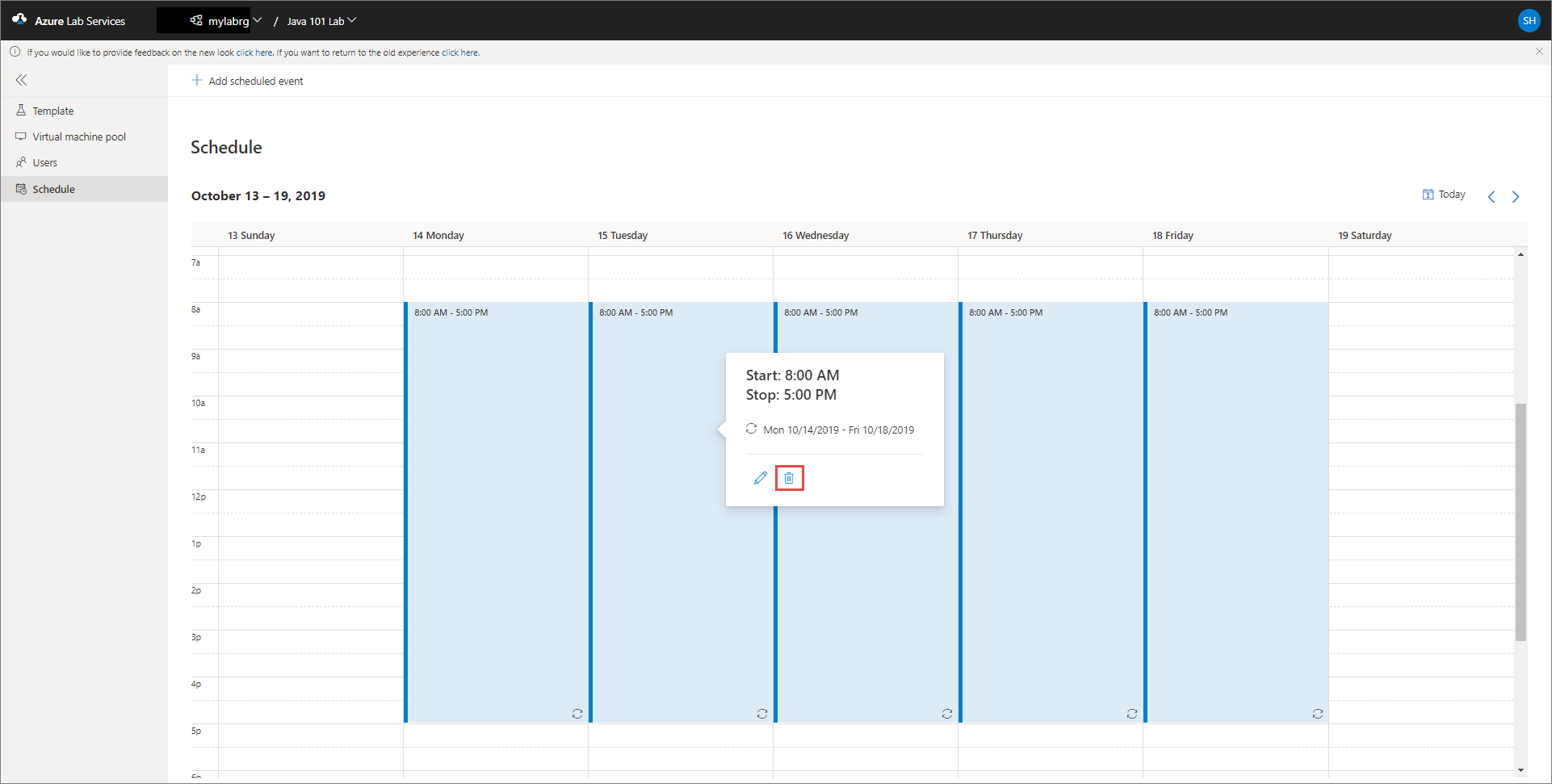
在“删除计划事件”对话框上,选择“是”以确认删除。
后续步骤
请参阅以下文章: