你当前正在访问 Microsoft Azure Global Edition 技术文档网站。 如果需要访问由世纪互联运营的 Microsoft Azure 中国技术文档网站,请访问 https://docs.azure.cn。
访问工作区中的计算实例终端
访问工作区中的计算实例的终端,以执行以下操作:
- 使用 Git 中的文件以及对文件进行版本控制。 这些文件存储在你的工作区文件系统中,而非限定于单个计算实例。
- 在计算实例上安装程序包。
- 在计算实例上创建额外的内核。
先决条件
访问终端
访问终端的步骤:
在 Azure 机器学习工作室中打开工作区。
在左侧选择“笔记本”。
选择“打开终端”图像。
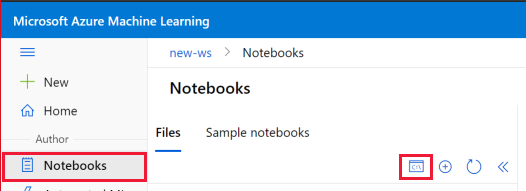
如果有某个计算实例正在运行时,则将显示该计算实例的终端窗口。
如果没有任何计算实例正在运行,请使用“计算”部分启动或创建一个计算实例。

除了前面的步骤之外,还可以通过以下项来访问终端:
- 在 VS Code 中:从菜单中选择“终端”>“新终端”。 该菜单项可能隐藏在菜单中的 ... 后面。 若要详细了解如何从 VS Code 连接到工作区,请参阅在远程连接到计算实例的 VS Code 中工作。
- RStudio 或 Posit Workbench(以前称为 RStudio Workbench)(请参阅添加诸如 RStudio 或 Posit Workbench 的自定义应用程序):选择左上角的“终端”选项卡。
- Jupyter 实验室:在“启动程序”选项卡的“其他”标题下选择“终端”磁贴。
- Jupyter:在“文件”选项卡的右上角选择“新建”>“终端”。
- 如果在创建计算实例时启用了 SSH 访问,则使用 SSH 连接到计算机。 如果计算实例位于托管虚拟网络中,并且没有公共 IP 地址,请使用
az ml compute connect-ssh命令连接到计算实例。
在终端中复制和粘贴
在“笔记本”部分中,你可以在终端与笔记本单元格之间复制和粘贴文本。
- Windows:使用
Ctrl-c进行复制,使用Ctrl-v、Ctrl-Shift-v或Shift-Insert进行粘贴。- Mac OS:使用
Cmd-c复制,使用Cmd-v粘贴。- FireFox 和 Internet Explorer 可能不能正确支持剪贴板权限。
使用 Git 中的文件以及对文件进行版本控制
从终端访问所有 Git 操作。 所有 Git 文件和文件夹都存储在工作区文件系统中。 此存储允许你从工作区中的任何计算实例使用这些文件。
注意
将文件和文件夹添加到 ~/cloudfiles/code/Users 文件夹下的任意位置,使其在所有 Jupyter 环境中都可见。
若要将 Git 与 Azure 机器学习工作区集成,请参阅 Azure 机器学习的 Git 集成。
安装包
从终端窗口安装程序包。 将包安装到要用于运行笔记本的内核中。 默认内核为 python310-sdkv2。
另外,也可以直接在 Jupyter Notebook、RStudio 或 Posit Workbench(以前称为 RStudio Workbench)中安装包:
- RStudio 或 Posit Workbench(请参阅添加诸如 RStudio 或 Posit Workbench 的自定义应用程序):使用右下角的“包”选项卡或左上角的“控制台”选项卡。
- Python:添加安装代码并在 Jupyter Notebook 单元中执行该代码。
注意
对于 Python 笔记本中的包管理,请使用 %pip 或 %conda magic 函数将包自动安装到当前正在运行的内核,而不是安装到引用所有包(包括当前正在运行的内核之外的包)的 !pip 或 !conda
添加新内核
警告
自定义计算实例时,请确保不会删除未创建的 conda 环境或 jupyter 内核。 这样做可能会破坏 Jupyter/JupyterLab 功能。
若要向计算实例添加新 Jupyter 内核,请执行以下步骤:
使用终端窗口创建新环境。 例如,以下命令创建
newenv:conda create --name newenv激活该环境。 例如,创建
newenv的结果如下:conda activate newenv在新环境中安装 pip 和 ipykernel 包,并为该 conda 环境创建内核
conda install pip conda install ipykernel python -m ipykernel install --user --name newenv --display-name "Python (newenv)"
可以安装任何可用的 Jupyter 内核。
若要向计算实例添加新的 R 内核,请执行以下步骤:
使用终端窗口创建新环境。 例如,以下命令创建
r_env:conda create -n r_env r-essentials r-base激活该环境。 例如,创建
r_env的结果如下:conda activate r_env在新环境中运行 R:
R在 R 提示符下,运行
IRkernel:IRkernel::installspec(name = 'irenv', displayname = 'New R Env')退出 R 会话。
q()
需要过几分钟时间,新的 R 内核才可供使用。 如果收到错误,指出它无效,请等待然后重试。
有关 conda 的详细信息,请参阅将 R 语言与 Anaconda 配合使用。 有关 IRkernel 的详细信息,请参阅 Jupyter 的本机 R 内核。
移除添加的内核
警告
自定义计算实例时,请确保不会删除未创建的 conda 环境或 jupyter 内核。
若要从计算实例中移除添加的 Jupyter 内核,必须移除 kernelspec 和(可选)conda 环境。 还可以选择保留 conda 环境。 必须移除 kernelspec,否则仍可以选择内核并可能导致意外行为。
移除 kernelspec:
使用终端窗口列出并查找 kernelspec:
jupyter kernelspec list移除 kernelspec,将 UNWANTED_KERNEL 替换为要移除的内核:
jupyter kernelspec uninstall UNWANTED_KERNEL
同时移除 conda 环境:
使用终端窗口列出并查找 conda 环境:
conda env list移除 conda 环境,将 ENV_NAME 替换为要移除的 conda 环境:
conda env remove -n ENV_NAME
刷新后,笔记本视图中的内核列表应该会反映所做的更改。
管理终端会话
如果未正确关闭终端选项卡,终端会话可能会保持活动状态。 过多的活动终端会话可能会影响计算实例的性能。
选择终端工具栏中的“管理活动会话”,查看所有活动终端会话的列表,并关闭不再需要的会话。
若要详细了解如何管理计算上运行的会话,请参阅管理笔记本和终端会话。
警告
请确保关闭不再需要的任何会话,以保留计算实例的资源并优化性能。