你当前正在访问 Microsoft Azure Global Edition 技术文档网站。 如果需要访问由世纪互联运营的 Microsoft Azure 中国技术文档网站,请访问 https://docs.azure.cn。
为 VMware 环境中的服务器设置设备
本文介绍如何使用 Azure Migrate: 发现和评估工具设置 Azure Migrate 设备以供评估。
Azure Migrate 设备是“Azure Migrate: 发现和评估”工具使用的一种轻型设备,可发现在 vCenter Server 中运行的服务器,并将服务器配置和性能元数据发送到 Azure。
设置设备
注意
设备 VM 可以加入域并使用域帐户进行管理。
可以使用以下方法来部署 Azure Migration 设备:
- 使用已下载的 OVA 模板在 vCenter Server VM 上创建服务器。 本文对此方法进行了说明。
- 使用 PowerShell 安装程序脚本在现有服务器上设置设备。 如果你无法使用 OVA 模板,或者你使用的是 Azure 政府,则应运行 PowerShell 脚本。
创建设备后,请检查设备是否可以连接到“Azure Migrate: 发现和评估”,然后将设备注册到项目中,并配置设备以启动发现。
使用 OVA 模板进行部署
若要使用 OVA 模板来设置设备,需要完成以下步骤,本部分将详细介绍这些步骤:
注意
OVA 模板不适用于主权云。
注意
请勿通过使用 OVA 模板部署的设备克隆或创建 VM 模板。 这种情况不受支持,可能会导致 Migrate 服务内的部署失败。
- 提供设备名称,并在门户中生成项目密钥。
- 下载 OVA 模板文件,并将其导入 vCenter Server。 验证 OVA 是否安全。
- 从 OVA 文件中创建设备。 确认此设备可以连接到 Azure Migrate。
- 首次配置设备。
- 使用项目密钥将设备注册到项目。
生成项目密钥
- 选择“迁移目标”>“服务器、数据库和 Web 应用”>“Azure Migrate: 发现和评估”>“发现”。
- 在“发现服务器”中,选择“服务器是否已虚拟化?”“是,使用 VMware vSphere 虚拟机监控程序”。
- 在“1: 生成项目密钥”中,为在 VMware 环境中发现服务器而设置的 Azure Migrate 设备提供名称。 该名称应是字母数字,且长度不得超过 14 个字符。
- 若要开始创建所需的 Azure 资源,请选择“生成密钥”。 创建资源时,请勿关闭“发现”窗格。
- 成功创建 Azure 资源后,会生成一个“项目密钥”。
- 复制密钥。 配置设备时,将使用密钥完成设备的注册。
下载 OVA 模板
在“2: 下载 Azure Migrate 设备”中选择 OVA 文件,然后选择“下载”。
验证安全性
在部署 OVA 文件之前,请验证该文件是否安全:
在下载文件的服务器上,使用“以管理员身份运行”选项打开命令提示符窗口。
运行以下命令,生成 OVA 文件的哈希:
C:\>CertUtil -HashFile <file_location> <hashing_agorithm>例如:
C:\>CertUtil -HashFile C:\Users\Administrator\Desktop\MicrosoftAzureMigration.ova SHA256验证最新的设备版本和哈希值:
创建设备服务器
导入下载的文件,并在 VMware 环境中创建服务器:
- 在 vSphere 客户端控制台中,选择“文件”“部署 OVF 模板”。
- 在“部署 OVF 模板向导”中,选择“源”,然后输入 OVA 文件的位置。
- 在“名称”中,输入服务器的名称。 在“位置”中,选择要在其中托管该服务器的库存对象。
- 在“主机/群集”中,选择要在其上运行该服务器的主机或群集。
- 在“存储”中,选择该服务器的存储目标。
- 在“磁盘格式”中,选择磁盘类型和大小。
- 在“网络映射”中,选择该服务器要连接到的网络。 网络需要与 Internet 建立连接才能向 Azure Migrate 发送元数据。
- 检查并确认设置,然后选择“完成”。
验证设备的 Azure 访问权限
确保设备服务器可以连接到公有云和政府云的 Azure URL。
配置设备
首次设置设备的步骤:
注意
如果使用 PowerShell 脚本而不是下载的 OVA 模板设置设备,则可以跳过前两个步骤。
在 vSphere 客户端中,右键单击该服务器,然后选择“打开控制台”。
选择或输入设备的语言、时区和密码。
在可以连接到设备服务器的任何一台服务器上打开一个浏览器。 导航到设备配置管理器的 URL:
https://appliance name or IP address: 44368。或者,可以通过选择配置管理器的快捷方式,从设备服务器桌面打开配置管理器。
接受许可条款,并阅读第三方信息。
设置先决条件并注册设备
在配置管理器中,选择“设置先决条件”,然后完成以下步骤:
连接:设备将检查服务器是否可访问 Internet。 如果服务器使用代理:
- 选择“设置代理”以指定代理地址(以 或
http://ProxyFQDN形式,其中“FQDN”指“完全限定的域名”)和侦听端口。 - 如果代理需要身份验证,请输入凭据。
- 如果已添加代理详细信息或已禁用代理或身份验证,请选择“保存”,再次触发连接并进行连接性检查。
备注
仅支持 HTTP 代理。
- 选择“设置代理”以指定代理地址(以 或
时间同步:检查设备上的时间是否与 Internet 时间同步,以便正常运行发现。
安装更新并注册设备:若要运行自动更新并注册设备,请执行以下步骤:
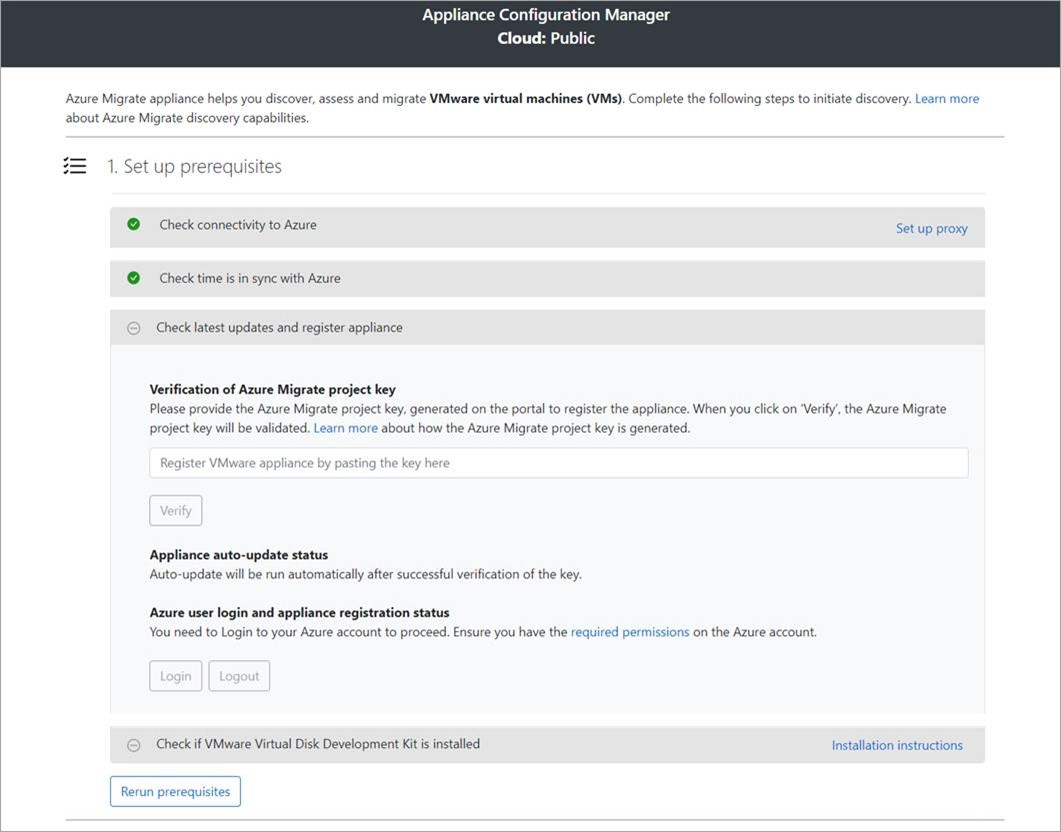
注意
这是 Azure Migrate 设备中的新用户体验,仅在你使用从门户下载的最新 OVA/安装程序脚本设置设备后才可用。 已注册的设备会继续看到较旧版本的用户体验,并且会继续正常工作,没有任何问题。
若要使设备运行自动更新,请粘贴从门户复制的项目密钥。 如果没有该密钥,请转到“Azure Migrate: 发现和评估”>“概述”>管理现有设备”。 选择生成项目密钥时提供的设备名称,然后复制显示的密钥。
设备会验证密钥并启动自动更新服务,该服务会将设备上的所有服务更新为其最新版本。 在自动更新运行后,你可以选择“查看设备服务”,以查看设备服务器上运行的服务的状态和版本。
若要注册设备,需要选择“登录”。 在“继续使用 Azure 登录”中,选择“复制代码并登录”来复制设备代码(必须提供设备代码才能通过 Azure 进行身份验证)并在新的浏览器选项卡中打开 Azure 登录提示。请确保已禁用浏览器中的弹出窗口阻止程序,这样才能看到提示。
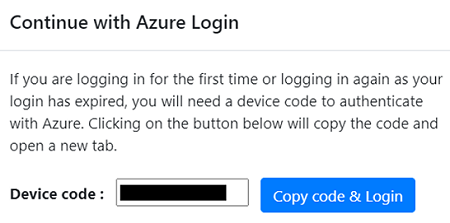
在浏览器的新选项卡中,粘贴设备代码并使用 Azure 用户名和密码登录。 不支持使用 PIN 登录。
注意
如果在未登录的情况下意外关闭了登录选项卡,请刷新设备配置管理器的浏览器选项卡以显示设备代码和“复制代码和登录”按钮。
成功登录后,返回到显示设备配置管理器的浏览器选项卡。 如果用于登录的 Azure 用户帐户对在密钥生成期间创建的 Azure 资源具有所需的权限,则会开始设备注册。
成功注册设备后,请选择“查看详细信息”来查看注册详细信息。
安装 VDDK:设备将检查是否已安装 VMware vSphere 虚拟磁盘开发工具包 (VDDK)。 如果未安装 VDDK,请从 VMware 下载 VDDK 6.7、7.0 或 8(具体取决于 VDDK 和 ESXi 版本的兼容性)。 将下载的 zip 文件内容提取到设备上的指定位置,默认路径为 C:\ Program Files \ VMware \ VMware Virtual Disk Development Kit,如“安装说明”所示。
迁移和现代化工具在迁移到 Azure 期间使用 VDDK 来复制服务器。
可以在设备配置期间随时重新运行先决条件,以检查设备是否满足所有先决条件。
启动持续发现
完成设备配置管理器中的设置步骤,以准备和启动发现。
提供 vCenter Server 详细信息
设备必须连接到 vCenter Server 才能发现服务器的配置和性能数据:
在“步骤 1: 提供 vCenter Server 凭据”中,选择“添加凭据”以输入凭据的名称。 添加 vCenter Server 帐户的用户名和密码,设备将使用该帐户发现 vCenter Server 上运行的服务器。
- 你应已按照本文前面所述设置了一个拥有所需权限的帐户。
- 如果要将发现范围限定于特定的 VMware 对象(vCenter Server 数据中心、群集、主机、群集文件夹、主机文件夹或单个服务器),请参阅设置发现范围以限制 Azure Migrate 所用帐户的相关说明。
- 如果要一次添加多个凭据,请选择“添加更多”以保存和添加更多凭据。 支持多个凭据,以使用单个设备跨多个 vCenter Server 发现服务器。
在“步骤 2: 提供 vCenter Server 详细信息”中,选择“添加发现源”以添加 vCenter Server 的 IP 地址或 FQDN。 可以将端口保留为默认值 (443),或指定 vCenter Server 侦听的自定义端口。 选择要映射到 vCenter Server 的凭据的易记名称,然后选择“保存”。
选择“添加更多”以保存以前的详细信息并添加更多 vCenter Server 详细信息。 对于每个设备,最多可以添加 10 个 vCenter Server。
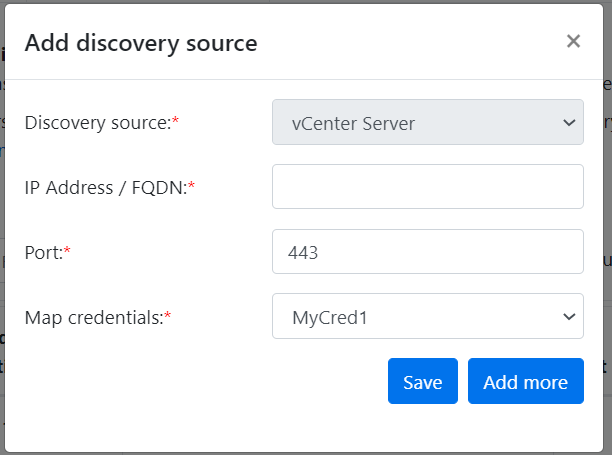
设备尝试使用映射到每个 vCenter Server 的凭据来验证与所添加的 vCenter Server 的连接。 随即将显示凭据表中 vCenter Server IP 地址或 FQDN 的验证状态。
在开始发现之前,可以随时重新验证与 vCenter Server 之间的连接性。
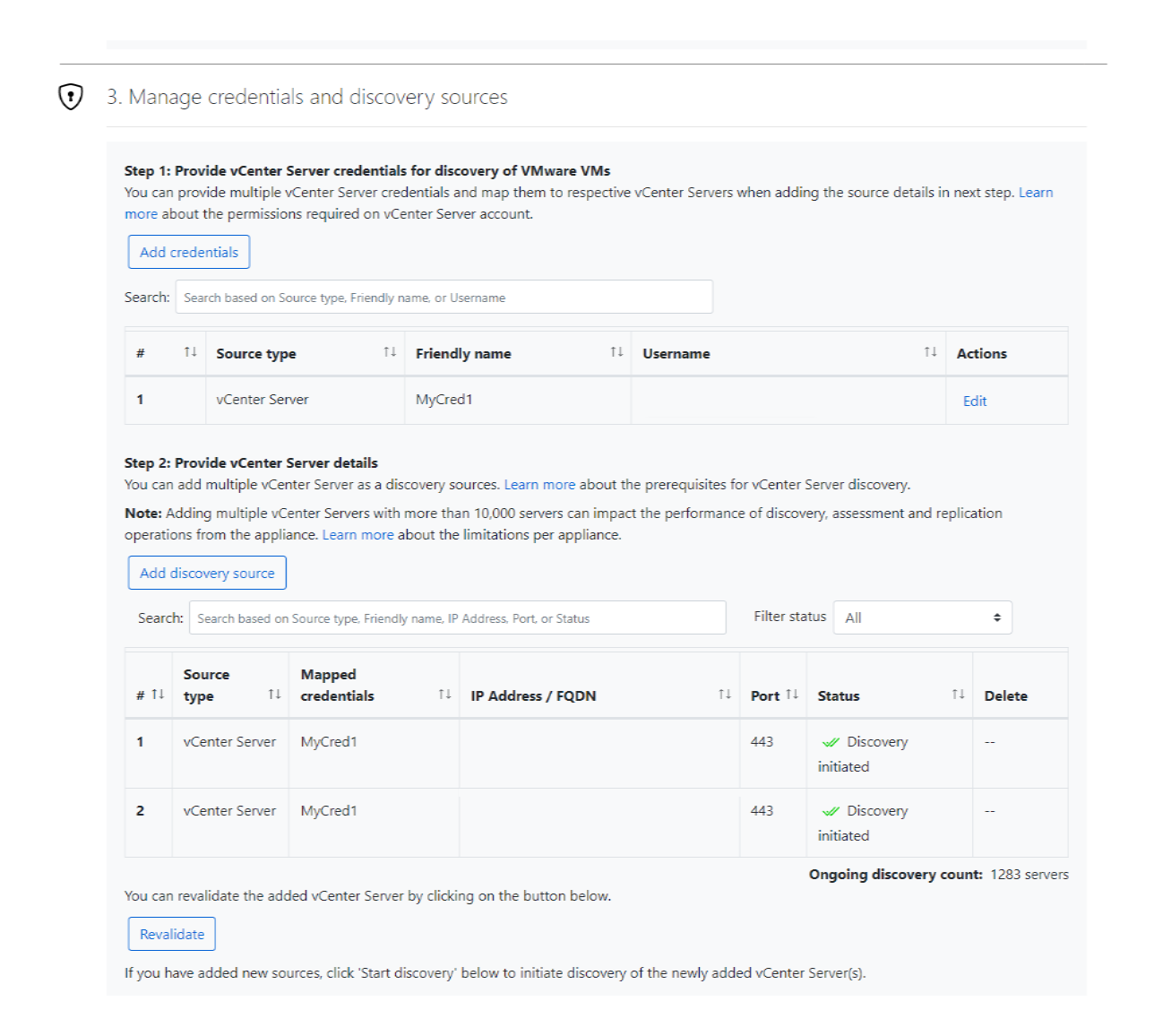
提供服务器凭据
在“步骤 3: 提供服务器凭据以在 VMware 环境中执行软件清单、无代理依赖项分析、SQL Server 实例与数据库的发现和 ASP.NET Web 应用的发现”中,可提供多个服务器凭据。 如果不想使用上述任何设备功能,可以跳过此步骤,开始执行 vCenter Server 发现。 随时可以更改此选项。
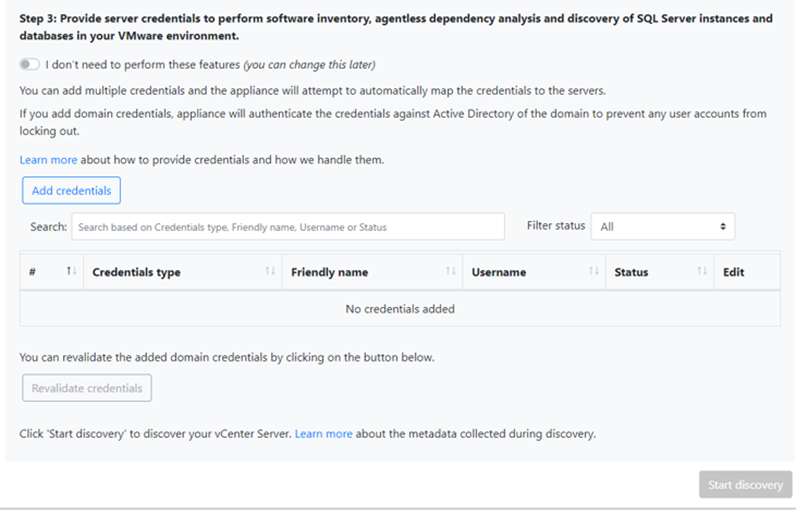
若要使用这些功能,可通过完成以下步骤提供服务器凭据。 设备会尝试自动将凭据映射到服务器以执行发现功能。
添加服务器凭据的步骤:
选择“添加凭据”。
在下拉菜单中,选择“凭据类型”。
可以提供域/、Windows(非域)/、Linux(非域)/ 和 SQL Server 身份验证凭据。 了解如何提供凭据以及我们如何处理凭据。
对于每种类型的凭据,请输入:
- 一个易记名称。
- 一个用户名。
- 一个密码。 选择“保存”。
如果选择使用域凭据,还需要输入域的 FQDN。 必须使用 FQDN 才能在该域的 Active Directory 实例中验证凭据的真实性。
在“步骤 3: 提供服务器凭据以执行软件清单、无代理依赖项分析、SQL Server 实例与数据库的发现和 ASP.NET Web 应用的发现”中,查看帐户的所需权限。
若要一次添加多个凭据,请选择“添加更多”,以保存凭据并添加更多凭据。 选择“保存”或“添加更多”时,设备将使用域的 Active Directory 实例验证域凭据以进行身份验证。 每次添加后都会进行验证,以避免在设备循环访问以将凭据映射到相应服务器时帐户锁定。
检查域凭据的验证:
在配置管理器的凭据表中,请参阅域凭据的“验证状态”。 只验证域凭据。
如果验证失败,可以选择“失败”状态以查看验证错误。 解决此问题,然后选择“重新验证凭据”以重新尝试凭据验证。
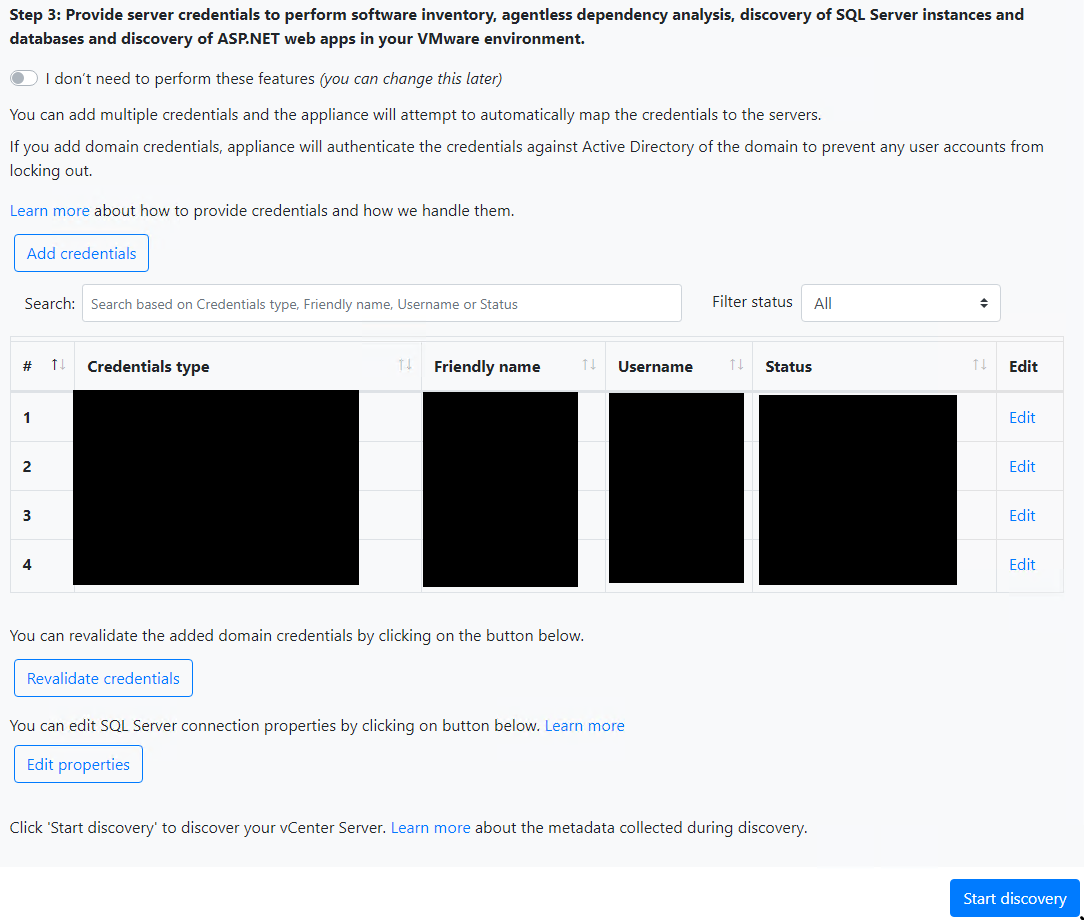
注意
确保以下特殊字符未在任何凭据中传递,因为 SSO 密码不支持这些字符:
- 非 ASCII 字符。 了解详细信息。
- 与符号 (&)
- 分号 (;)
- 双引号 (")
- 单引号 (')
- 音调符号 (^)
- 反斜杠 (\)
- 百分比 (%)
- 尖括号(<、>)
- 英镑 (£)
启动发现
要启动 vCenter Server 发现,在“步骤 3: 提供服务器凭据以在 VMware 环境中执行软件清单、无代理依赖项分析、SQL Server 实例与数据库的发现和 ASP.NET Web 应用的发现”中,选择“启动发现”。 成功启动发现后,可以通过查看源表中的 vCenter Server IP 地址或 FQDN 检查发现状态。
发现的工作原理
- 发现添加到单个设备的 10 个 vCenter Server 中的服务器大约需要 20-25 分钟。
- 如果已提供服务器凭据,则在发现 vCenter Server 上运行的服务器完成后,会自动启动软件盘存(发现已安装的应用程序)。 软件盘存每 12 小时发生一次。
- 软件盘存会标识在服务器上运行的 SQL Server 实例。 设备利用该功能收集的信息,尝试通过 Windows 身份验证凭据或设备上提供的 SQL Server 身份验证凭据连接到 SQL Server 实例。 它会收集有关 SQL Server 数据库及其属性的数据。 SQL Server 发现每 24 小时执行一次。
- 软件清单标识服务器上的 Web 服务器角色。 设备利用该功能收集的信息,尝试通过设备上提供的 Windows 身份验证凭据连接到 IIS Web 服务器。 它收集有关 Web 应用的数据。 Web 应用发现每 24 小时执行一次。
- 对安装的应用程序的发现过程可能需要超过 15 分钟。 具体时间取决于发现的服务器数量。 如果有 500 个服务器,门户中的 Azure Migrate 项目大约需要一小时才会显示发现的库存。
- 在软件盘存过程中,针对服务器循环访问已添加的服务器凭据,并对这些凭据进行验证,以便进行无代理依赖项分析。 完成服务器发现后,可以在门户中对服务器启用无代理依赖项分析。 只能选择验证成功的服务器来启用无代理依赖项分析。
- 在启动发现后的 24 小时内,SQL Server 实例及数据库数据和 Web 应用数据将开始在门户中显示。
后续步骤
学习 VMware 评估教程和无代理迁移教程。