你当前正在访问 Microsoft Azure Global Edition 技术文档网站。 如果需要访问由世纪互联运营的 Microsoft Azure 中国技术文档网站,请访问 https://docs.azure.cn。
管理 Azure Database for PostgreSQL - 灵活服务器中的高可用性
适用于: Azure Database for PostgreSQL 灵活服务器
Azure Database for PostgreSQL 灵活服务器
本文介绍如何在 Azure Database for PostgreSQL 灵活服务器实例中启用或禁用区域冗余和同区域部署模型中的高可用性配置。
高可用性功能预配根据部署模型,在相同区域或不同区域中物理分隔主副本和备用副本。 有关详细信息,请参阅高可用性概念文档。 可以选择在创建 Azure Database for PostgreSQL 灵活服务器实例时或在创建后启用高可用性。
本页提供了如何启用或禁用高可用性的指南。 此操作不会更改其他设置,包括 VNET 配置、防火墙设置和备份保留。 同样,启用和禁用高可用性是一个联机操作,不会影响应用程序的连接和操作。
重要
Azure Database for PostgreSQL 灵活服务器 (v5 HA) 计费模型:4 月,我们为启用了高可用性的服务器的 v5 SKU 实现了计费模型更新。 此更改旨在通过考虑主服务器和备用服务器来正确反映费用。 在进行此更改之前,我们只向客户收主服务器的费用,这是错误的。 使用启用了高可用性的服务器的 v5 SKU 的客户现在会看到计费数量乘以 2。 此更新不会影响 v4 和 v3 SKU。
先决条件
重要
若要了解支持区域冗余高可用性的区域的列表,请在此处查看支持的区域。
在服务器创建过程中启用高可用性
本部分详细介绍了 HA 相关的字段。 创建 Azure Database for PostgreSQL 灵活服务器实例时,可以按照以下步骤部署高可用性。
在 Azure 门户中,选择 Azure Database for PostgreSQL 灵活服务器并选择“创建”。 若要详细了解如何填写“订阅”、“资源组”、“服务器名称”、“区域”和其他字段等详细信息,请参阅如何创建 Azure Database for PostgreSQL 灵活服务器。
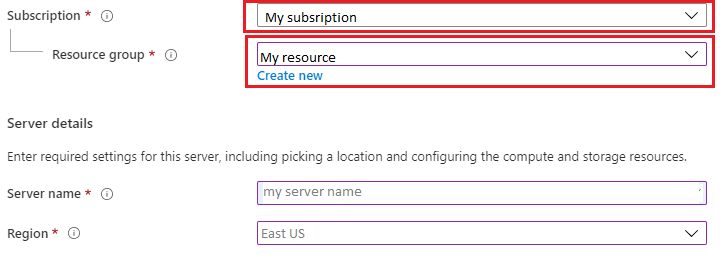
选择你的可用性区域。 如果希望将应用程序与数据库并置在相同的可用性区域中以缩短延迟,这非常有用。 如果你希望 Azure Database for PostgreSQL 灵活服务器实例在任何可用性区域中部署主服务器,请选择“无偏好”。 请注意,仅当在区域冗余 HA 部署中选择主服务器的可用性区域时,才允许选择备用可用性区域。
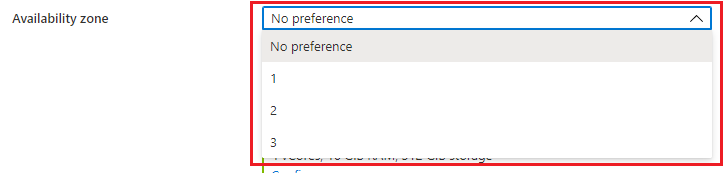
选中“启用高可用性”复选框。 这会打开一个选择高可用性模式的选项。 如果区域不支持 AZ,则只会启用同区域模式。
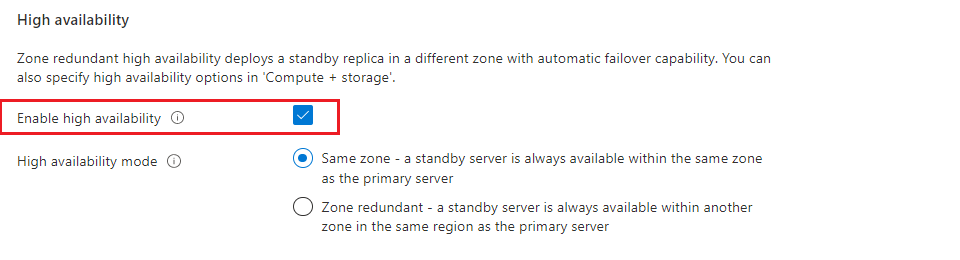
如果在步骤 2 中选择了可用性区域,并且选择了区域冗余 HA,则可以选择备用区域。

如果要更改默认计算和存储,请选择“配置服务器”。

如果选中“高可用性”选项,则将无法选择可突发层。 可选择“常规用途”或“内存优化”计算层 。 然后,可从下拉列表中选择所选的计算大小。
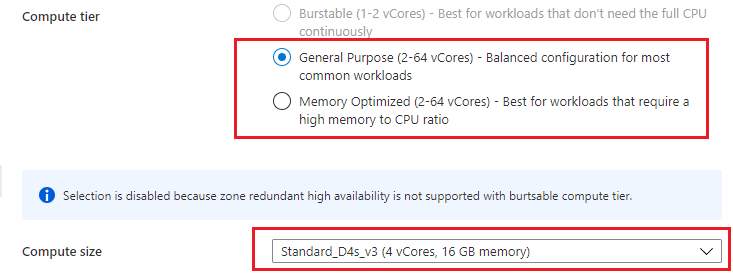
使用滑动条选择“存储大小”(单位为 GiB),然后选择 7 天到 35 天之间的“备份保持期” 。
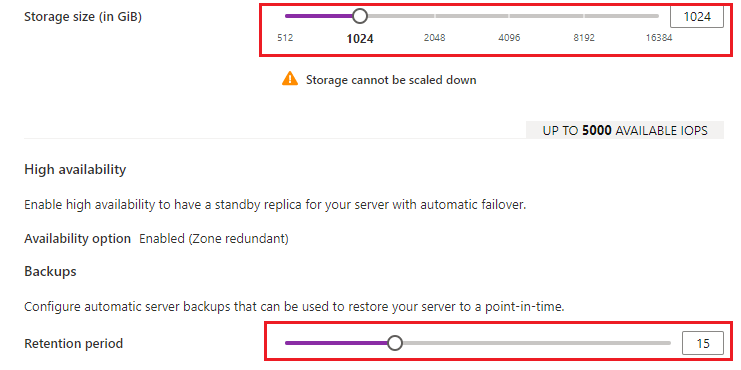
选择“保存”。
在服务器创建后启用高可用性
按照以下步骤为现有的 Azure Database for PostgreSQL 灵活服务器实例启用高可用性。
在 Azure 门户中,选择现有的 Azure Database for PostgreSQL 灵活服务器实例。
在 Azure Database for PostgreSQL 灵活服务器实例页上,选择左侧面板中的“高可用性”以打开高可用性页面。
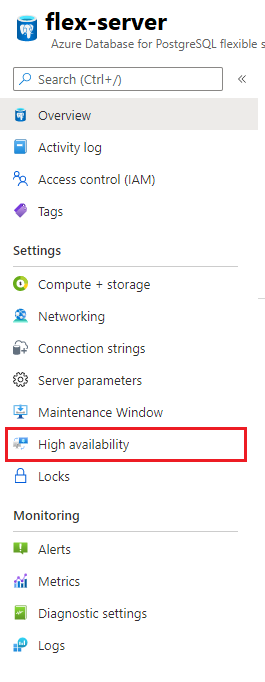
选中“启用高可用性”复选框以启用该选项。 它将显示相同区域 HA 和区域冗余 HA 选项。 如果选择区域冗余 HA,可选择备用 AZ。
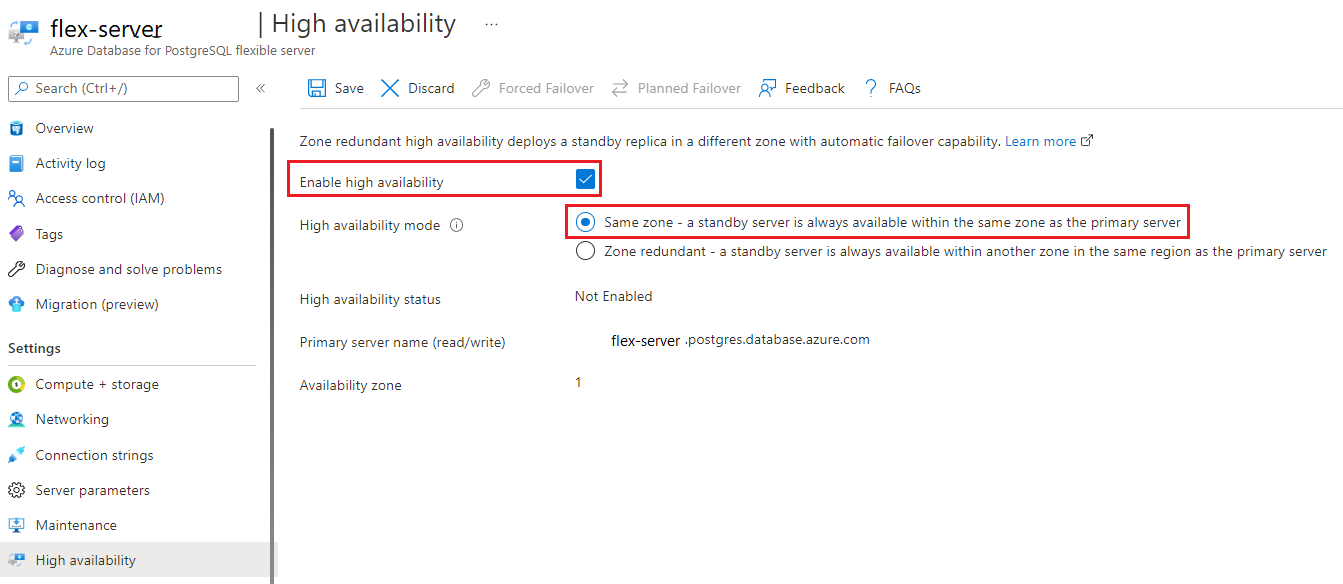
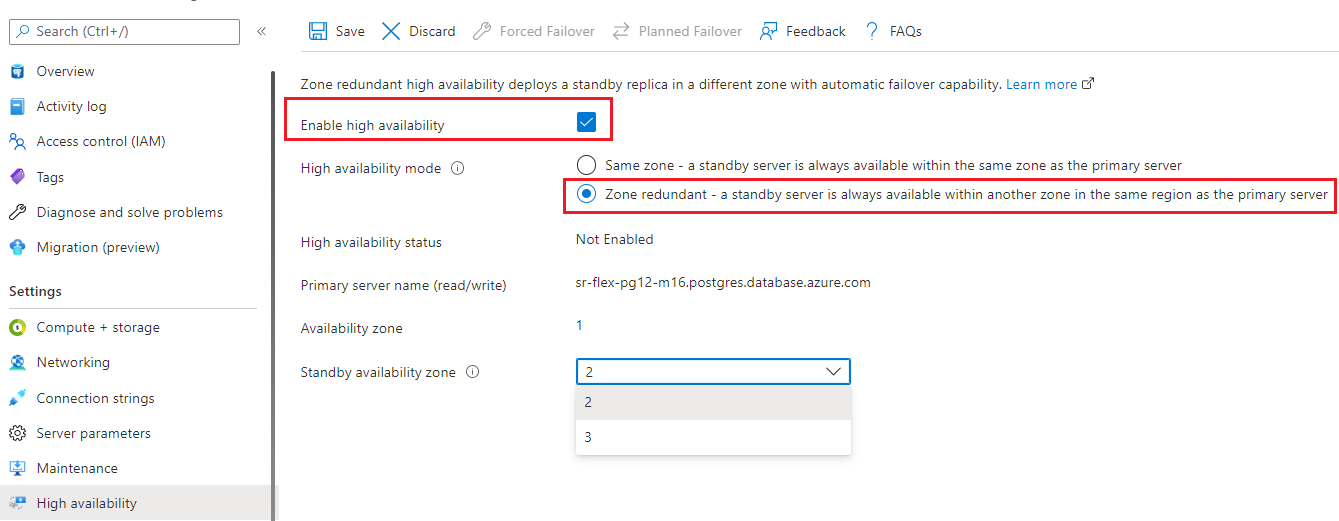
此时会显示一个确认对话框,指出通过启用高可用性,成本会增加,因为服务器和存储部署会增加。
选择“启用 HA”按钮以启用高可用性。
此时会出现一条通知,指出高可用性部署正在进行中。
禁用高可用性
按照以下步骤,为已经配置了高可用性的 Azure Database for PostgreSQL 灵活服务器实例禁用高可用性。
在 Azure 门户中,选择现有的 Azure Database for PostgreSQL 灵活服务器实例。
在 Azure Database for PostgreSQL 灵活服务器实例页上,选择前面板中的“高可用性”以打开高可用性页面。
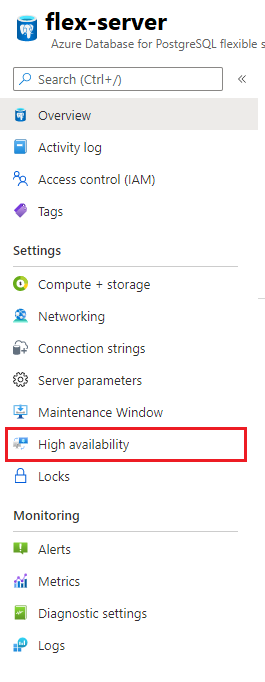
选中“高可用性”复选框以禁用该选项。 然后选择“保存”以保存更改。
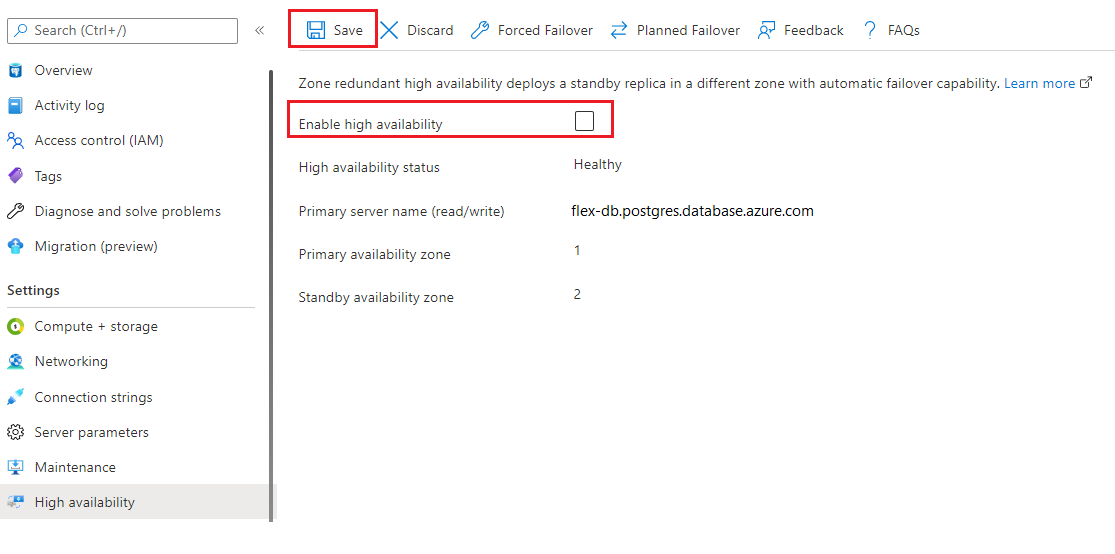
此时会显示一个确认对话框,让你确认禁用高可用性。
选择“禁用 HA”按钮以禁用高可用性。
此时会显示一条通知,指出正在停用高可用性部署。
强制故障转移
按照以下步骤操作,强制将主服务器故障转移到备用的 Azure Database for PostgreSQL 灵活服务器实例。 这样会使主服务器立即停机,并触发故障转移至备用服务器。 这适用于测试工作负载的计划外停机故障转移时间等情况。
在 Azure 门户中,选择已启用高可用性功能的现有 Azure Database for PostgreSQL 灵活服务器实例。
在 Azure Database for PostgreSQL 灵活服务器实例页上,选择前面板中的“高可用性”以打开高可用性页面。
检查“主可用性区域”和“备用可用性区域”
选择“强制故障转移”以启动手动故障转移过程。 在故障转移完成之前,弹出窗口会通知潜在故障时间。 阅读消息,然后选择“确定”。
此时会显示一条通知,指出正在进行故障转移。
在故障转移到备用服务器完成后,系统会弹出一条通知。
检查新的“主可用性区域”和“备用可用性区域”。
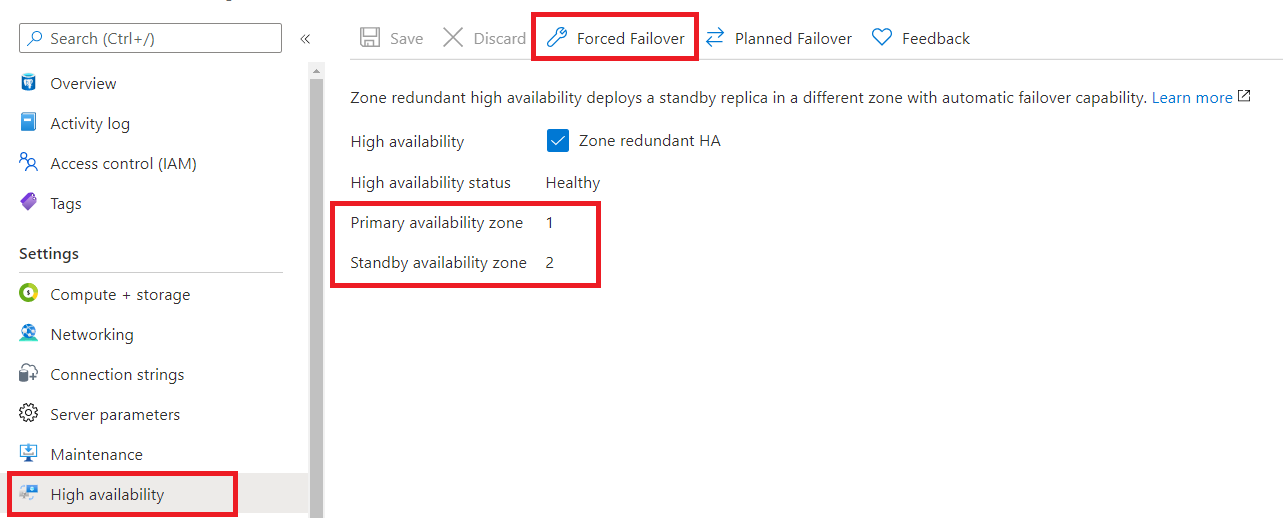
重要
请不要一个紧接一个地执行故障转移。 在两次故障转移之间等待至少 15-20 分钟,这样还有助于充分构建新备用服务器。
门户上报告的整个端到端操作时间可能比应用程序的实际故障时间长。 请从应用程序的角度衡量故障时间。
计划的故障转移
按照以下步骤执行从主服务器到备用的 Azure Database for PostgreSQL 灵活服务器实例的计划故障转移。 此操作需先准备备用服务器再执行故障转移。 这样可最大程度地减少故障时间,因为在某些情况(比如在故障转移事件后,要将主副本移回到首选的可用性区域)下,此操作可将故障正常转移到备用服务器。
- 在 Azure 门户中,选择已启用高可用性功能的现有 Azure Database for PostgreSQL 灵活服务器实例。
- 在 Azure Database for PostgreSQL 灵活服务器实例页上,选择前面板中的“高可用性”以打开高可用性页面。
- 检查“主可用性区域”和“备用可用性区域”
- 选择“计划的故障转移”以启动手动故障转移过程。 弹出窗口会告知你该过程。 阅读消息,然后选择“确定”。
- 此时会显示一条通知,指出正在进行故障转移。
- 在故障转移到备用服务器完成后,系统会弹出一条通知。
- 检查新的“主可用性区域”和“备用可用性区域”。
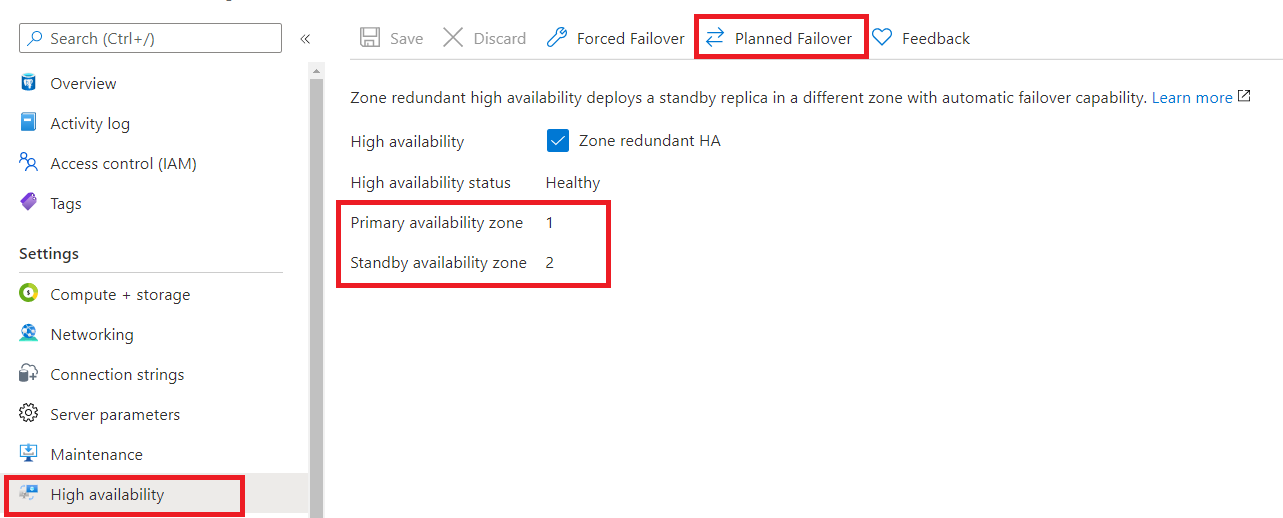
重要
请不要一个紧接一个地执行故障转移。 在两次故障转移之间等待至少 15-20 分钟,这样还有助于充分构建新备用服务器。
建议在少量活动期间执行计划的故障转移。
整个端到端操作时间可能比应用程序的实际故障时间长。 请从应用程序的角度衡量故障时间。
在区域支持 AZ 后启用区域冗余 HA
有一些 Azure 区域不支持可用性区域。 如果你已部署非 HA 服务器,则无法直接在服务器上启用区域冗余 HA,但可以在该服务器中执行还原和启用 HA。 以下步骤演示如何为该服务器启用区域冗余 HA。
- 在服务器的概述页中,选择“还原”以执行 PITR。 选择“最新还原点”。
- 选择服务器名称、可用性区域。
- 选择“查看 + 创建”。
- 新的 Azure Database for PostgreSQL 灵活服务器实例会从备份创建。
- 创建新服务器后,从服务器的“概述”页面中,按照指南启用 HA。
- 验证数据后,可以选择删除旧服务器。
- 请确保客户端连接字符串已修改为指向已启用 HA 的新服务器。