你当前正在访问 Microsoft Azure Global Edition 技术文档网站。 如果需要访问由世纪互联运营的 Microsoft Azure 中国技术文档网站,请访问 https://docs.azure.cn。
使用 Power BI 连接知识存储
本文介绍如何使用 Power BI Desktop 应用中的 Power Query 来连接和查询知识存储。 使用模板可以更快地开始操作,也可以从头开始构建自定义仪表板。
由 Azure 存储中的表组成的知识存储最适用于 Power BI。 如果表包含来自相同技能组合和投影组的投影,则可以轻松地“联接”它们来构建包含相关表中的字段的表可视化效果。
遵循本文中的步骤,使用在门户快速入门中或通过 REST API 创建的示例数据和知识存储。
连接到 Azure 存储
启动 Power BI Desktop 并选择“获取数据”。
在“获取数据”中选择“Azure”,然后选择“Azure 表存储”。
选择“连接” 。
对于“帐户名称或 URL”,请输入你的 Azure 存储帐户名称(系统会为你创建完整 URL)。
如果有提示,请输入存储帐户密钥。
设置表
选中从同一技能组合创建的所有表旁边的复选框,然后选择“加载”。
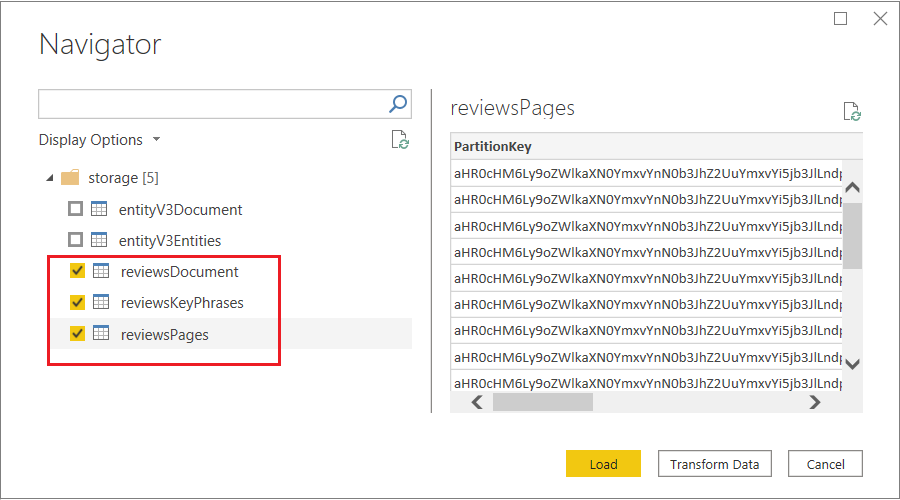
在顶部功能区中,选择“转换数据”以打开“Power Query 编辑器”。
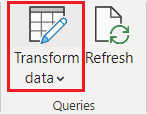
打开“hotelReviewsDocument”,并删除“PartitionKey”、“RowKey”和“Timestamp”列。 这些列用于 Azure 表存储中的表关系。 Power BI 不需要它们。 应保留名称为“内容”的列,列中每一行显示“记录”。
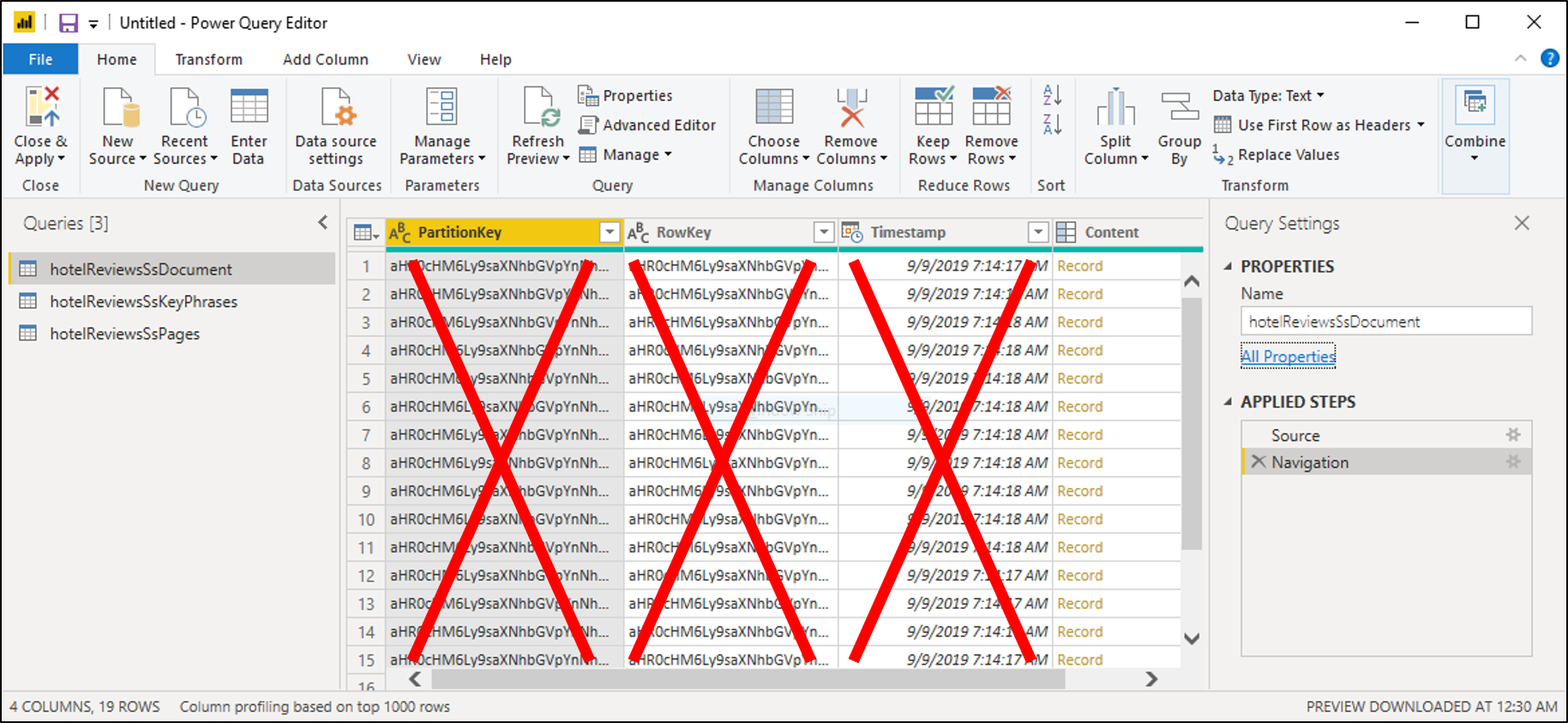
选择表右上方带有反向箭头的图标,以展开“内容”。 当显示列的列表时,选择所有列。 清除以“metadata”开头的列。 选择“确定”以包括所选列。
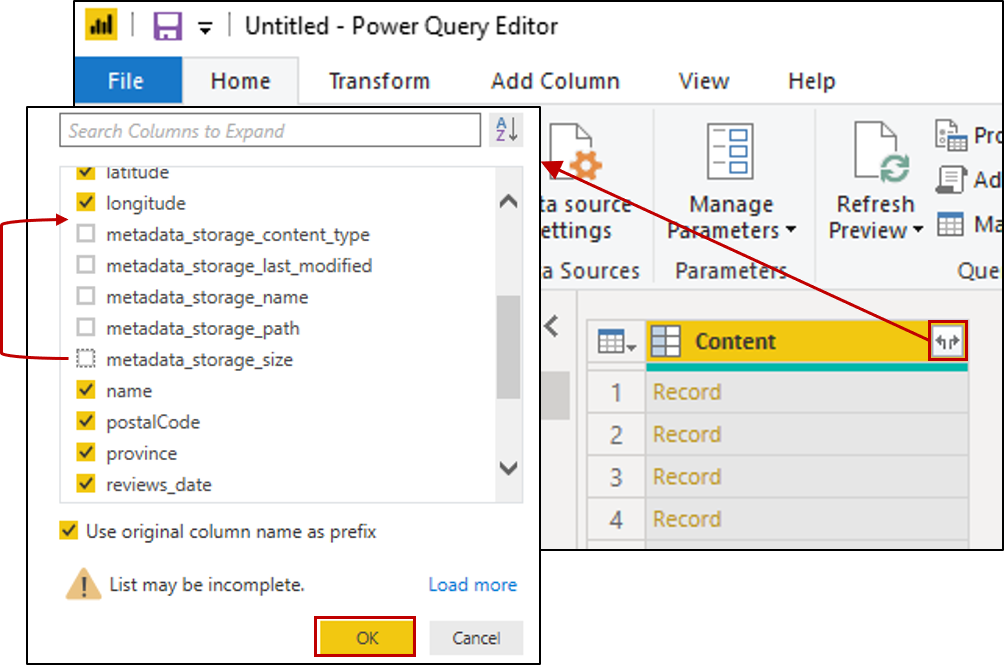
单击列左上方的 ABC-123 图标,更改以下列的数据类型。
- 对于“content.latitude”和“Content.longitude”,请选择“十进制数”。
- 对于“Content.reviews_date”和“Content.reviews_dateAdded”,请选择“日期/时间”。
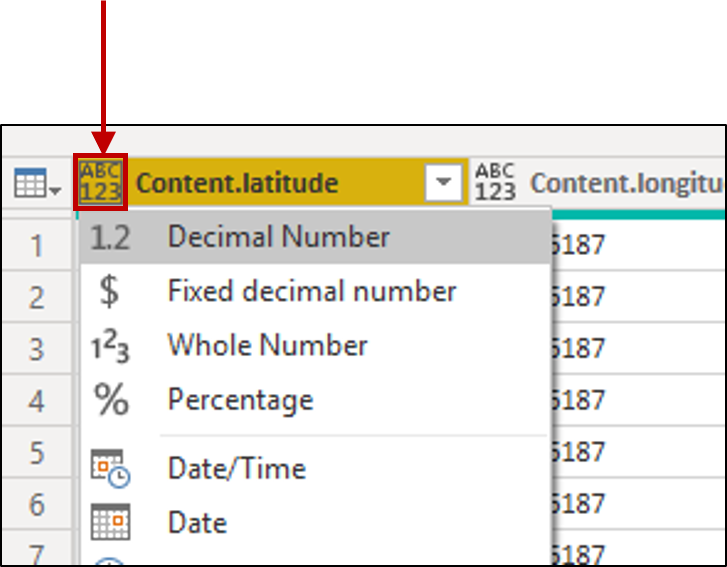
打开“hotelReviewsSsPages”并重复执行列删除步骤,展开“内容”以从记录中选择列。 对于此表,无需修改数据类型。
打开“hotelReviewsSsKeyPhrases”并重复执行列删除步骤,展开“内容”以从记录中选择列。 对于此表,无需修改数据类型。
在命令栏上,选择“关闭并应用”。
检查表关系
选择左侧导航窗格中的“模型”磁贴,验证 Power BI 是否显示了所有三个表之间的关系。
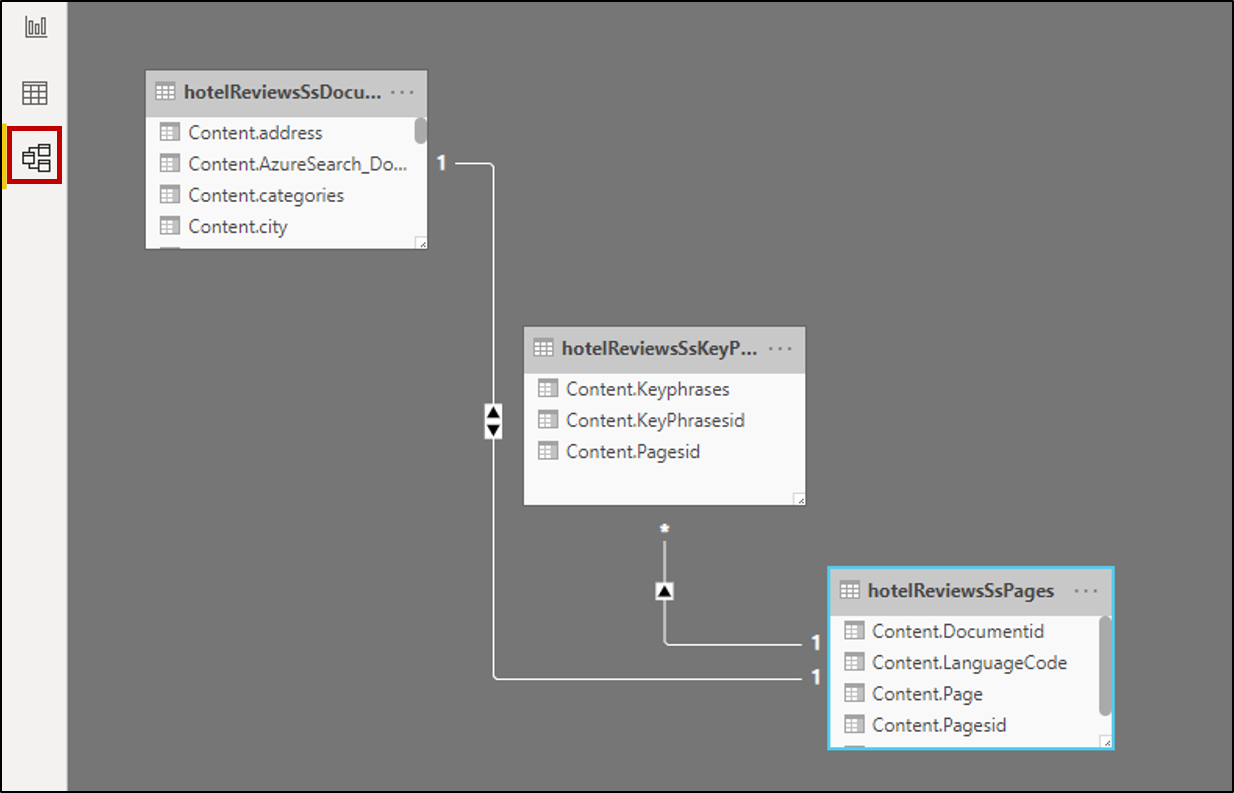
双击每个关系,确保“交叉筛选方向”设置为“双向”。 这样,在应用筛选器时,视觉对象将会刷新。
生成报表
选择左侧导航窗格上的“报表”磁贴,以通过可视化浏览数据。 对于文本字段,表和卡是有用的可视化效果。
从三个表中的每个表中选择字段,以填充表或卡。
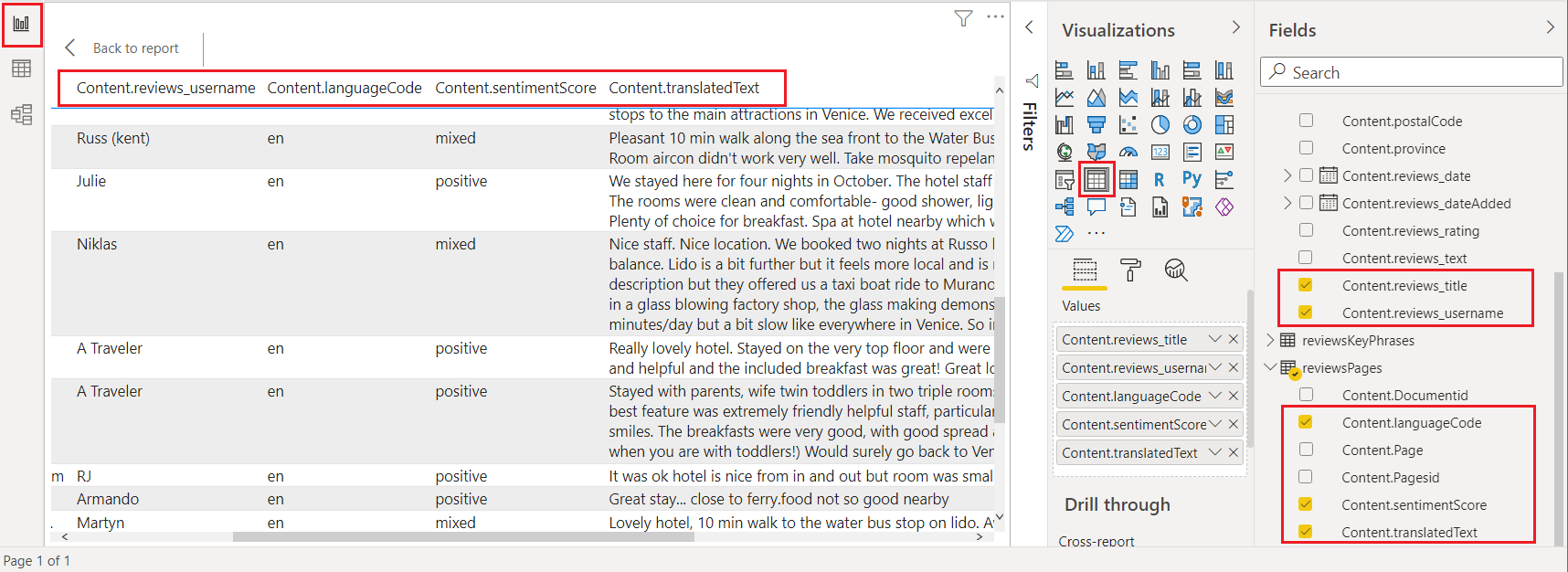
示例 Power BI 模板 - 仅限 Azure 门户
创建使用 Azure 门户的知识存储时,可以选择在“导入数据”向导的第二页下载 Power BI 模板。 此模板包含多种适用于基于文本的内容的可视化效果,如 WordCloud 和网络导航器。
在“添加认知技能”页面选择“获取 Power BI 模板”,从其公共 GitHub 位置检索并下载模板。 向导会修改模板,以适应数据形状,如在向导中指定的知识存储投影中所捕获的一样。 因此,每次运行该向导时,下载的模板会有所不同(假设数据输入和技能选择不同)。
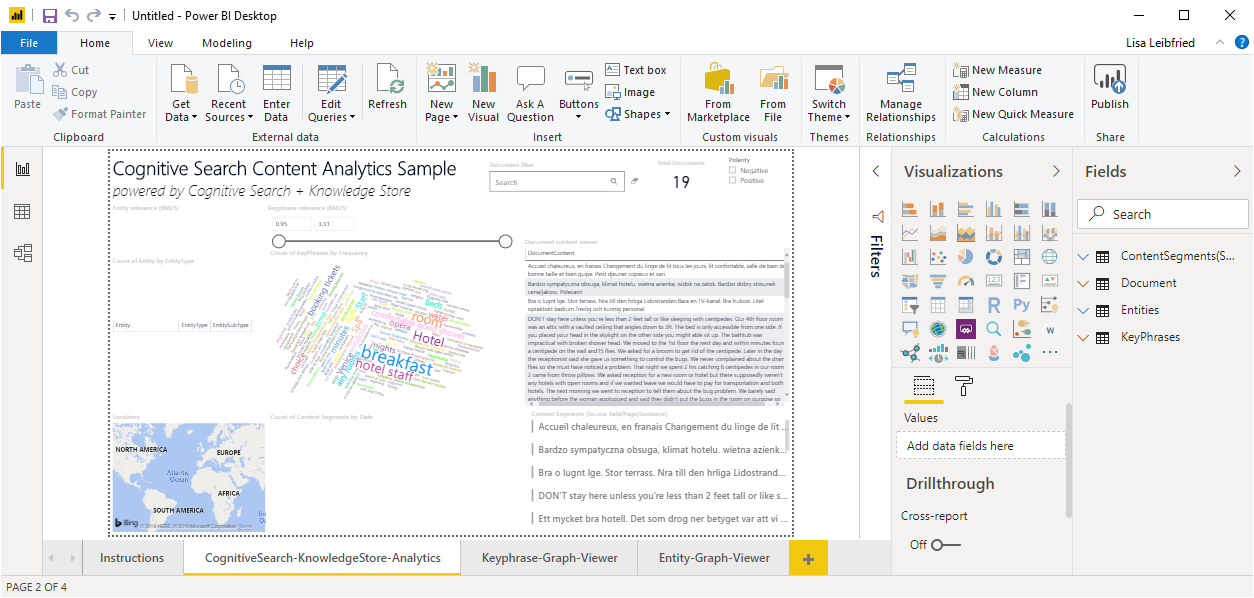
注意
该模板是在向导运行到中途时下载的。 必须等到该知识存储已在 Azure 表存储中实际创建之后才能使用它。
视频简介
有关将 Power BI 与知识库一起使用的演示,请观看以下视频。
后续步骤
反馈
即将发布:在整个 2024 年,我们将逐步淘汰作为内容反馈机制的“GitHub 问题”,并将其取代为新的反馈系统。 有关详细信息,请参阅:https://aka.ms/ContentUserFeedback。
提交和查看相关反馈