你当前正在访问 Microsoft Azure Global Edition 技术文档网站。 如果需要访问由世纪互联运营的 Microsoft Azure 中国技术文档网站,请访问 https://docs.azure.cn。
为 Hyper-V 灾难恢复准备 Azure 资源
Azure Site Recovery 通过在计划内和计划外中断期间使商业应用程序保持运行状态,帮助组织实现业务连续性和灾难恢复 (BCDR)。 Site Recovery 管理并安排本地计算机和 Azure 虚拟机 (VM) 的灾难恢复,包括复制、故障转移和恢复。
本文是一部系列教程的第一篇文章,介绍如何为本地 Hyper-V VM 设置灾难恢复。
注意
我们已编写相应的教程来介绍方案的最简单部署路径。 这些教程尽可能使用默认选项,并且不显示所有可能的设置和路径。 有关方案的详细信息,请参阅 Site Recovery 文档的“操作指南”部分。
本教程介绍在将本地 Hyper-V VM 复制到 Azure 时如何准备 Azure 组件。
在本教程中,你将了解如何执行以下操作:
- 创建 Azure 存储帐户来存储复制计算机的映像。
- 创建恢复服务保管库,以存储 VM 和其他复制组件的元数据和配置信息。
- 设置 Azure 网络。 在故障转移后创建 Azure VM 时,这些 VM 将加入此网络。
登录 Azure
登录 Azure 门户。 如果没有 Azure 订阅,请在开始之前创建一个免费帐户。
先决条件
在开始学习本教程之前,请确保满足先决条件。
验证帐户权限
如果你刚刚创建了一个免费的 Azure 帐户,则默认情况下你是该订阅的管理员。 如果你不是用于完成教程的 Azure 订阅的管理员,请与订阅管理员合作以获得所需的权限。
若要为新 VM 启用复制,你必须具有以下权限:
- 在所选资源组中创建 VM。
- 在所选虚拟网络中创建 VM。
- 向所选存储帐户进行写入。
若要完成这些任务,应为帐户分配“虚拟机参与者”内置角色。
若要在保管库中管理 Site Recovery 操作,应为帐户分配“Site Recovery 参与者”内置角色。
创建存储帐户
复制计算机的映像保存在 Azure 存储帐户中。 在从本地故障转移到 Azure 时,会从存储帐户中创建 Azure VM。 存储帐户必须位于与恢复服务保管库相同的区域。
在 Azure 门户中,选择“创建资源”。
在“类别”菜单上,选择“存储”,然后选择“存储帐户”。
在“创建存储帐户”的“基本信息”选项卡上,完成以下步骤:
对于“订阅”,选择要在其中创建存储帐户的 Azure 订阅。
对于“资源组”,选择“新建”,然后输入新的资源组名称。 例如,输入 ContosoRG。
Azure 资源组是在其中部署和管理 Azure 资源的逻辑容器。
对于“存储帐户名称”,输入帐户的名称。 例如,输入 contosovmsacct1910171607。
帐户名称在 Azure 中必须是唯一的。 其长度必须介于 3 到 24 个字符之间,并且只能使用小写字母和数字。
对于“区域”,选择存储帐户的地理位置。 例如,选择“西欧”。
对于“性能”,请选择“标准”。
对于“冗余”,为存储冗余保留默认的“异地冗余存储 (GRS)”。
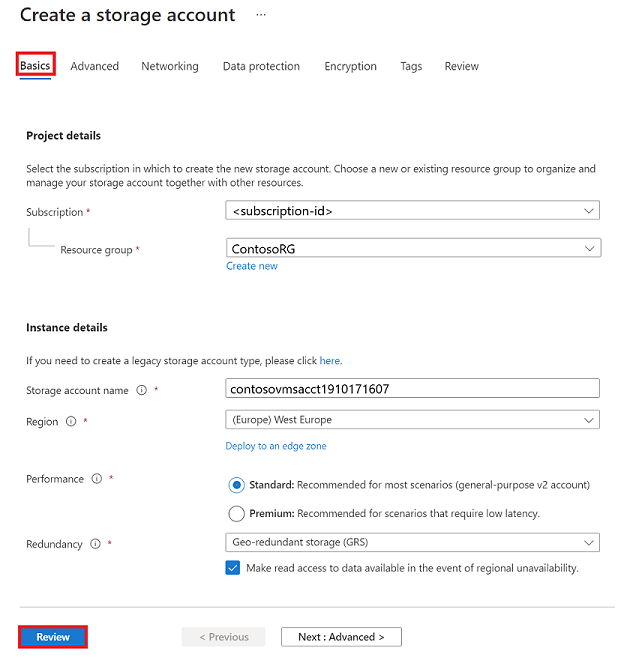
选择“查看”并查看你的设置。
选择“创建”。
注意
如果要创建旧存储帐户类型,请在“实例详细信息”部分选择相关链接。 该链接会将你重定向到“创建存储帐户”窗格,以创建旧存储帐户。
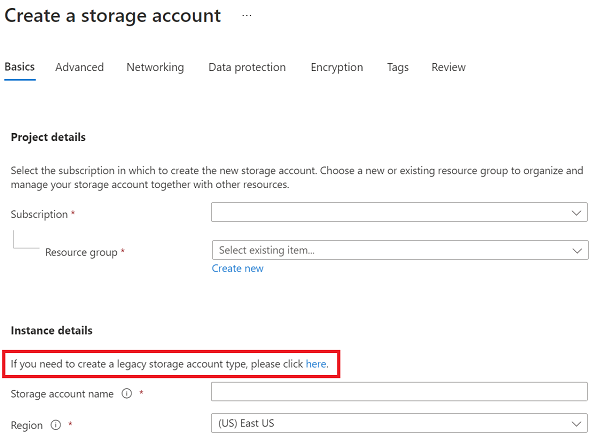
创建恢复服务保管库
在 Azure 门户中,选择“创建资源”。
在 Azure 市场中搜索“恢复服务”。
在搜索结果中,选择“备份和站点恢复”。 接下来,选择“创建”。
在“创建恢复服务保管库”的“基本信息”选项卡上,完成以下步骤:
- 对于“订阅”,选择要在其中创建新的恢复服务保管库的订阅。
- 对于“资源组”,选择现有资源组或创建新的资源组。 例如,选择“contosoRG”。
- 对于“保管库名称”,请输入可用于标识保管库的名称。 例如,输入 ContosoVMVault。
- 对于“区域”,选择保管库应位于的区域。 例如,选择“西欧”。
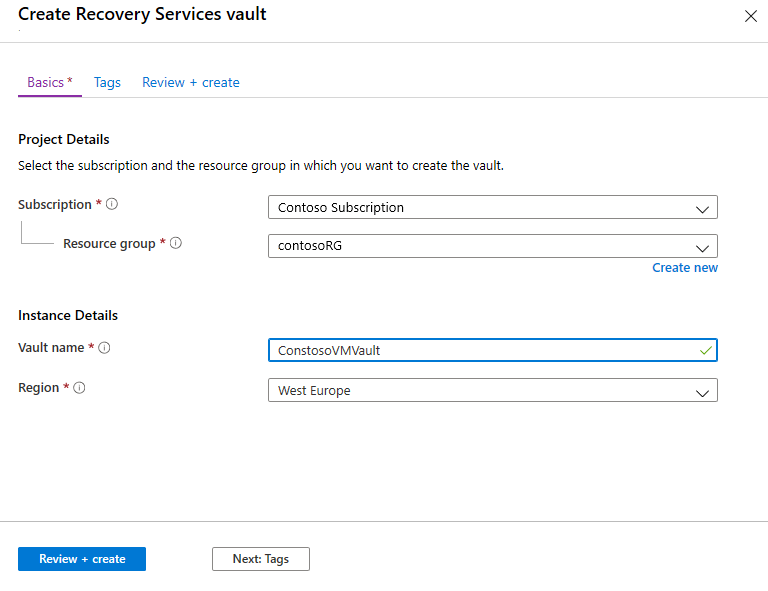
选择“查看 + 创建”,然后选择“创建”以创建恢复保管库。
注意
若要从 Azure 门户中的仪表板快速访问保管库,请选择“固定到仪表板”。
新保管库显示在“仪表板”>“所有资源”中以及“恢复服务保管库”主窗格上。
设置 Azure 网络
在故障转移后从存储创建 Azure VM 时,该 VM 将加入此网络。
在 Azure 门户中,选择“创建资源”。
在“类别”菜单上,选择“网络”,然后选择“虚拟网络”。
在“创建虚拟网络”的“基本信息”选项卡上,完成以下步骤:
- 对于“订阅”,选择要在其中创建网络的订阅。
- 对于“资源组”,选择要在其中创建网络的资源组。 对于此教程,请选择现有资源组 contosoRG。
- 对于“名称”,输入网络的名称。 名称在 Azure 资源组中必须唯一。 例如,输入 ContosoASRnet。
- 对于“区域”,选择“西欧”。 该网络必须位于与恢复服务保管库相同的区域中。
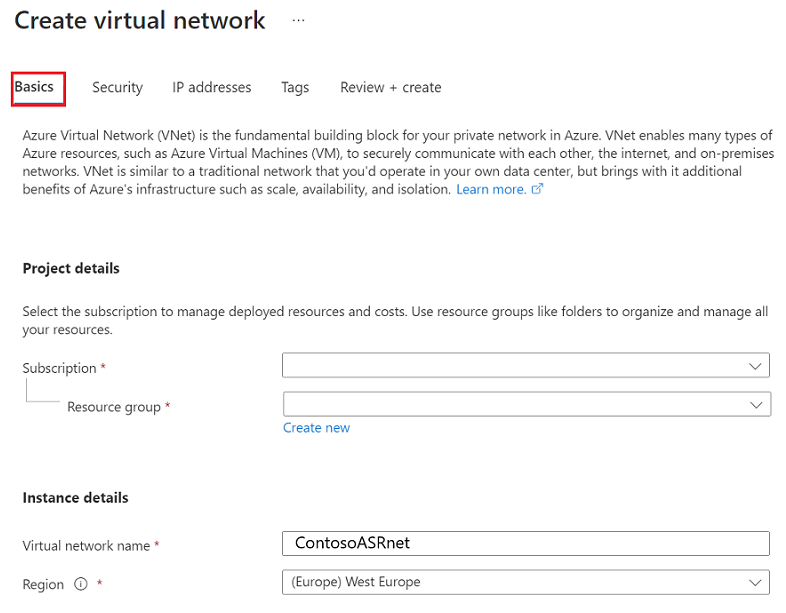
在“创建虚拟网络”的“IP 地址”选项卡上,完成以下步骤:
由于此网络没有子网,请首先删除现有的地址范围。 若要删除范围,请在可用 IP 地址范围下选择省略号 (...),然后选择“删除地址空间”。
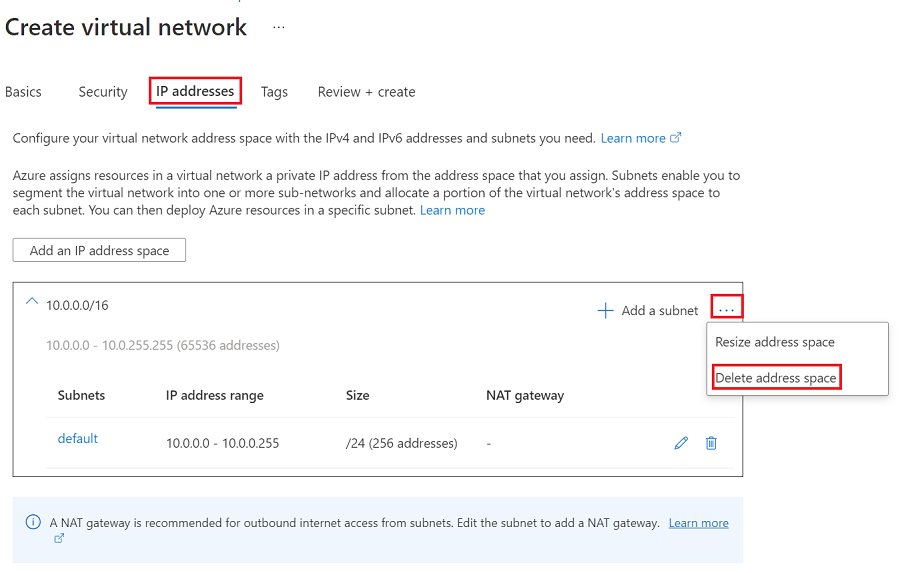
删除现有地址范围后,选择“添加 IP 地址空间”。
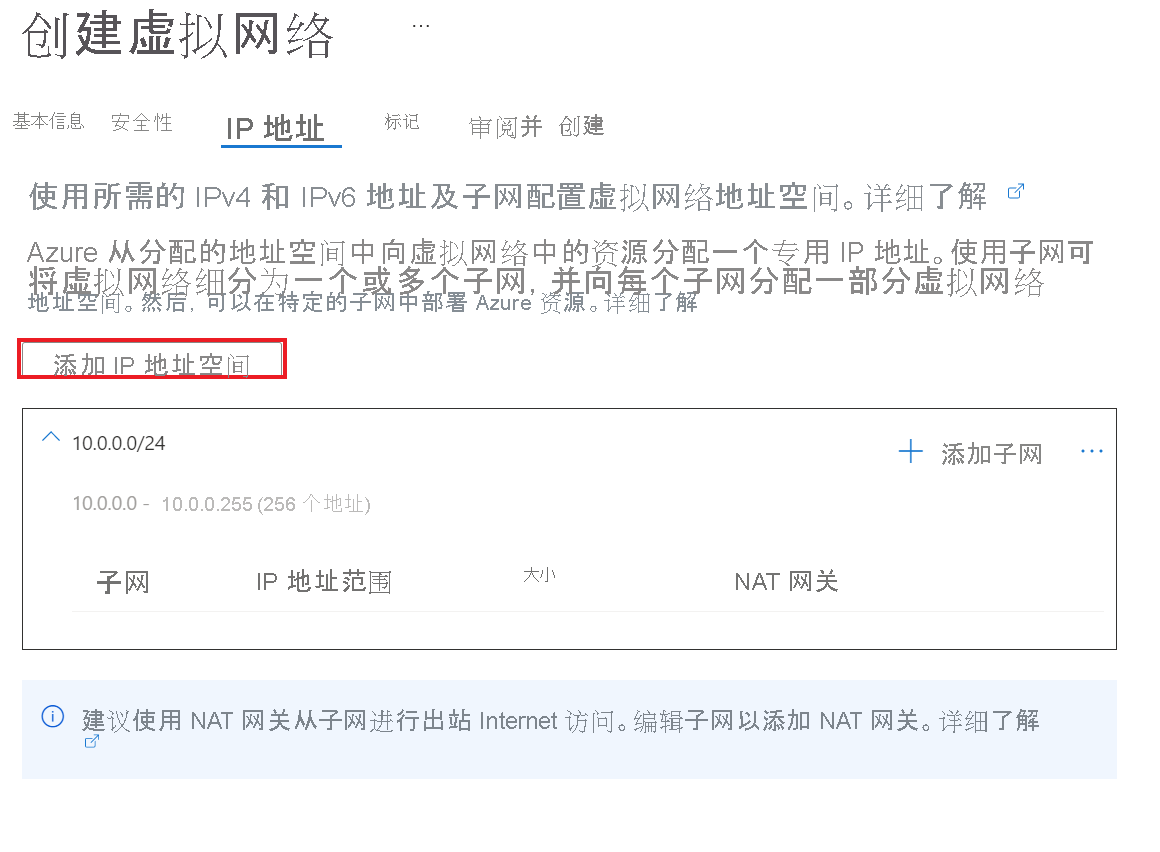
对于“起始地址”中,输入 10.0.0。
对于“地址空间大小”,选择“/24 (256 个地址)”。
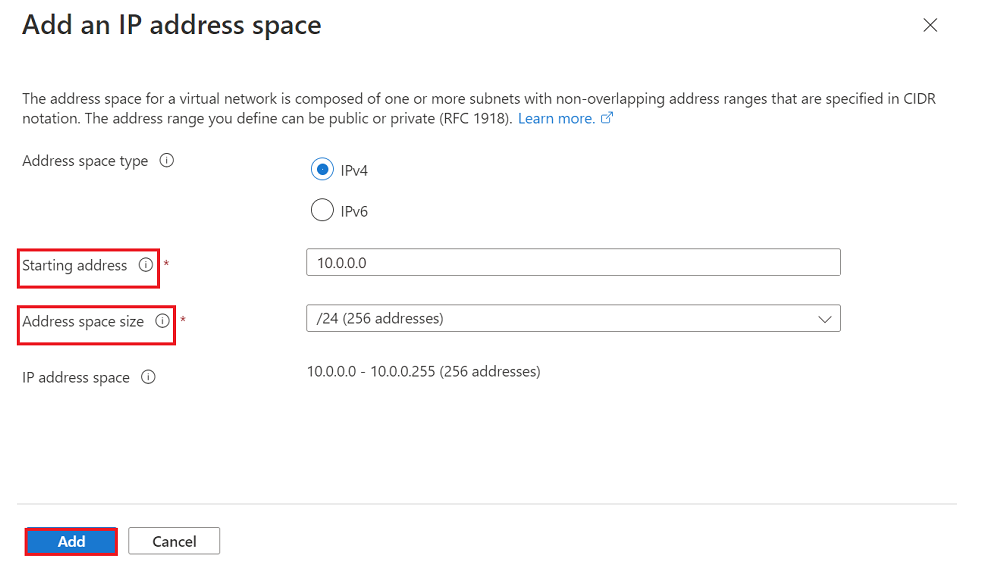
选择“添加” 。
选择“查看 + 创建”,然后选择“创建”以创建新的虚拟网络。
创建虚拟网络需要几分钟时间。 创建后,它将包含在 Azure 门户仪表板上。
后续步骤
- 准备本地 Hyper-V 基础结构以灾难恢复到 Azure。
- 了解 Azure 网络。
- 了解托管磁盘。
反馈
即将发布:在整个 2024 年,我们将逐步淘汰作为内容反馈机制的“GitHub 问题”,并将其取代为新的反馈系统。 有关详细信息,请参阅:https://aka.ms/ContentUserFeedback。
提交和查看相关反馈