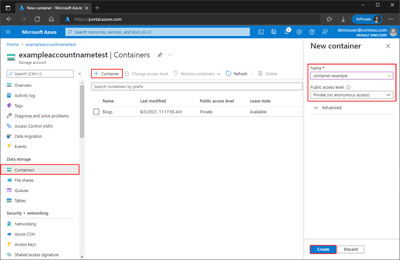你当前正在访问 Microsoft Azure Global Edition 技术文档网站。 如果需要访问由世纪互联运营的 Microsoft Azure 中国技术文档网站,请访问 https://docs.azure.cn。
快速入门:使用 Azure 门户上传、下载和列出 Blob
本快速入门介绍如何使用 Azure 门户在 Azure 存储中创建容器,以及在该容器中上传和下载块 Blob。
先决条件
若要访问 Azure 存储,需要一个 Azure 订阅。 如果还没有订阅,请在开始前创建一个免费帐户。
对 Azure 存储进行的所有访问都要通过存储帐户完成。 对于本快速入门,请使用 Azure 门户、Azure PowerShell 或 Azure CLI 创建存储帐户。 有关如何创建存储帐户的帮助,请参阅创建存储帐户。
创建容器
若要在 Azure 门户中创建容器,请执行以下步骤:
导航到 Azure 门户中的新存储帐户。
在存储帐户的左侧菜单中,滚动到“数据存储”部分,然后选择“容器” 。
选择“+ 容器”。
为新容器键入名称。 容器名称必须小写,必须以字母或数字开头,并且只能包含字母、数字和短划线 (-) 字符。 有关容器名称和 Blob 名称的详细信息,请参阅 Naming and referencing containers, blobs, and metadata(命名和引用容器、Blob 和元数据)。
设置容器的匿名访问权限级别。 默认级别为“专用(禁止匿名访问)”。
选择“创建”创建容器。
上传块 Blob
块 Blob 包含经过组装后可以生成 Blob 的数据块。 大多数使用 Blob 存储的方案都采用块 Blob。 块 Blob 适用于在云中存储文本和二进制数据,例如文件、图像和视频。 本快速入门介绍如何使用块 Blob。
若要在 Azure 门户中将块 Blob 上传到新的容器,请执行以下步骤:
在 Azure 门户中,导航到在上一部分创建的容器。
选择一个容器,显示其包含的 Blob 的列表。 由于此容器为新容器,因此尚不包含任何 Blob。
选择“上传”按钮打开“上传”边栏选项卡,并浏览本地文件系统,找到要作为块 Blob 上传的文件。 (可选)可以展开“高级”部分,以配置上传操作的其他设置。 例如,可以将 Blob 上传到新的或现有的虚拟文件夹中,或者在“上传到文件夹”字段中提供值。
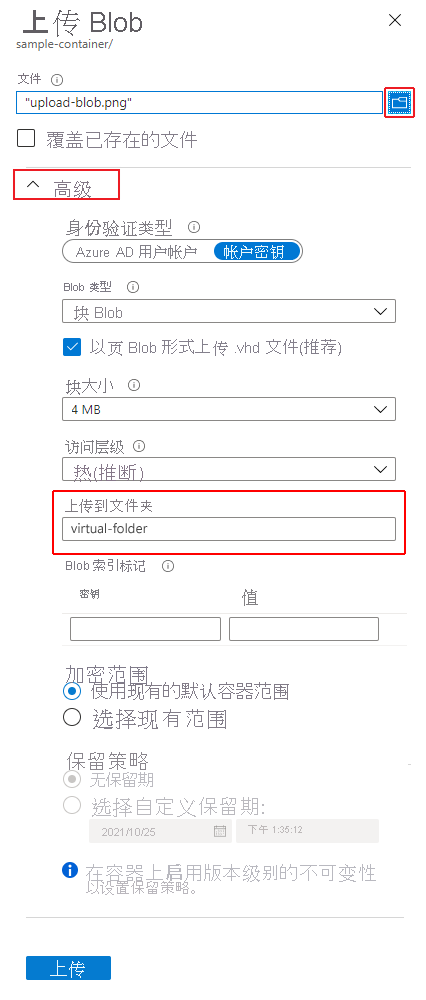
选择“上传”按钮以上传 Blob。
以这种方式根据需要上传相应数量的 Blob。 可以看到新的 Blob 现已列在容器中。
下载块 Blob
可以下载一个块 Blob,让其在浏览器中显示,或者将其保存到本地文件系统。 若要下载块 Blob,请执行以下步骤:
导航到在前一部分上传的 Blob 的列表。
右键单击要下载的 Blob,然后选择“下载”。
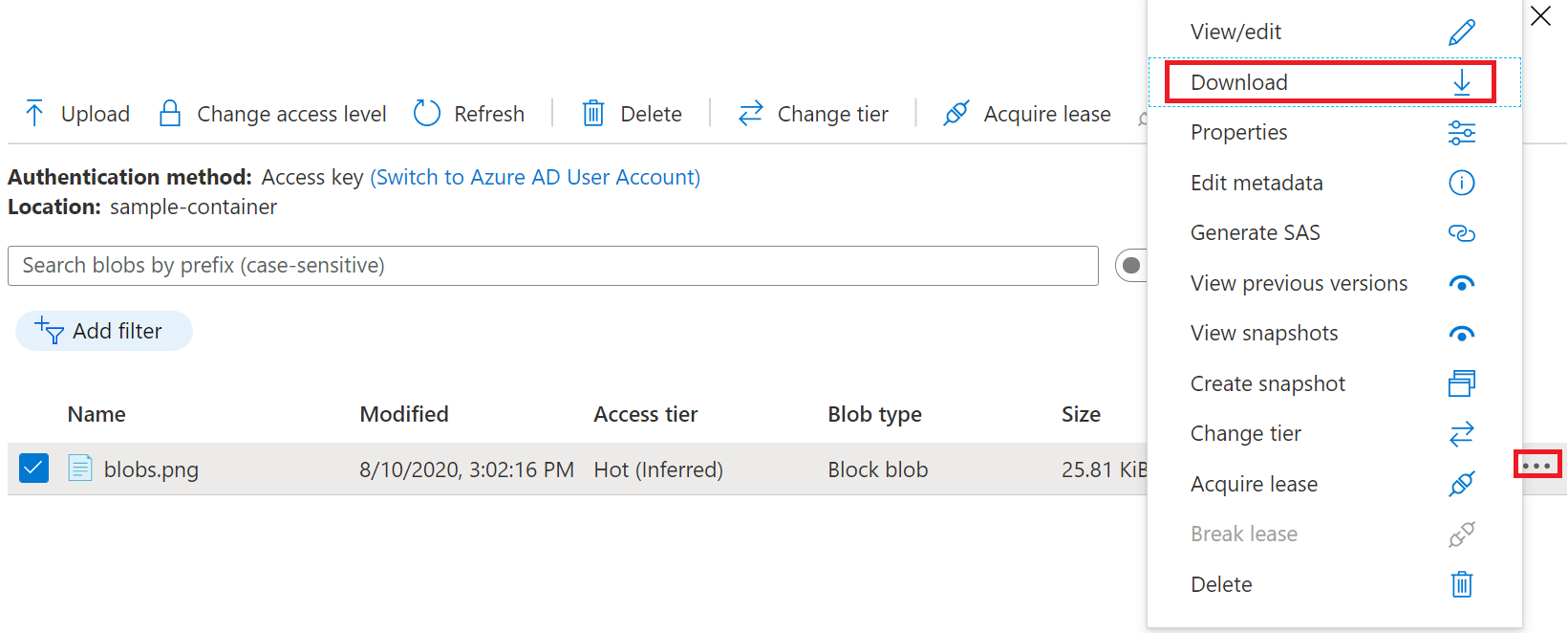
删除块 Blob
若要在 Azure 门户中删除一个或多个 Blob,请按照以下步骤操作:
- 在 Azure 门户中,导航到容器。
- 显示容器中的 Blob 列表。
- 使用复选框从列表中选择一个或多个 Blob。
- 选择“删除”按钮删除所选的 Blob。
- 在对话框中,确认删除,并指示是否也要删除 Blob 快照。
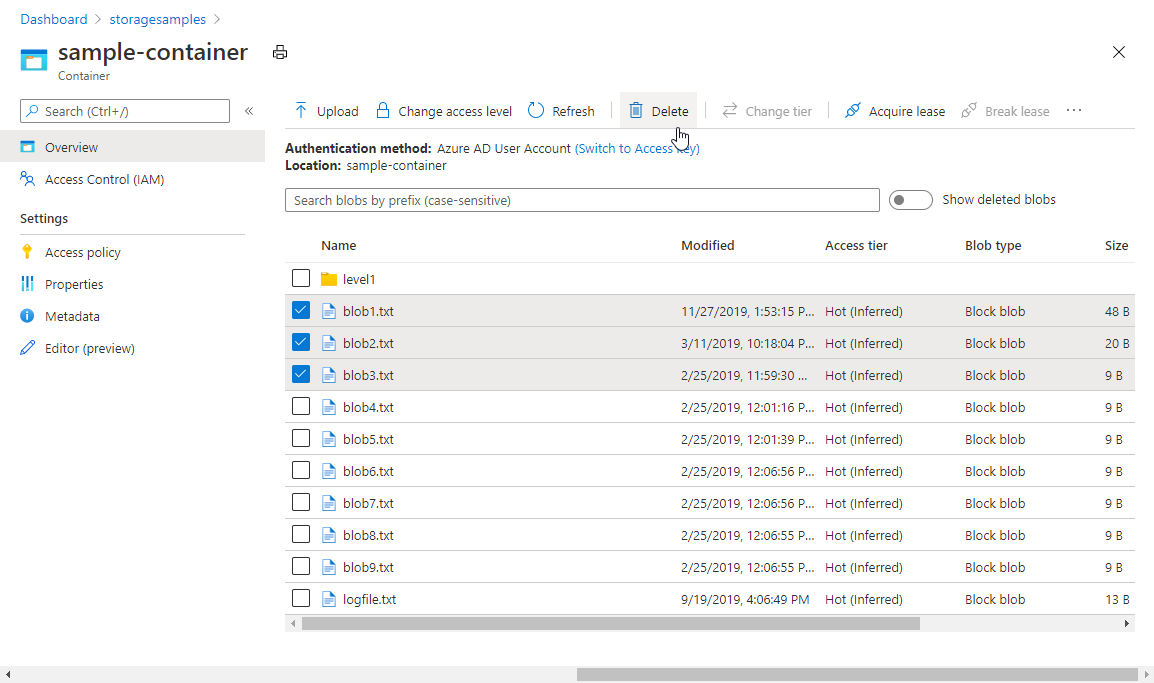
清理资源
若要删除在本快速入门中创建的所有资源,你可以直接删除容器。 容器中的所有 Blob 也会被删除。
若要删除容器,请执行以下操作:
- 在 Azure 门户中,导航到存储帐户中的容器的列表。
- 选择要删除的容器。
- 选择“更多”按钮 ( ... ),然后选择“删除”。
- 确认要删除该容器。
后续步骤
本快速入门介绍如何通过 Azure 门户创建容器并上传 Blob。 若要了解如何在 Web 应用中使用 Blob 存储,请继续学习介绍如何将图像上传到存储帐户的教程。