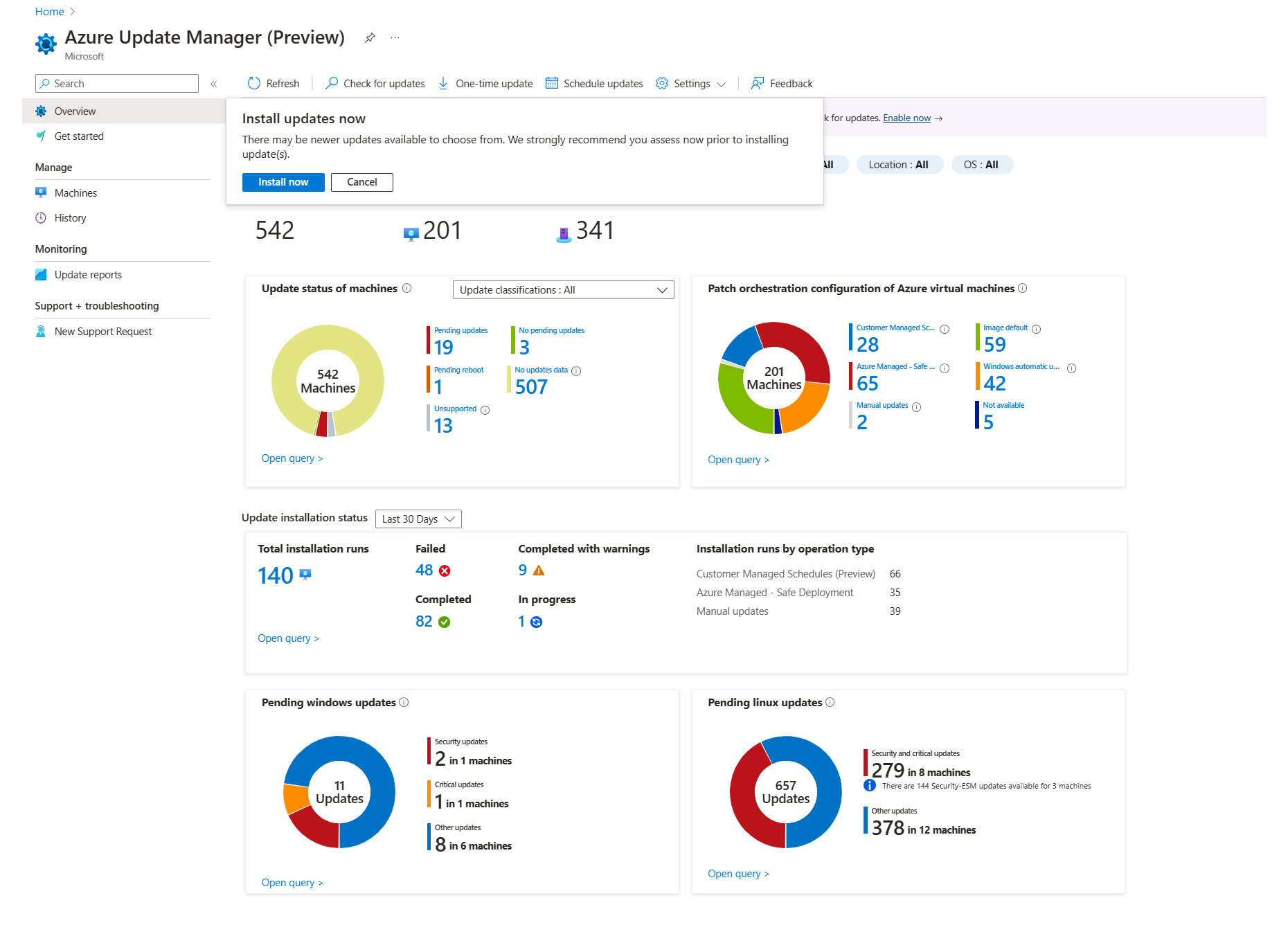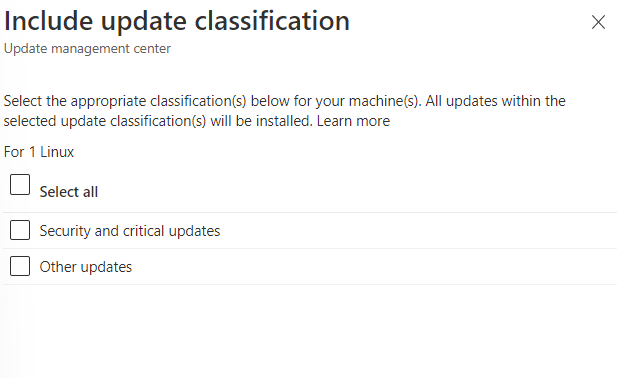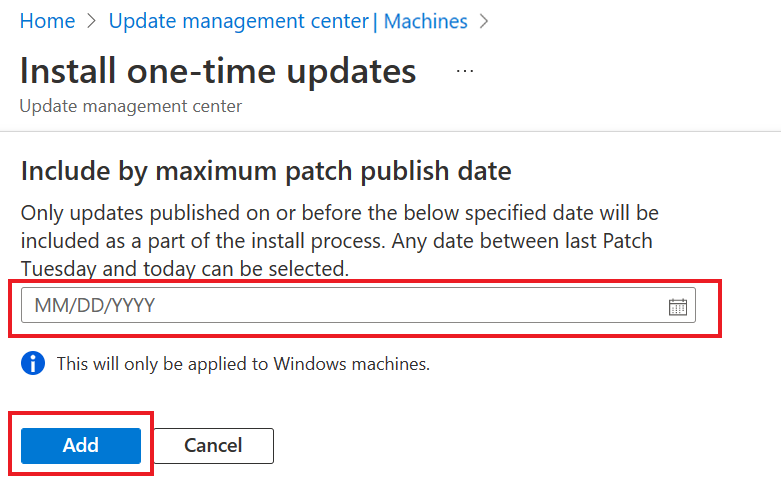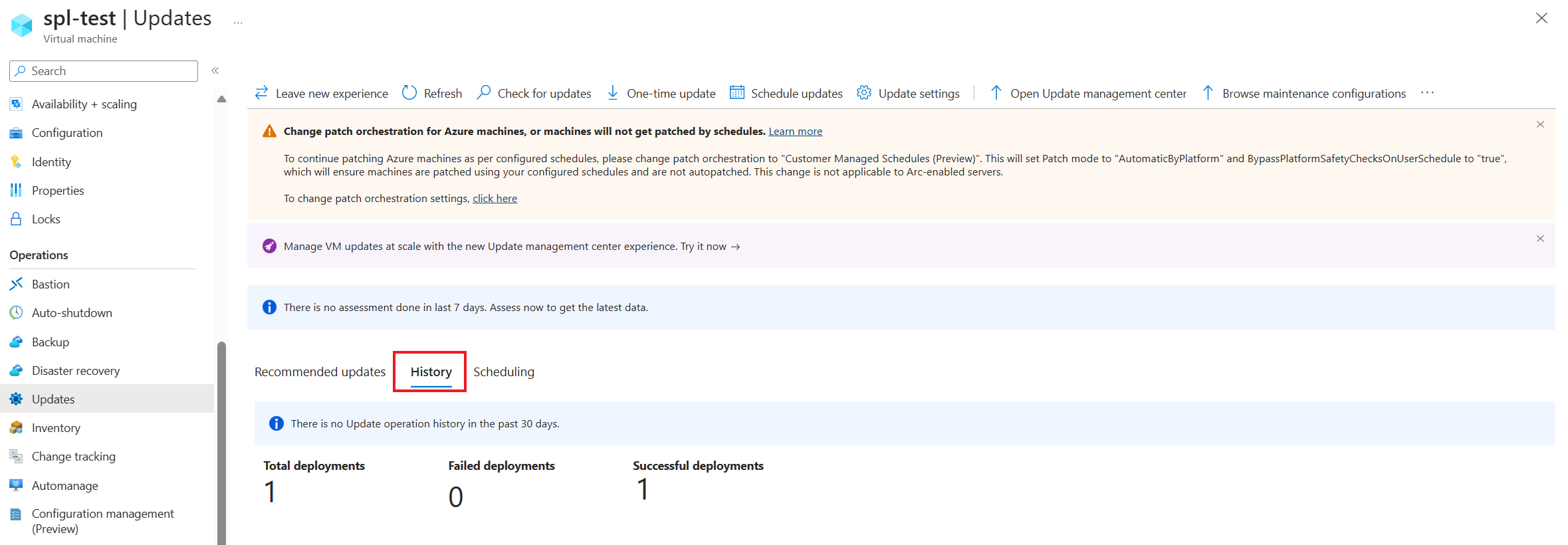你当前正在访问 Microsoft Azure Global Edition 技术文档网站。 如果需要访问由世纪互联运营的 Microsoft Azure 中国技术文档网站,请访问 https://docs.azure.cn。
使用 Azure 更新管理器立即部署更新并跟踪结果
适用于:✔️ Windows VM ✔️ Linux VM ✔️ 本地环境 ✔️ 已启用 Azure Arc 的服务器。
本文介绍如何使用 Azure 更新管理器在一个或多个虚拟机 (VM) 上执行按需更新。
有关详细信息,请参阅下列各节:
支持的区域
更新管理器可在所有 Azure 公共区域使用。
配置重新启动设置
通过编辑注册表配置自动更新和用于管理重启的注册表项中列出的注册表项可能会导致计算机重新启动。 即使你在“计划”设置中指定“从不重新启动”,也可能发生重新启动。 配置这些最适合你环境的注册表项。
在单个 VM 上安装更新
可通过“更新管理中心”页中的“概述”或“计算机”或者从选定的 VM 安装更新。
若要在单个 VM 上安装一次性更新,请执行以下步骤:
登录 Azure 门户。
在“更新管理器”>“概述”中,选择你的订阅,然后选择“一次性更新”来安装更新。
选择“立即安装”来继续安装一次性更新:
- 安装一次性更新:选择“添加计算机”,添加要部署一次性更新的计算机。
- 选择资源:选择该计算机,然后选择“添加”。
在“更新”窗格上,指定要包含在部署中的更新。 对于每个产品,请选择或清除所有受支持的更新分类,并指定要包含在更新部署中的分类。
如果你的部署打算只应用一组选定的更新,那么在配置以下步骤所述的“包含/排除”更新时,有必要清除所有预先选择的更新分类。 这样做可确保在目标计算机上只安装你指定添加在此部署中的更新。
注意
- “选定的更新”显示 OS 更新的预览,你可根据可用的最新 OS 更新评估信息安装这些更新。 如果管理管理器中的 OS 更新评估信息已过时,则实际安装的更新会有所不同。 特别是如果你选择安装特定的更新类别,则适用的 OS 更新可能不同,因为新包或 KB ID 可能适用于该类别。
- 更新管理器不支持驱动程序更新。
选择“包括更新分类”。 选择必须在计算机上安装的相应分类。
选择“包含 KB ID/包”以将其包含在更新中。 可以添加多个 KB ID 和包名称。 添加 KB ID/包名称时,将显示下一行。 包可以同时具有名称和版本。 。 例如,使用
3103696或3134815。 对于 Windows,可参考 MSRC 网页来详细了解最新发布的知识库。 对于支持的 Linux 发行版,可以按包名称指定逗号分隔的包列表,并可以包含通配符。 例如,使用kernel*、glibc或libc=1.0.1。 根据指定的选项,更新管理器将在“选定的更新”部分下显示 OS 更新的预览。若要排除你不想安装的更新,请选择“排除 KB ID/包”。 建议选中此选项,因为可能有较新的更新可用,所以可能会安装此处未显示的更新。 可以排除多个 KB ID 和包名称。
为了确保更新是在特定日期或之前发布的,请选择“包含(按最大补丁发布日期)”。 选择日期,然后选择“添加”>下一步”。
在“属性”窗格上,指定重启和维护时段:
- 使用“重启”选项指定部署过程中处理重启的方式。 可用选项如下:
- 必要时请重启
- 永不重启
- 永远重启
- 使用“最大持续时间(分钟)”来指定安装更新的允许时长。 支持的最大限制为 235 分钟。 指定时段时,请考虑以下详细信息:
- 该时段控制了必须安装的更新数。
- 如果即将达到维护时段限制,新的更新会继续安装。
- 如果超过维护时段限制,正在进行的更新不会终止。
- 不会尝试安装任何尚未安装的剩余更新。 如果一直出现此问题,我们建议重新评估维护时段。
- 如果超出 Windows 上的限制,原因通常是某个服务包更新需要很长时间才能安装。
- 使用“重启”选项指定部署过程中处理重启的方式。 可用选项如下:
完成部署配置后,在“查看 + 安装”中验证摘要,然后选择“安装”。
大规模安装更新
按照以下步骤为多台计算机创建新的更新部署。
注意
可通过“概述”或“计算机”检查更新。
可以计划更新。
登录 Azure 门户。
在“更新管理器”>“概述”中,选择你的订阅,然后选择“一次性更新”>“立即安装”来安装更新。
在“安装一次性更新”窗格上,可以选择要安装更新的资源和计算机。
在“计算机”页面中,可以查看订阅中可用的所有计算机。 还可使用“添加计算机”来添加要部署一次性更新的计算机。 最多可以添加 20 台计算机。 选择“全选”,然后选择“添加”。
“计算机”会显示可为其部署一次性更新的计算机列表。 选择“下一步”,然后按照在单个 VM 上安装更新的[从“概述”窗格]中列出的步骤 6 所述的过程进行操作。
活动开始时,你会收到通知,活动完成时,你又将收到通知。 成功完成后,可以在“历史记录”中查看安装操作结果。 可以随时从 Azure 活动日志查看操作状态。
查看单个 VM 的更新历史记录
可以浏览 Azure 订阅中的 Azure VM 和已启用 Azure Arc 的服务器的相关信息。 有关详细信息,请参阅更新部署历史记录。
在计划的部署开始后,可以在“历史记录”选项卡上查看其状态。它会显示部署总数(包括成功部署数和失败部署数)。
目前,VM 的 Windows 更新历史记录不显示从 Azure 更新管理器安装的更新。 若要查看计算机上应用的更新摘要,请转到 Azure 门户中的“Azure 更新管理器”>“管理”>历史记录”。
注意
- 若要查看计算机上应用的更新摘要,请转到 Azure 门户中的“Azure 更新管理器”>“管理”>历史记录”。
- 或者,转到“控制面板”>“程序”>“程序和功能”>“已安装的更新”,查看已安装的 CBS 更新。 此视图仅显示 CBS 更新服务堆栈更新 - Windows 部署(这些更新可卸载)的历史记录。
所创建的部署的列表显示在更新部署网格中,其中包含有关部署的相关信息。 每个更新部署具有唯一的 GUID,表示为“操作 ID”,与“状态”、“已安装更新”和“时间”详细信息一起列出。 可以筛选网格中列出的结果。
从列表中选择任一更新部署以打开“更新部署运行”页。 在这里,你可以查看 Azure VM 或已启用 Azure Arc 的服务器的更新和安装结果明细。
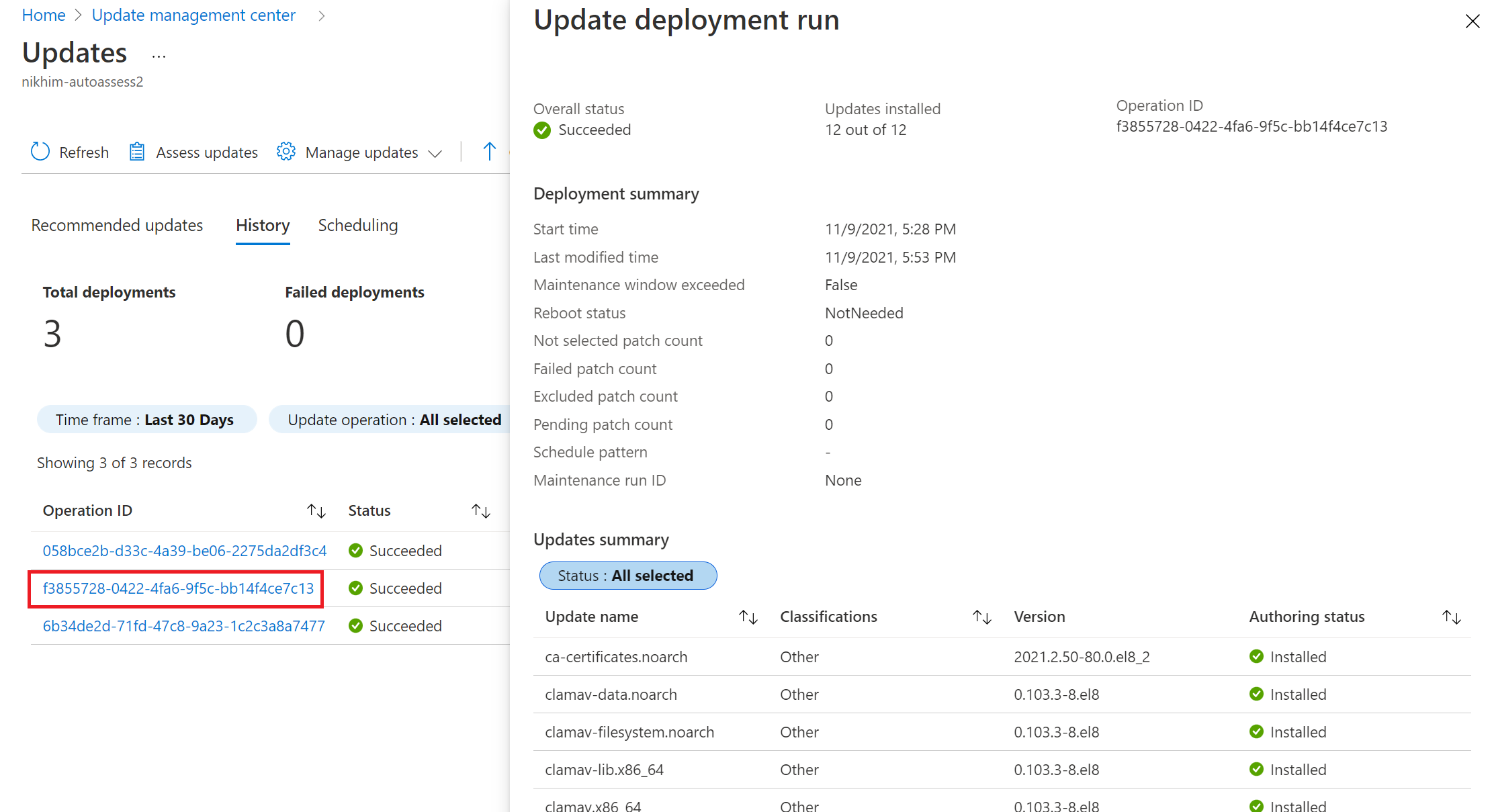
可用值有:
- 未尝试:根据定义的维护时段时长,没有足够的时间可用,因此未安装更新。
- 未选择:未选择要部署的更新。
- 成功:更新成功。
- 失败:更新失败。
后续步骤
- 若要查看更新管理器生成的更新评估和部署日志,请参阅查询日志。
- 若要排查问题,请参阅排查 Azure 更新管理器的问题。