你当前正在访问 Microsoft Azure Global Edition 技术文档网站。 如果需要访问由世纪互联运营的 Microsoft Azure 中国技术文档网站,请访问 https://docs.azure.cn。
为 Azure 虚拟桌面创建和分配自动缩放计划
重要
对 Azure Stack HCI 和 Azure 虚拟桌面的自动缩放支持现为预览版。 有关 beta 版本、预览版或尚未正式发布的版本的 Azure 功能所适用的法律条款,请参阅 Microsoft Azure 预览版的补充使用条款。
使用自动缩放可以按照日程安排纵向扩展或纵向缩减主机池中的会话主机虚拟机 (VM),以优化部署成本。 在同一主机池上,无法同时使用自动缩放以及通过 Azure 自动化和 Azure 逻辑应用缩放会话主机。 只能使用二者之一。
若要详细了解自动缩放,请参阅 Azure 虚拟桌面中的自动缩放缩放计划和示例方案。
注意
- Azure 虚拟桌面(经典)不支持自动缩放。
- 在同一主机池上,无法同时使用自动缩放以及通过 Azure 自动化和 Azure 逻辑应用缩放会话主机。 只能使用二者之一。
- Azure 和 Azure 政府中提供了自动缩放功能。
为获得最佳结果,建议将自动缩放与使用 Azure 虚拟桌面 Azure 资源管理器模板或 Microsoft 中的第一方工具部署的 VM 一起使用。
先决条件
若要使用缩放计划,请确保遵循以下准则:
缩放计划配置数据必须与主机池配置存储在同一区域中。 所有 Azure 区域都支持部署会话主机 VM。
对共用主机池使用自动缩放时,必须为该主机池配置 MaxSessionLimit 参数。 不要使用默认值。 可以在 Azure 门户中的主机池设置中配置此值,或者运行 New-AzWvdHostPool 或 Update-AzWvdHostPool PowerShell cmdlet。
必须为 Azure 虚拟桌面授予管理会话主机 VM 电源状态的访问权限。 必须拥有订阅的
Microsoft.Authorization/roleAssignments/write权限,才能为这些订阅上的 Azure 虚拟桌面服务主体分配基于角色的访问控制 (RBAC) 角色。 这是用户访问管理员和所有者内置角色的一部分。若要使用带有休眠功能的个人桌面自动扩展,则需要为个人主机池中的 VM 启用休眠功能。 FSLogix 和应用附加目前不支持休眠。 若对个人主机池使用 FSLogix 或应用附加功能,请不要启用休眠。 有关使用休眠的详细信息,包括休眠的工作原理、限制和先决条件,请参阅 Azure 虚拟机的休眠。
如果使用 PowerShell 创建和分配缩放计划,则需要模块 Az.DesktopVirtualization 4.2.0 或更高版本。
如果你要配置时间限制策略,则需要以下项:
- 对于 Intune:一个分配有策略和配置文件管理员内置 RBAC 角色的 Microsoft Entra ID 帐户,以及一个包含要配置的设备的组。
- 对于组策略:一个有权创建或编辑组策略对象的域帐户,以及一个包含要配置的设备的安全组或组织单位 (OU)。
使用 Azure 门户分配“桌面虚拟化启停参与者”角色
在创建第一个缩放计划之前,需要向 Azure 虚拟桌面服务主体分配“桌面虚拟化启停参与者”RBAC 角色,并将 Azure 订阅设为可分配范围。 如果在低于你的订阅的任何级别(例如资源组、主机池或 VM)分配此角色,自动缩放将无法正常工作。 需要将每个 Azure 订阅添加为一个可分配范围,其中包含要与自动缩放配合使用的主机池和会话主机 VM。 借助此角色和分配,Azure 虚拟桌面可管理这些订阅中任何 VM 的电源状态。 当没有活动的用户会话时,它还将允许该服务同时对主机池和 VM 应用操作。
若要了解如何将“桌面虚拟化电源开关参与者”角色分配给 Azure 虚拟桌面服务主体,请参阅将 Azure RBAC 或 Microsoft Entra 角色分配给 Azure 虚拟桌面服务主体。
创建缩放计划
现在已将“桌面虚拟启停参与者”角色分配给订阅中的服务主体后,接下来可以创建缩放计划。 若要使用门户创建缩放计划,请执行以下操作:
登录 Azure 门户。
在搜索栏中,键入“Azure 虚拟桌面”,然后选择匹配的服务条目。
选择“缩放计划”,然后选择“创建”。
在“基本信息”选项卡中的“项目详细信息”下查看,然后选择将向其分配缩放计划的订阅的名称。
如果要创建新的资源组,请选择“新建”。 如果要使用现有的资源组,请从下拉菜单中选择其名称。
在“名称”字段中输入缩放计划的名称。
还可选择添加将向用户显示的“易记”名称和计划的说明。
对于“区域”,请为缩放计划选择一个区域。 对象的元数据将存储在与该区域关联的地理位置中。 要详细了解区域,请参阅数据位置。
对于“时区”,请选择将与计划一起使用的时区。
对于“主机池类型”,请选择需要应用缩放计划的主机池类型。
在“排除标记”中,输入你不希望在缩放操作中包含的 VM 的标记名称。 例如,你可能希望标记已设置为排出模式的 VM,以便自动缩放不会在维护期间使用排除标记“excludeFromScaling”替代排出模式。 如果已将“excludeFromScaling”设置为主机池中任何 VM 上的标记名称字段,则自动缩放不会启动、停止或更改这些特定 VM 的排出模式。
注意
- 尽管排除标记会将标记的 VM 排除在电源管理缩放操作之外,但在计算主机最小百分比时仍然会考虑标记的 VM。
- 请确保排除标记中不包含任何敏感信息,例如用户主体名称或其他个人身份信息。
选择“下一步”,这样应该会打开“日程安排”选项卡。使用计划可以定义自动缩放在全天何时打开和关闭虚拟机。 根据为缩放计划选择的“主机池类型”,计划参数会有所不同。
共用主机池
在日程安排的每个阶段,自动缩放仅在关闭 VM 会使使用的主机池容量不会超过容量阈值时才会关闭 VM。 尝试创建日程安排时会看到的默认值是适用于工作日的建议值,但可根据需要更改这些值。
要创建或更改日程安排,请执行以下操作:
在“日程安排”选项卡中,选择“添加日程安排”。
在“时间表名称”字段中输入日程安排的名称。
在“在星期几重复”字段中,选择日程安排将在星期几重复。
在“上升”选项卡中,填写以下字段:
对于“开始时间”,请从下拉菜单中选择一个时间,开始为高峰营业时间准备 VM。
对于“负载均衡算法”,建议选择“广度优先算法”。 广度优先负载均衡将在现有 VM 之间分布用户,以保持访问速度。
注意
在此处选择的负载均衡首选项将替代为原始主机池设置选择的负载均衡首选项。
对于主机的最小百分比,输入你希望在此阶段始终保持的会话主机百分比。 如果输入的百分比不是整数,则会向上舍入为最接近的整数。 例如,在一个由 7 个会话主机组成的主机池中,如果将上升期的主机最小百分比设置为 10%,则在上升期,一个 VM 将始终保持打开状态,并且自动缩放不会关闭此 VM。
对于容量阈值,输入将触发缩放操作的可用主机池容量的百分比。 例如,如果主机池中启用了两个会话主机(会话上限为 20),则主机池可用容量为 40。 如果将容量阈值设置为 75% 并且会话主机具有超过 30 个用户会话,则自动缩放将启用第三个会话主机。 这会将可用的主机池容量从 40 更改为 60。
在“高峰时段”选项卡中,填写以下字段:
对于“开始时间”,请为一天中使用率最高的时段输入一个开始时间。 请确保该时间处于为缩放计划指定的同一时区中。 此时间也是上升阶段的结束时间。
对于“负载均衡”,可选择广度优先或深度优先负载均衡。 广度优先负载均衡可在主机池中所有可用会话主机之间分配新的用户会话。 深度优先负载均衡将新会话分布到任何具有最大连接数且尚未达到其会话限制的可用会话主机。 有关负载均衡类型的详细信息,请参阅配置 Azure 虚拟桌面负载均衡方法。
注意
无法在此处更改容量阈值。 反而在“上升”中输入的设置将延续到此设置。
对于“下降”,将在与“上升”类似的字段中输入值,但这一次将用于主机池使用率下降的时段。 这将包含以下字段:
开始时间
负载平衡算法
主机的最小百分比 (%)
容量阈值 (%)
强制注销用户
重要
如果已启用自动缩放以在下降期间强制用户退出登录,该功能将选择用户会话(活动的和断开连接的)数最少的会话主机来关闭。 自动缩放会将会话主机置于排出模式,向那些用户会话发送通知,告知其将被退出登录,然后在指定的等待时间结束后将那些用户退出登录。 在自动缩放将那些用户会话退出登录后,它会解除分配 VM。
如果未在下降期间启用强制退出登录,则需要选择是否要在下降期间关闭“VM 没有活动的或断开连接的会话”或“VM 没有活动的会话”。
无论你是否已启用自动缩放功能以强制用户在下降期间退出登录,容量阈值和最小主机百分比仍然会被遵守,只有在主机池中的所有现有用户会话(活动的和断开连接的)可以合并到更少的 VM 且不超过容量阈值时,自动缩放才会关闭 VM。
你还可以配置将适用于所有阶段的时间限制策略,以将所有断开连接的用户退出登录,以减少已用主机池容量。 有关详细信息,请参阅配置时间限制策略。
同样,“非高峰时段”的工作原理与“高峰时段”相同:
- 开始时间,也是下降期的结束。
- 负载均衡算法。 建议选择“深度优先”,根据每个 VM 上的会话逐渐减少会话主机数。
- 与高峰时段一样,无法在此处配置容量阈值。 反而在“下降”中输入的值将延续。
个人主机池
在计划的每个阶段中,定义是否应根据用户会话状态解除分配虚拟机。
要创建或更改日程安排,请执行以下操作:
在“日程安排”选项卡中,选择“添加日程安排”。
在“时间表名称”字段中输入日程安排的名称。
在“在星期几重复”字段中,选择日程安排将在星期几重复。
在“上升”选项卡中,填写以下字段:
对于“开始时间”,请从下拉菜单中选择希望上升阶段开始的时间。
对于“连接时启动 VM”,请选择是否希望在上升过程中启用“连接时启动 VM”。
对于“要启动的 VM”,请选择只启动在开始时间分配了用户的个人桌面,启动主机池中的所有个人桌面(无论是否分配用户),或者不启动主机池中的个人桌面。
注意
如果选择不在上升阶段启动 VM,强烈建议启用“连接时启动 VM”。
对于“当断开连接时长为”,请指定在执行特定操作之前必须断开用户会话连接的分钟数。 此数字可以是 0 到 360 之间的任意值。
对于“执行”,请指定当用户会话在指定时间断开连接后服务应执行的操作。 可以选择解除分配(关闭)虚拟机、休眠个人桌面或不执行任何操作。
对于“当注销时长为”,请指定在执行特定操作之前必须注销用户会话的分钟数。 此数字可以是 0 到 360 之间的任意值。
对于“执行”,请指定当用户会话在指定时间注销后服务应执行的操作。 可以选择解除分配(关闭)虚拟机、休眠个人桌面或不执行任何操作。
在“高峰时段”、“下降”和“非高峰时段”选项卡中,填写以下字段:
对于“开始时间”,请输入每个阶段的开始时间。 此时间也是上一阶段的结束时间。
对于“连接时启动 VM”,请选择是否希望在此阶段启用“连接时启动 VM”。
对于“当断开连接时长为”,请指定在执行特定操作之前必须断开用户会话连接的分钟数。 此数字可以是 0 到 360 之间的任意值。
对于“执行”,请指定当用户会话在指定时间断开连接后应执行的操作。 可以选择解除分配(关闭)虚拟机、休眠个人桌面或不执行任何操作。
对于“当注销时长为”,请指定在执行特定操作之前必须注销用户会话的分钟数。 此数字可以是 0 到 360 之间的任意值。
对于“执行”,请指定当用户会话在指定时间注销后应执行的操作。 可以选择解除分配(关闭)虚拟机、休眠个人桌面或不执行任何操作。
选择“下一步”,以转到“主机池分配”选项卡。选中要包括的每个主机池旁边的复选框。 如果不希望启用自动缩放,请取消选中所有复选框。 以后可以随时返回此设置并进行更改。 只能将缩放计划分配给与计划中指定的主机池类型匹配的主机池。
注意
- 创建或更新已向主机池分配的缩放计划时,其更改将立即应用。
之后,需要输入标记。 标记是对资源进行分类以进行合并计费的名称和值对。 可将同一标记应用于多个资源和资源组。 要详细了解标记资源,请参阅使用标记组织 Azure 资源。
注意
如果在创建标记后更改其他选项卡上的资源设置,则标记将自动更新。
完成后,转到“查看 + 创建”选项卡,然后选择“创建”以创建缩放计划并将其分配给所选主机池。
配置时间限制策略
你可以使用 Microsoft Intune 或组策略配置一个时间限制策略,一旦达到设定的时间,该策略将注销所有断开连接的用户,以减少已使用的主机池容量。 选择方案的相关选项卡。
若要使用 Intune 配置时间限制策略,请执行以下操作:
使用“会话时间限制”配置文件类型为 Windows 10 及更高版本的设备创建或编辑配置文件。
在设置选取器中,选择“管理模板”>“Windows 组件”>“远程桌面服务”>“远程桌面会话主机”>“会话时间限制”。
选中“设置已断开会话的时间限制”框,然后关闭设置选取器。
展开“管理模板”类别,将“设置已断开会话的时间限制”的开关切换到“已启用”,然后从下拉列表中选择一个时间值。
选择下一步。
可选:在“范围标记”选项卡上,选择用于筛选配置文件的范围标记。 若要详细了解范围标记,请参阅将基于角色的访问控制 (RBAC) 和范围标记用于分布式 IT。
在“分配”选项卡上选择一个组(其中包含提供你要配置的远程会话的计算机),然后选择“下一步”。
在“查看 + 创建”选项卡上查看设置,然后选择“创建”。
策略应用于提供远程会话的计算机后,请重启它们,使设置生效。
编辑现有缩放计划
选择方案的相关选项卡。
若要使用 Azure 门户编辑现有缩放计划,请执行以下操作:
登录到 Azure 门户。
在搜索栏中,键入“Azure 虚拟桌面”,然后选择匹配的服务条目。
选择“缩放计划”,然后选择要编辑的缩放计划的名称。 缩放计划的概述边栏选项卡应会打开。
若要更改缩放计划主机池分配,请在“管理”标题下选择“主机池分配”。
若要编辑计划,请在“管理”标题下选择“计划”。
若要编辑计划的易记名称、说明、时区或排除标记,请转到“属性”选项卡。
将缩放计划分配给现有主机池
可以将缩放计划分配给部署中任何具有相同类型的现有主机池。 将缩放计划分配给主机池时,该计划将应用于该主机池中的所有会话主机。 缩放计划还会自动应用于你在分配的主机池中创建的任何新会话主机。
如果你禁用缩放计划,所有分配的资源将保持你在禁用该计划时它们所处的状态。
若要将缩放计划分配到现有主机池,请执行以下操作:
打开 Azure 门户。
在搜索栏中,键入“Azure 虚拟桌面”,然后选择匹配的服务条目。
选择“缩放计划”,然后选择要分配给主机池的缩放计划。
在“管理”标题下,选择“主机池分配”,然后选择“ + 分配”。 选择要为其分配缩放计划的主机池,然后选择“分配”。 主机池必须与缩放计划位于同一 Azure 区域中,并且缩放计划的主机池类型必须与尝试向其分配的主机池类型匹配。
提示
如果在部署期间启用了缩放计划,则还可以选择通过在“缩放计划”菜单中取消选中“启用自动缩放”复选框,来禁用所选主机池的计划,如以下屏幕截图所示。
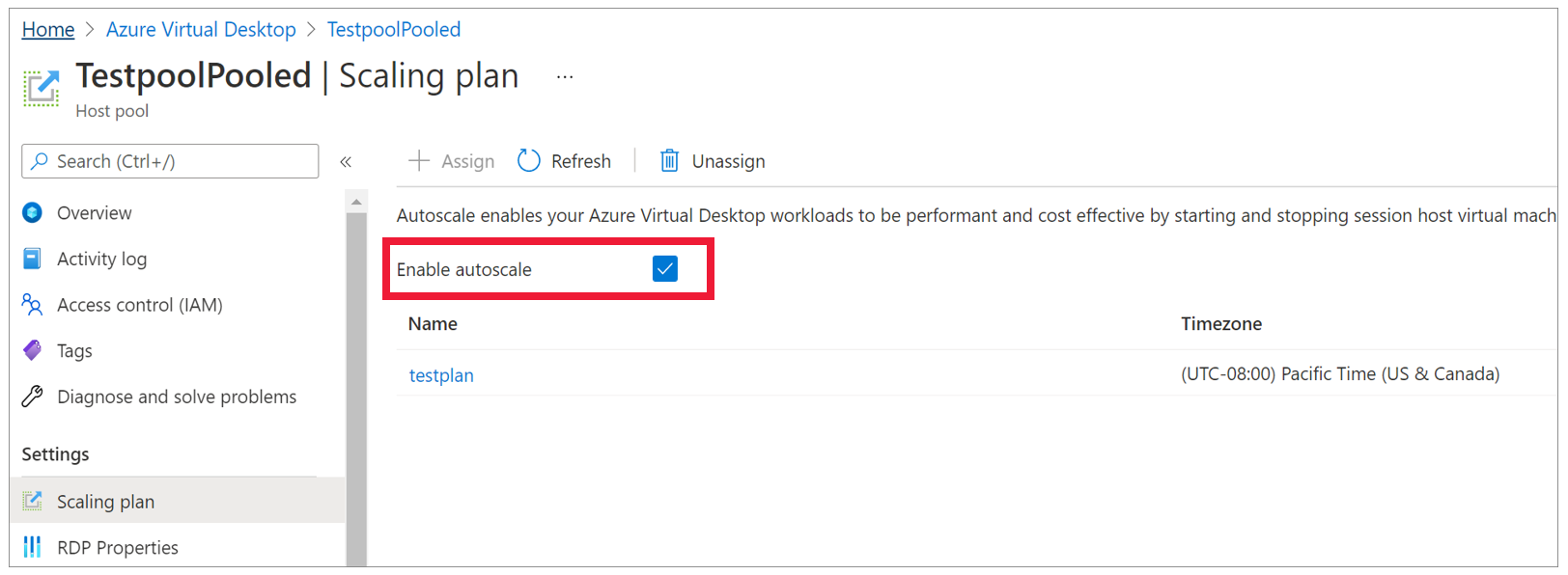
后续步骤
创建缩放计划后,现在可以执行以下操作:
若要详细了解本文中使用的术语,请查看我们的自动缩放术语表。 有关自动缩放工作原理的示例,请参阅自动缩放示例方案。 如有其他问题,还可以查看我们的自动缩放常见问题解答。