你当前正在访问 Microsoft Azure Global Edition 技术文档网站。 如果需要访问由世纪互联运营的 Microsoft Azure 中国技术文档网站,请访问 https://docs.azure.cn。
使用 Azure 门户在可用性区域中创建虚拟机
适用于:✔️ Linux VM ✔️ Windows VM
本文将逐步介绍如何使用 Azure 门户在可用性区域中创建可复原性高的虚拟机。 Azure 可用性区域是每个 Azure 区域中具有本地容错性的物理上独立的位置。 可使用可用性区域保护应用程序和数据免受数据中心故障的影响。
若要使用可用性区域,请在受支持的 Azure 区域中创建虚拟机。
登录到 Azure 门户。
单击“创建资源”“计算”“虚拟机”。
在“虚拟机”页面中,选择“创建”,然后选择“虚拟机” 。 此时将打开“创建虚拟机”页。
在“项目详细信息”下的“基本信息”选项卡中,确保选择正确的订阅,然后选择资源组或新建资源组。
在“实例详细信息”下,为“虚拟机名称”键入一个名称。
对于“可用性选项”,请保留默认的“可用性区域”。
对于“可用性区域”,下拉列表默认为“区域 1”。 如果选择多个区域,则将在每个区域中创建一个新的 VM。 例如,如果选择了所有三个区域,则将创建三个 VM。 VM 名称是你输入的原始名称,其后根据所选的区域数量追加了“-1”、“-2”和“-3”。 如果需要,可编辑每个默认的 VM 名称。

照常完成该页的其余部分。 若要创建负载均衡器,请转到“网络”选项卡>“负载均衡”>“负载均衡选项”。 可选择 Azure 负载均衡器或应用程序网关。
对于 Azure 负载均衡器:
- 可选择现有的负载均衡器,或选择“创建负载均衡器”。
- 若要创建新的负载均衡器,请在负载均衡器名称部分键入一个名称。
- 在负载均衡器的“类型”中选择“公共”或“内部”。
- 对于“协议”,选择“TCP”或“UDP”。
- 你可以保留默认的“端口”和“后端端口”,也可根据需要进行更改。 选择的后端端口将在 VM 的网络安全组 (NSG) 上打开。
- 完成操作后,选择“创建”。
对于应用程序网关:
- 可选择现有应用程序网关,或“创建应用程序网关”。
- 若要创建新网关,请键入应用程序网关的名称。 应用程序网关可对多个应用程序进行负载均衡。 请考虑根据要进行负载均衡的工作负载为应用程序网关命名(而不是特定于虚拟机名称)。
- 在“传递规则”中,键入规则名称。 规则名称应描述要进行负载均衡的工作负载。
- 对于 HTTP 负载均衡,可以保留默认值,然后选择“创建”。 对于 HTTPS 负载均衡,提供以下两个选项:
- 上传证书并添加密码(应用程序网关管理证书存储)。 对于“证书名称”,请为证书键入易记名称。
- 使用密钥保管库(应用程序网关将从定义的密钥保管库中提取定义的证书)。 选择托管标识、Key Vault 和证书。
重要
部署 VM 和应用程序网关后,登录到 VM,以确保将应用程序网关证书上传到 VM 或者 VM 证书的域名与应用程序网关的域名匹配。
注意
创建时,将为应用程序网关定义单独的子网。 有关详细信息,请参阅应用程序网关基础结构配置。
保留其余默认值,然后选择页面底部的“查看 + 创建”按钮。
在“创建虚拟机”页上,可以查看要创建的 VM 的详细信息。 准备就绪后,选择“创建”。
如果你正在创建 Linux VM 且打开了“生成新密钥对”窗口,请选择“下载私钥并创建资源”。 密钥文件将下载为 myKey.pem。
部署完成后,选择“转到资源”。
在 Azure 选定的区域中创建区域虚拟机
重要
这些功能目前为预览版。 有关 beta 版本、预览版或尚未正式发布的版本的 Azure 功能所适用的法律条款,请参阅 Microsoft Azure 预览版的补充使用条款。
如果想要获得区域虚拟机在复原方面的优势并希望得到选择区域的帮助,可以让 Azure 为部署选择最适合的区域。
注意
请在使用 Azure 选定的区域部署 VM 之前查看“限制”部分。
- 使用此链接登录到 Azure 门户以启用该功能。。
- 在“项目详细信息”下的“基本信息”选项卡中,确保选择正确的订阅,然后选择资源组或新建资源组。
- 在“实例详细信息”下,为“虚拟机名称”键入一个名称。
- 对于“可用性选项”,确保选择了“可用性区域”。
- 对于“区域选项(预览版)”,选中“Azure 选定的区域”。 现在,“可用性区域”选项应灰显。
- 按照正常方式为部署配置虚拟机的其余部分。
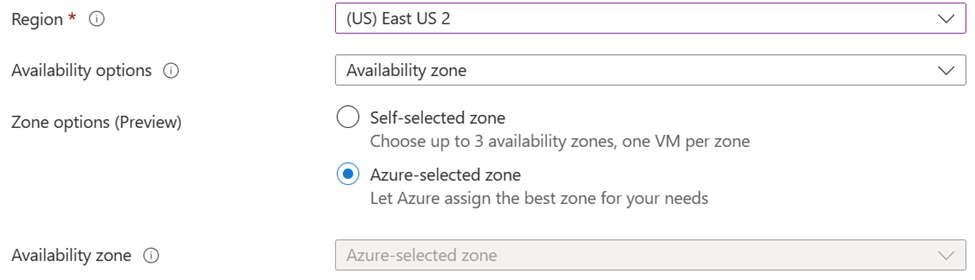
限制
区域
除以下区域外,所有区域均支持将虚拟机部署到Azure 选定的分区。
- 巴西南部
- CentralIndia
- EastUS
- JapanEast
- KoreaCentral
磁盘
目前不支持现有操作系统和数据磁盘。 新的数据源类型必须为“none”。
支持的磁盘类型
- 标准 HDD(硬盘驱动器)
- 高级 SSD
- 高级 SSD V2
- 超级磁盘
- 标准 SSD ZRS
不支持的磁盘类型
- 标准 SSD LRS
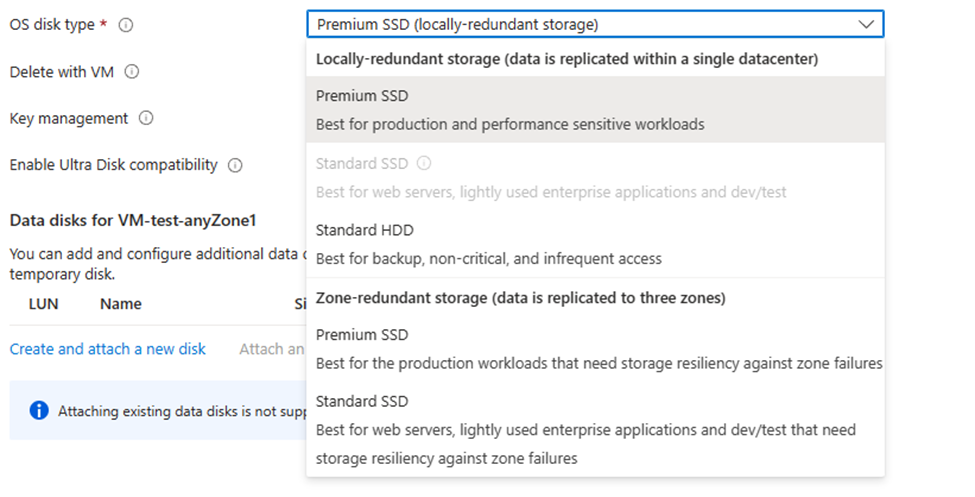
其他资源
- Azure 选定的区域不支持现有的公共 IP。 部署后可以添加它们。
- 新的公共 IP 必须是区域冗余的或使用 Azure 选定的区域。
- 负载均衡器和应用程序网关必须具有区域复原能力,才能在 VM 部署期间进行附加。
- 不支持邻近放置组、产能预留组和 Azure 专用主机。
- Site Recovery 配置在创建 VM 期间不可用,但可以在部署后进行配置。
后续步骤
本文介绍了如何在可用性区域中创建 VM。 详细了解 Azure VM 的可用性。