你当前正在访问 Microsoft Azure Global Edition 技术文档网站。 如果需要访问由世纪互联运营的 Microsoft Azure 中国技术文档网站,请访问 https://docs.azure.cn。
教程:为 Linux 虚拟机设置灾难恢复
适用于:✔️ Linux VM ✔️ 灵活规模集
本教程介绍如何为运行 Linux 的 Azure VM 设置灾难恢复。 在本文中,将学习以下内容:
- 为 Linux VM 启用灾难恢复
- 运行灾难恢复演练,检查它是否按预期工作
- 进行演练后停止复制 VM
为 VM 启用复制时,将在 VM 上安装 Site Recovery 出行服务扩展并将其注册到 Azure Site Recovery。 在复制过程中,系统会将 VM 磁盘写入发送到源 VM 区域中的缓存存储帐户。 数据从那里发送到目标区域,并根据数据生成恢复点。 在灾难恢复过程中将 VM 故障转移到其他区域时,你可以使用恢复点创建目标区域中的 VM。
如果没有 Azure 订阅,请在开始之前创建一个免费帐户。
先决条件
检查 Azure 订阅是否允许在目标区域中创建 VM。 如果你刚刚创建了免费 Azure 帐户,那么你就是订阅的管理员,并拥有所需的权限。
如果你不是订阅管理员,请联系管理员为你分配:
- 虚拟机参与者内置角色或特定权限,用于:
- 在所选虚拟网络中创建 VM。
- 写入 Azure 存储帐户。
- 写入 Azure 托管磁盘。
- Site Recovery 参与者内置角色,用于管理保管库中的 Site Recovery 操作。
- 虚拟机参与者内置角色或特定权限,用于:
检查 Linux VM 是否正在运行支持的操作系统。
如果 VM 出站连接使用基于 URL 的代理,请确保其可以访问这些 URL。 不支持使用经过身份验证的代理。
Name 公有云 政府云 详细信息 存储 *.blob.core.windows.net*.blob.core.usgovcloudapi.net将数据从 VM 写入源区域中的缓存存储帐户。 Microsoft Entra ID login.microsoftonline.comlogin.microsoftonline.us授权并验证 Site Recovery 服务 URL。 复制 *.hypervrecoverymanager.windowsazure.com*.hypervrecoverymanager.windowsazure.comVM 与 Site Recovery 服务进行通信。 服务总线 *.servicebus.windows.net*.servicebus.usgovcloudapi.netVM 写入 Site Recovery 以监视和诊断数据。 如果使用网络安全组 (NSG) 限制 VM 的网络流量,请创建相关 NSG 规则,允许使用这些服务标记(IP 地址组)为 VM 进行出站连接 (HTTPS 443)。 首先尝试使用测试 NSG 上的规则。
标记 允许 存储标记 允许将数据从 VM 写入缓存存储帐户。 Microsoft Entra ID 标记 允许访问对应于 Microsoft Entra ID 的所有 IP 地址。 事件中心标记 允许访问 Site Recovery 监视。 Azure Site Recovery 标记 允许在任何区域访问 Site Recovery 服务。 GuestAndHybridManagement 如果要自动升级在为复制启用的 VM 上运行的 Site Recovery 移动代理,请使用此标记。 确保 VM 具有最新的根证书。 在 Linux VM 上,请遵循 Linux 分销商提供的指导,在 VM 上获取最新的受信任根证书和证书吊销列表。
创建 VM 并启用灾难恢复
创建 VM 时,你可以选择启用灾难恢复。
在“管理”选项卡上的“Site Recovery”,选择“启用灾难恢复”。
在“次要区域”中,选择要在其中复制 VM 以进行灾难恢复的目标区域。
在“辅助订阅”中,选择要在其中创建目标 VM 的目标订阅。 将源 VM 从源区域故障转移到目标区域时,系统即会创建目标 VM。
在“恢复服务保管库”中,选择要用于复制的保管库。 如果没有保管库,请选择“新建”。 选择要在其中存放保管库的资源组和保管库名称。
在“Site Recovery 策略”中,保留默认策略,或选择“新建”设置自定义值。
- 恢复点是基于在特定时间点生成的 VM 磁盘快照创建的。 故障转移 VM 时,你可以使用恢复点来还原目标区域中的 VM。
- 每 5 分钟创建一次崩溃一致的恢复点。 此设置不可修改。 崩溃一致快照捕获创建快照时磁盘上的数据。 它不包括内存中的任何数据。
- 默认情况下,Site Recovery 会将崩溃一致恢复点保留 24 小时。 你可以设置一个介 于0 到 72 小时之间的自定义值。
- 系统每 4 小时拍摄一次应用程序一致快照。
- 默认情况下,Site Recovery 会将恢复点保留 24 小时。
在“可用性选项”中,指定 VM 是作为独立部署、在可用性区域中部署还是在可用性集中部署。
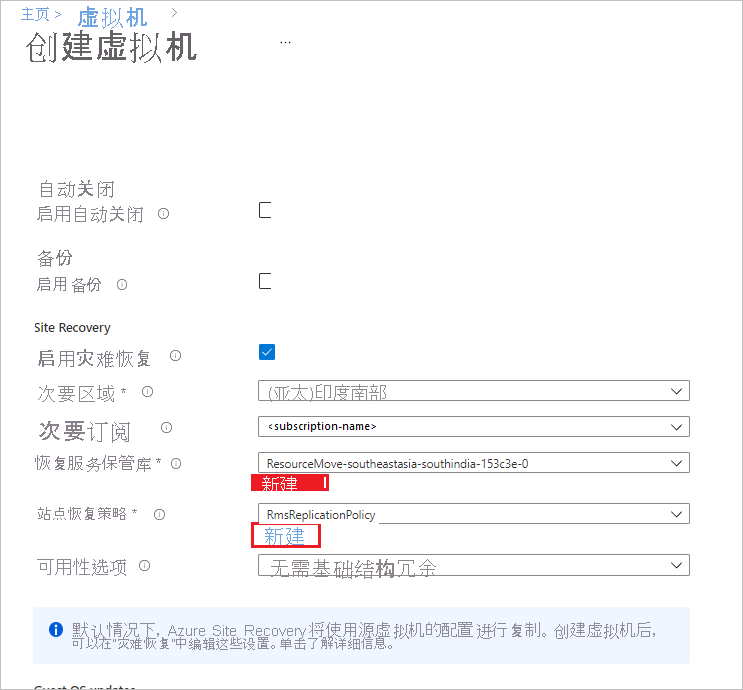
完成 VM 创建。
为现有的 VM 启用灾难恢复
如果要在现有 VM 上启用灾难恢复,请使用此程序。
在 Azure 门户中,打开 VM 属性页。
在“操作”中,选择“灾难恢复” 。
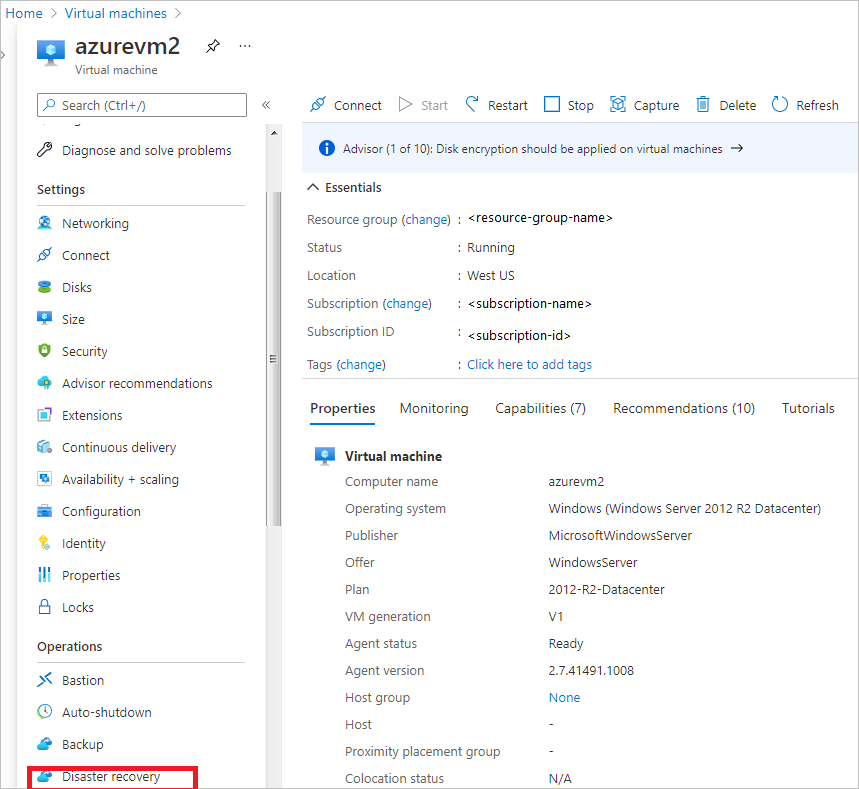
在“基础知识”中,如果 VM 部署在可用性区域中,则可以选择两个可用性区域之间的灾难恢复。
在“目标区域”中,选择要将 VM 复制到其中的区域。 源和目标区域必须位于同一个 Microsoft Entra 租户中。
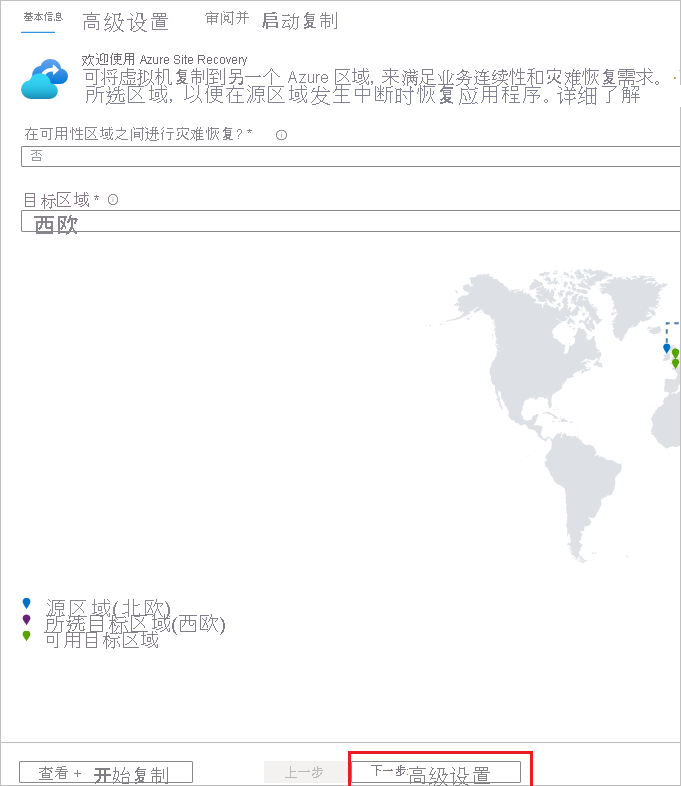
在完成时选择“下一步:高级设置”。
在“高级设置”中,你可以查看设置,并修改自定义设置的值。 默认情况下,Site Recovery 镜像源设置以创建目标资源。
- 目标订阅。 在故障转移后在其中创建目标 VM 的订阅。
- 目标 VM 资源组。 故障转移后在其中创建目标 VM 的资源组。
- 目标虚拟网络。 故障转移后创建目标 VM 时所属的 Azure 虚拟网络。
- 目标可用性。 在可用性集或可用性区域中创建目标 VM 时为单一实例。
- 邻近放置组。 如果适用,请在故障转移后选择目标 VM 所在的邻近放置组。
- 存储设置 - 缓存存储帐户。 恢复使用源区域中的存储帐户作为临时数据存储。 在将“源 VM 更改”复制到目标位置之前,会将其缓存在此帐户中。
- 默认情况下,系统将为每个保管库创建一个缓存存储帐户,并可重复使用。
- 如果要为 VM 自定义缓存帐户,你可以选择不同的存储帐户。
- 存储设置 - 副本托管磁盘。 默认情况下,Site Recovery 会在目标区域中创建托管磁碟的副本。
- 默认情况下,目标托管磁盘从源 VM 托管磁盘镜像而来,二者使用相同的存储类型(标准 HDD/SSD 或高级 SSD)。
- 你可以根据需要自定义存储类型。
- 复制设置。 显示 VM 所在的保管库,以及用于 VM 的复制策略。 默认情况下,Site Recovery 创建的 VM 恢复点保留 24 小时。
- 扩展设置。 指示 Site Recovery 将管理复制的 VM 上安装的 Site Recovery 移动服务扩展的更新。
- 指示的 Azure 自动化帐户管理更新过程。
- 你可以自定义自动化帐户。
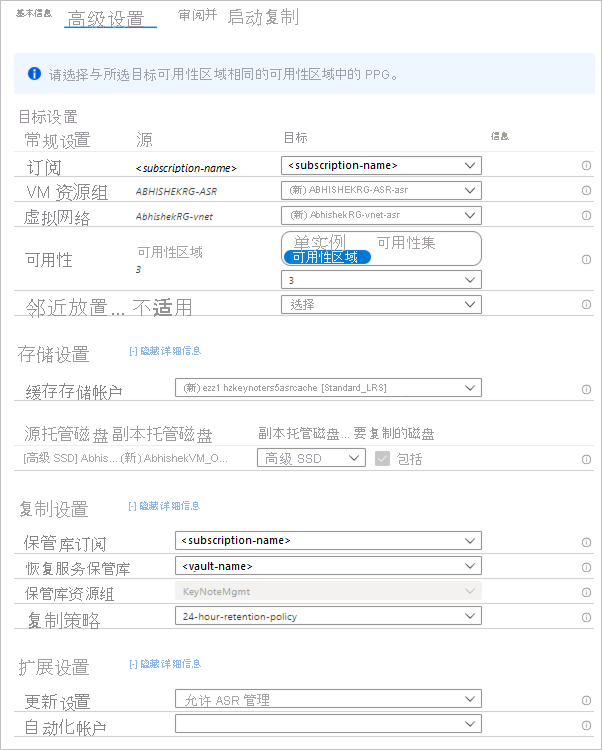
选择“查看 + 开始复制”。
选择“启动复制”。 开始部署,然后 Site Recovery 开始创建目标资源。 可以在通知中监视复制进度。
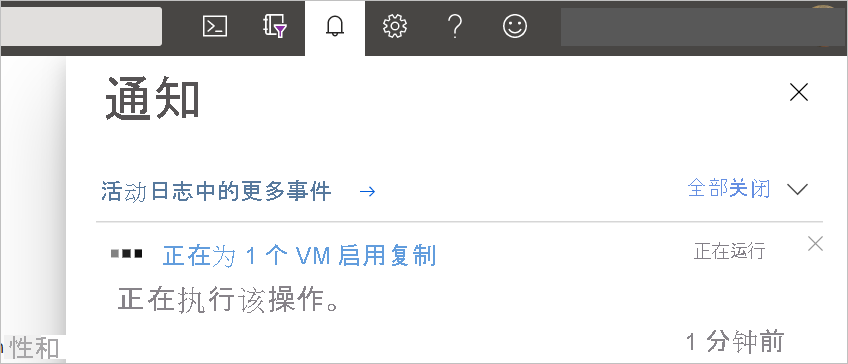
检查 VM 状态
复制作业完成后,可以检查 VM 复制状态。
打开 VM 属性页。
在“操作”中,选择“灾难恢复” 。
展开“概要”部分,查看有关保管库、复制策略和目标设置的默认设置。
在“运行状况和状态”中,获取有关 VM 的复制状态、代理版本、故障转移准备情况以及最新恢复点的信息。
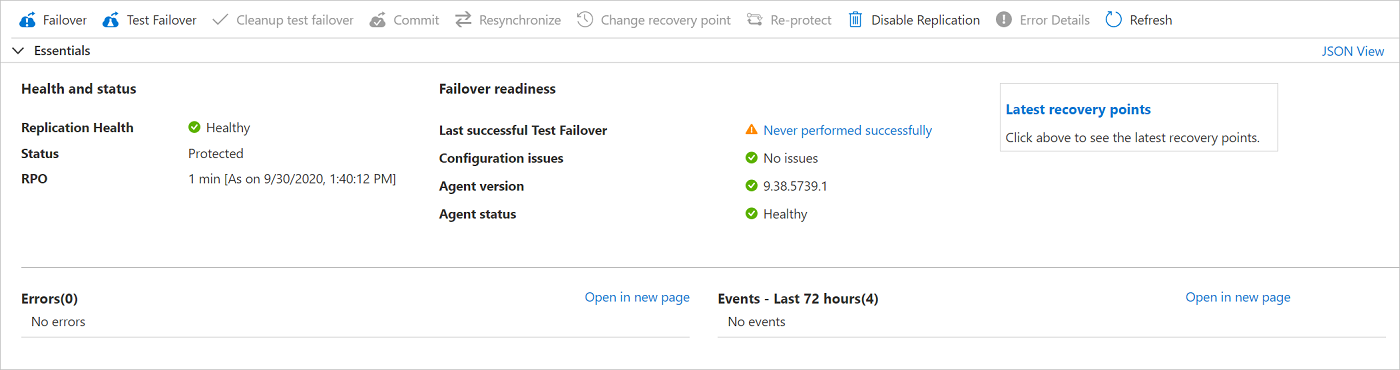
在“基础结构视图”中,获取源和目标 VM、托管磁盘和缓存存储帐户的直观概述。
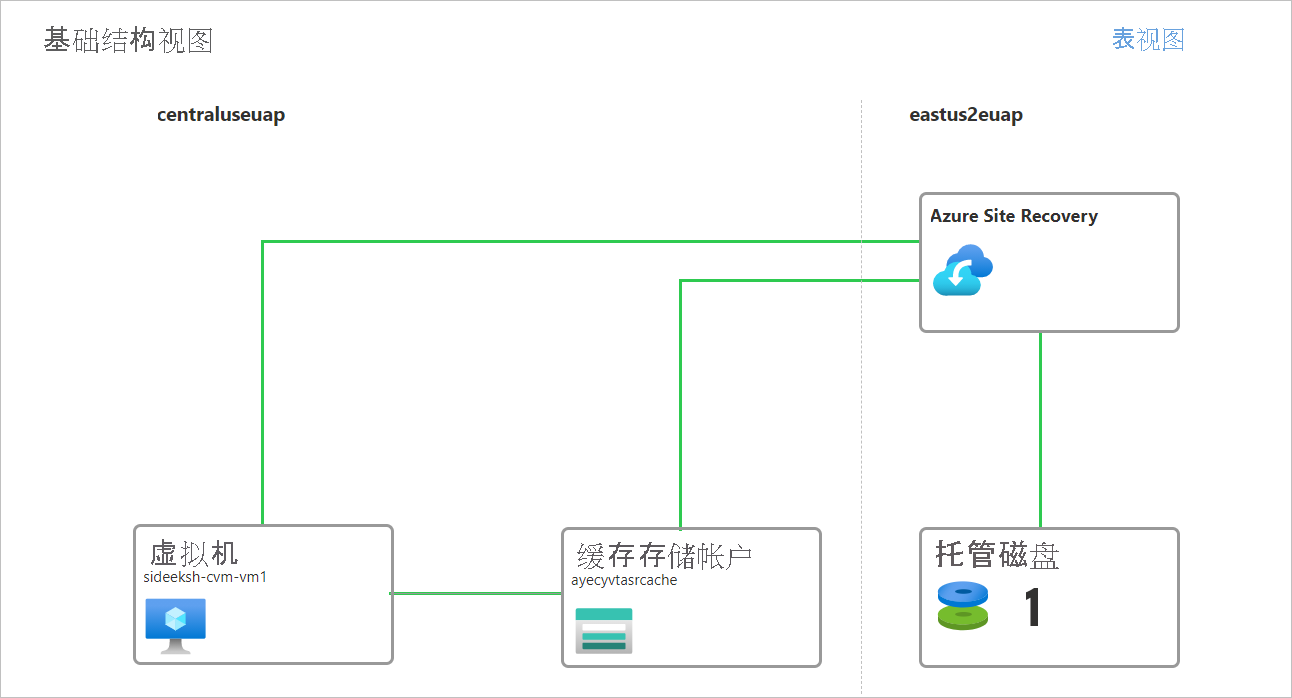
运行演练
运行演练,确保灾难恢复按预期方式进行。 运行测试故障转移时,它将创建 VM 的副本,但不会影响正在进行的复制或生产环境。
在 VM 灾难恢复页面中,选择“测试故障转移”。
在“测试故障转移”中,保留恢复点的默认“最新处理(低 RPO)”设置 。
此选项提供最低的恢复点目标 (RPO),通常可以在目标区域中最快地启动 VM。 它会首先处理已发送到 Site Recovery 服务的所有数据,为每个 VM 创建恢复点,然后将其故障转移到该恢复点。 触发故障转移后,此恢复点的所有数据将复制到 Site Recovery。
选择故障转移后 VM 所处的虚拟网络。
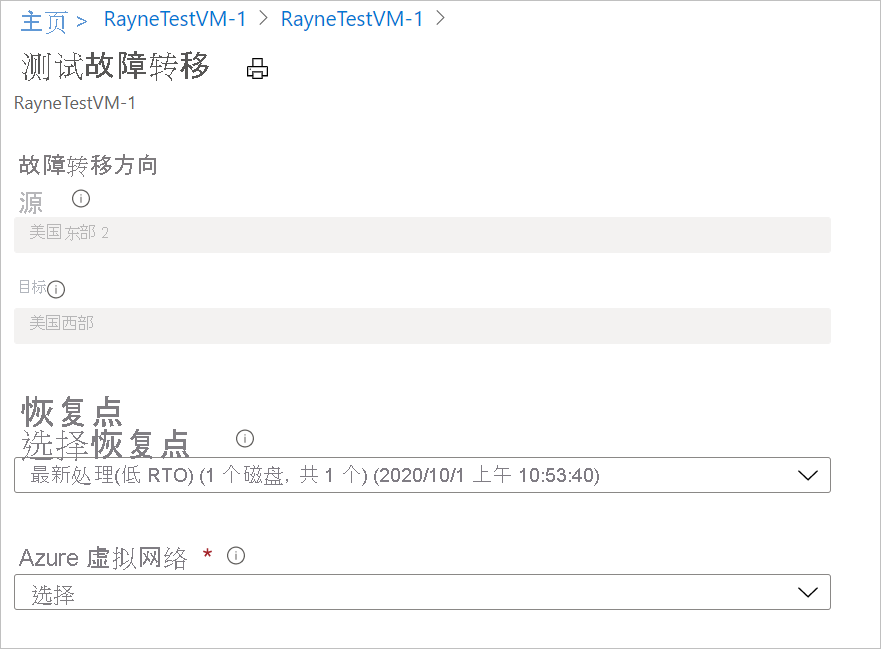
测试故障转移过程开始。 可在通知中监视进度。
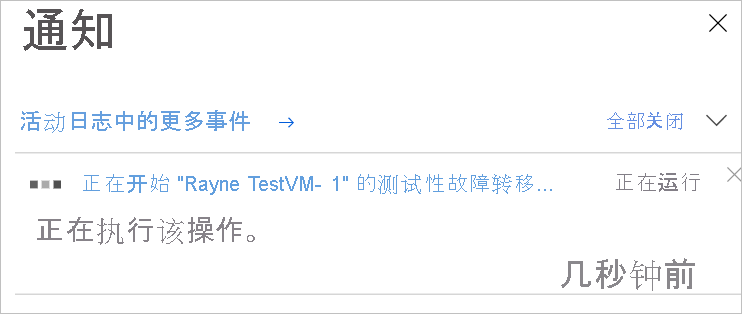
测试故障转移完成后,VM 在“概要”页面上处于“清理测试故障转移挂起”状态。
清理资源
进行演练后,将通过 Site Recovery 自动清理 VM。
若要开始自动清理,请选择“清理测试故障转移”。
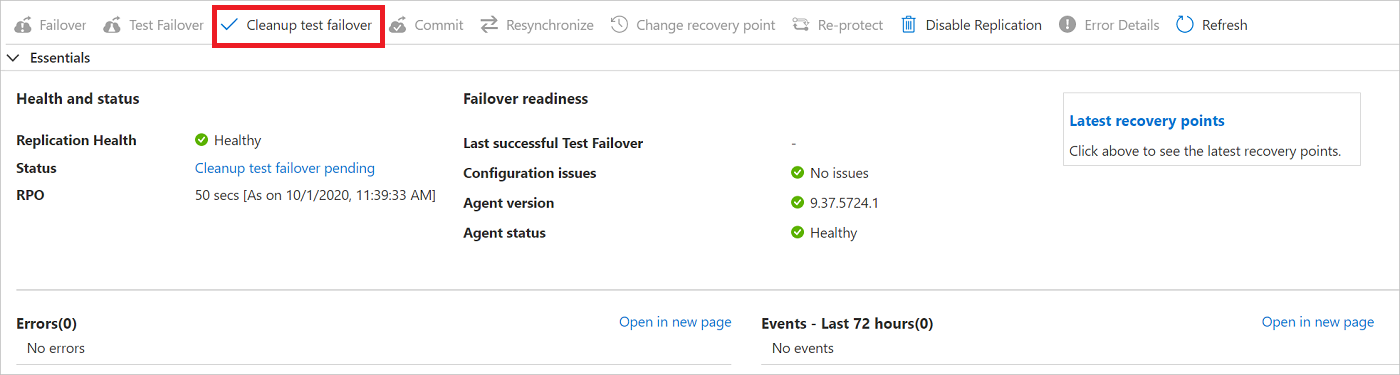
在“测试故障转移清理”中,键入要为故障转移记录的所有说明,然后选择”测试完成。删除测试故障转移虚拟机”。 然后选择“确定”。
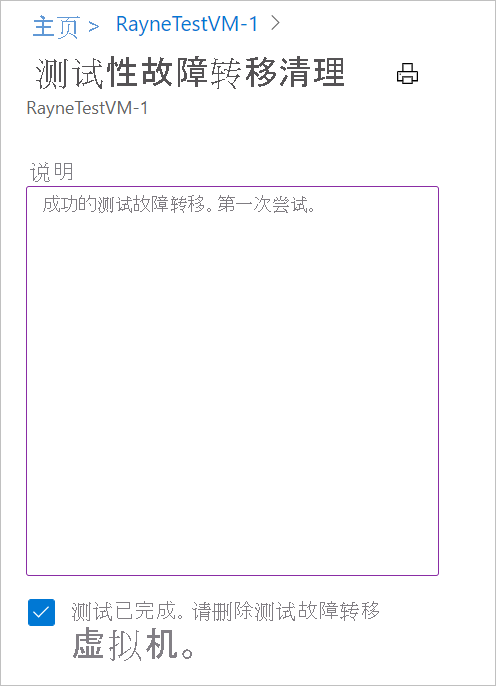
删除过程开始。 可在通知中监视进度。
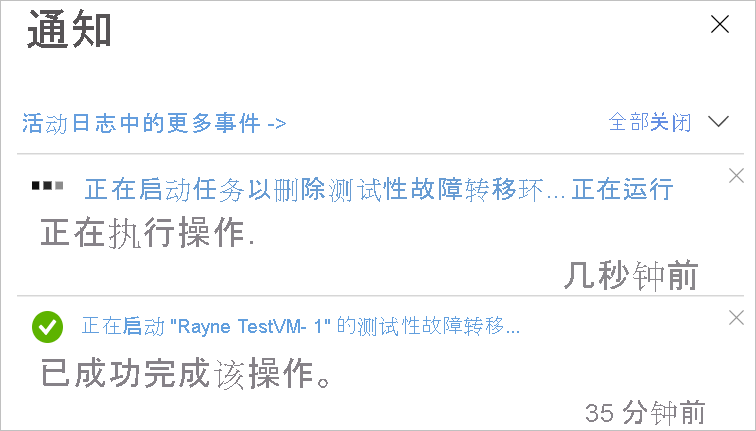
停止复制 VM
完成灾难恢复演练后,建议继续尝试完整的故障转移。 如果不想执行完整的故障转移,则可以禁用复制。 禁用复制会:
- 从复制的计算机的 Site Recovery 列表中删除 VM。
- 停止对 VM 的 Site Recovery 计费。
- 自动清理源复制设置。
请按如下所述停止复制:
在“VM 灾难恢复”页面中,选择“禁用复制”。
在“禁用复制”中,选择要禁用复制的原因。 然后选择“确定”。
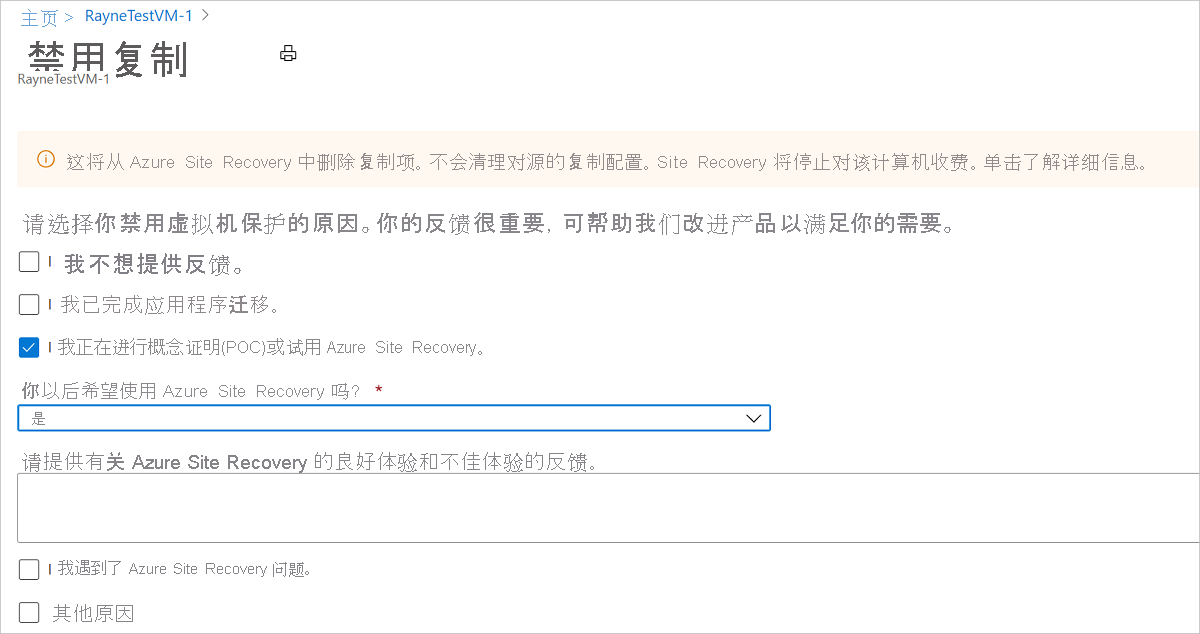
在复制过程中安装在 VM 上的 Site Recovery 扩展不会自动删除。 如果为 VM 禁用复制,且不想以后再次复制,则可以手动删除 Site Recovery 扩展,如下所示:
- 转到 VM >“设置”>“扩展”。
- 在“扩展”页中,为 Linux 选择每个“Microsoft.Azure.RecoveryServices”条目。
- 在扩展的属性页中,选择“卸载”。
后续步骤
在本教程中,为 Azure VM 配置了灾难恢复,并运行了灾难恢复演练。 现在,可以对 VM 执行完整的故障转移了。