你当前正在访问 Microsoft Azure Global Edition 技术文档网站。 如果需要访问由世纪互联运营的 Microsoft Azure 中国技术文档网站,请访问 https://docs.azure.cn。
快速入门:使用 Azure CLI 创建 Windows 虚拟机
适用于:✔️ Windows VM
Azure CLI 用于从命令行或脚本创建和管理 Azure 资源。 本快速入门展示了如何使用 Azure CLI 在 Azure 中部署运行 Windows Server 2022 的虚拟机 (VM)。 若要查看运行中的 VM,可以通过 RDP 登录到该 VM 并安装 IIS Web 服务器。
如果没有 Azure 订阅,请在开始之前创建一个免费帐户。
启动 Azure Cloud Shell
Azure Cloud Shell 是免费的交互式 shell,可以使用它运行本文中的步骤。 它预安装有常用 Azure 工具并将其配置与帐户一起使用。
若要打开 Cloud Shell,只需要从代码块的右上角选择“试一试”。 也可以通过转到 https://shell.azure.com/bash 在单独的浏览器标签页中启动 Cloud Shell。 选择“复制”以复制代码块,将其粘贴到 Cloud Shell 中,然后按 Enter 来运行它。
创建资源组
使用“az group create”命令创建资源组。 Azure 资源组是在其中部署和管理 Azure 资源的逻辑容器。 以下示例在美国西部 3 位置创建名为 myResourceGroup 的资源组。 请根据需要替换变量的值。
resourcegroup="myResourceGroupCLI"
location="westus3"
az group create --name $resourcegroup --location $location
创建虚拟机
使用 az vm create 创建 VM。 以下示例创建一个名为 myVM 的 VM。 此示例使用 azureuser 作为管理用户名。 请根据需要替换变量的值。
系统将提示你提供符合 Azure VM 密码要求的密码。
使用以下示例时,系统将提示你在命令行中输入密码。 你还可以在 --admin-password 参数中添加密码值。 用户名和密码将在连接到 VM 时使用。
vmname="myVM"
username="azureuser"
az vm create \
--resource-group $resourcegroup \
--name $vmname \
--image Win2022AzureEditionCore \
--public-ip-sku Standard \
--admin-username $username
创建 VM 和支持资源需要几分钟时间。 以下示例输出表明 VM 创建操作已成功。
{
"fqdns": "",
"id": "/subscriptions/<guid>/resourceGroups/myResourceGroup/providers/Microsoft.Compute/virtualMachines/myVM",
"location": "westus3",
"macAddress": "00-0D-3A-23-9A-49",
"powerState": "VM running",
"privateIpAddress": "10.0.0.4",
"publicIpAddress": "52.174.34.95",
"resourceGroup": "myResourceGroupCLI"
"zones": ""
}
创建 VM 时,请在输出中记下自己的 publicIpAddress。 此 IP 地址用于访问本文后面的 VM。
采用 CLI 创建虚拟机的过程中不会像 Azure 门户那样显示成本信息。 若要详细了解虚拟机的成本构成,请参阅成本优化概述页。
安装 Web 服务器
若要查看运行中的 VM,请安装 IIS Web 服务器。
az vm run-command invoke -g $resourcegroup \
-n $vmname \
--command-id RunPowerShellScript \
--scripts "Install-WindowsFeature -name Web-Server -IncludeManagementTools"
为 Web 流量打开端口 80
默认情况下,在 Azure 中创建 Windows VM 时仅会打开 RDP 连接。 请使用 az vm open-port 打开 TCP 端口 80 以供 IIS Web 服务器使用:
az vm open-port --port 80 --resource-group $resourcegroup --name $vmname
查看运行中的 Web 服务器
如果 IIS 已安装,并且 VM 上的端口 80 已对 Internet 开放, 则可以使用所选的 Web 浏览器查看默认的 IIS 欢迎页。 使用上一步中获取的 VM 的公共 IP 地址。 以下示例展示了默认 IIS 网站:
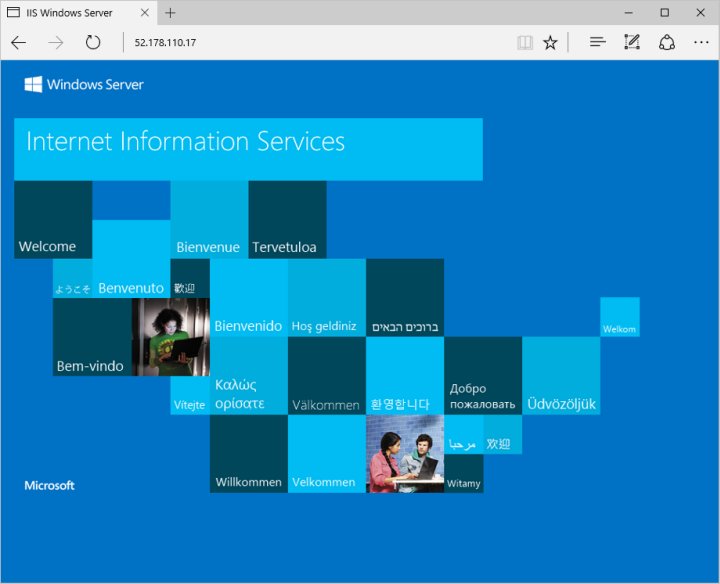
清理资源
如果不再需要资源组、VM 和所有相关的资源,可以使用 az group delete 命令将其删除:
az group delete --name $resourcegroup
后续步骤
在本快速入门中,你部署了简单的虚拟机,打开了 Web 流量的网络端口,并安装了一个基本 Web 服务器。 若要深入了解 Azure 虚拟机,请继续学习 Windows VM 教程。