你当前正在访问 Microsoft Azure Global Edition 技术文档网站。 如果需要访问由世纪互联运营的 Microsoft Azure 中国技术文档网站,请访问 https://docs.azure.cn。
在 Azure 上设置适用于 Micro Focus Enterprise Developer 4.0 的 Micro Focus CICS BankDemo
在 Azure 上设置 Micro Focus Enterprise Server 4.0 和 Enterprise Developer 4.0 时,可以测试 IBM z/OS 工作负载的部署。 本文介绍如何设置 Enterprise Developer 随附的示例应用程序 CICS BankDemo。
CICS 是“客户信息控制系统”的英文缩写,是许多联机大型机应用程序使用的事务平台。 BankDemo 应用程序非常适合用于了解 Enterprise Server 和 Enterprise Developer 的运行方式,以及如何管理和部署与绿屏终端配套的实际应用程序。
注意
即将发布:有关在 Azure VM 上设置 Micro Focus Enterprise Server 5.0 的说明。
先决条件
一个装有 Enterprise Developer 的 VM。 请注意,Enterprise Developer 包含一个用于开发和测试的完整 Enterprise Server 实例。 此实例是用于演示的 Enterprise Server 实例。
SQL Server 2017 Express Edition。 请下载此系统并将其安装在 Enterprise Developer VM 上。 Enterprise Server 需要通过一个数据库来管理 CICS 区域,BankDemo 应用程序也使用一个 SQL Server 数据库(名称为 BANKDEMO)。 本演示假设你对这两个数据库使用 SQL Server Express。 安装时请选择基本安装。
SQL Server Management Studio (SSMS)。 SSMS 用于管理数据库和运行 T-SQL 脚本。 请下载此系统并将其安装在 Enterprise Developer VM 上。
包含最新服务包的 Visual Studio 2019,或者可免费下载的 Visual Studio Community。
Rumba Desktop 或其他 3270 仿真器。
配置 Windows 环境
在 VM 上安装 Enterprise Developer 4.0 后,必须配置其中随附的 Enterprise Server 实例。 为此,需要按如下所述安装额外的几个 Windows 功能。
使用 RDP 登录到创建的 Enterprise Server 4.0 VM。
单击“开始”按钮旁边的“搜索”图标,然后键入“Windows 功能” 。 此时会打开“服务器管理器 - 添加角色和功能向导”。
选择“Web 服务器(IIS)角色”,然后选中以下选项:
- Web 管理工具
- IIS 6 管理兼容性(选择所有可用功能)
- IIS 管理控制台
- IIS 管理脚本和工具
- IIS 管理服务
选择“万维网服务”,然后选中以下选项:
应用程序开发功能:
- .NET 可扩展性
- ASP.NET
- 常用 HTTP 功能:添加所有可用功能
- 运行状况和诊断:添加所有可用功能
- 安全性:
- 基本身份验证
- Windows 身份验证
选择“Windows 进程激活服务”及其所有子项。
对于“功能”,请选中“Microsoft .NET Framework 3.5.1”,并选中以下选项 :
- Windows Communication Foundation HTTP 激活
- Windows Communication Foundation 非 HTTP 激活
对于“功能”,请选中“Microsoft .NET Framework 4.6”,并选中以下选项 :
命名管道激活
TCP 激活
TCP 端口共享
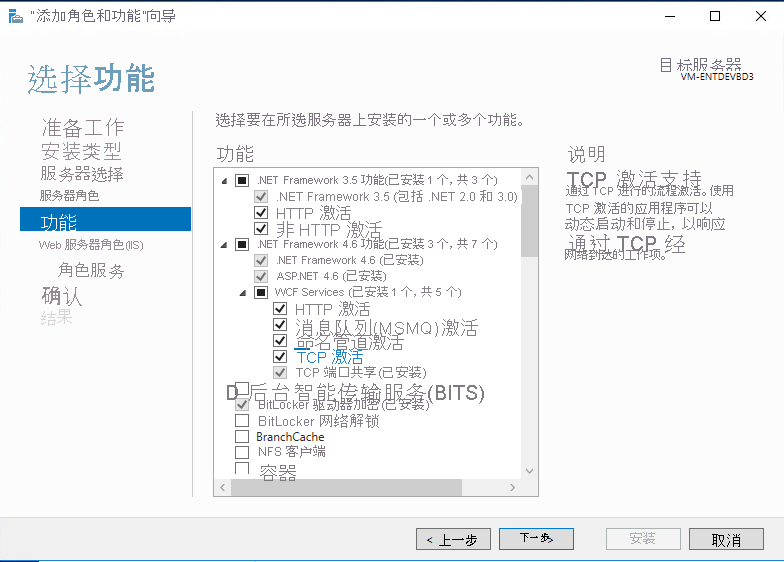
选择所有选项后,单击“下一步”开始安装。
添加 Windows 功能后,转到“控制面板”>“系统和安全”>“管理工具”,并选择“服务” 。 向下滚动,确保以下服务正在运行并设置为“自动”:
- NetTcpPortSharing
- Net.Pipe 侦听器适配器
- Net.tcp 侦听器适配器
若要配置 IIS 和 WAS 支持,请在菜单中找到并以管理员身份运行“Micro Focus Enterprise Developer 命令提示符(64 位)” 。
键入 wassetup –i 并按 Enter 。
脚本运行后,可以关闭窗口。
为 SQL Server 配置本地系统帐户
某些 Enterprise Server 进程需要能够登录到 SQL Server 并创建数据库和其他对象。 这些进程使用本地系统帐户,因此必须为该帐户授予 sysadmin 权限。
启动 SSMS,然后单击“连接”以使用 Windows 身份验证连接到本地 SQLEXPRESS Server 。 “服务器名称”列表中应已显示该服务器。
在左侧,展开“安全”文件夹并选择“登录名” 。
依次选择“NT AUTHORITY\SYSTEM”、“属性”。
选择“服务器角色”并选中“sysadmin” 。
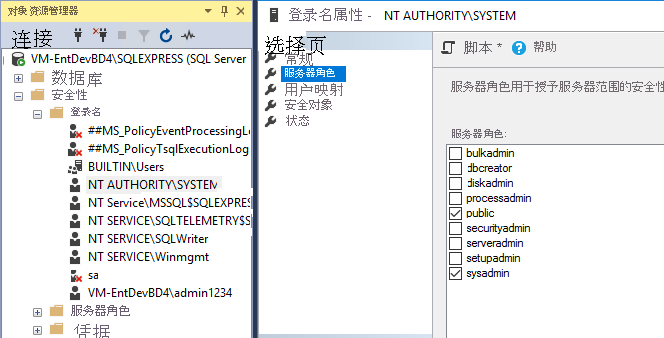
创建 BankDemo 数据库及其所有对象
打开 Windows 资源管理器,然后导航到“C:\Users\Public\Documents\Micro Focus\Enterprise Developer\Samples\Mainframe\CICS\DotNet\BankDemo\SQL”。
将 BankDemoCreateAll.SQL 文件的内容复制到剪贴板。
打开“SSMS”。 在右侧,单击“服务器”并选择“新建查询” 。
将剪贴板的内容粘贴到“新建查询”框中。
在查询上方的“命令”选项卡中单击“执行”以执行 SQL 。
查询应会正常运行而不会出错。 完成后,你将获得 BankDemo 应用程序的示例数据库。
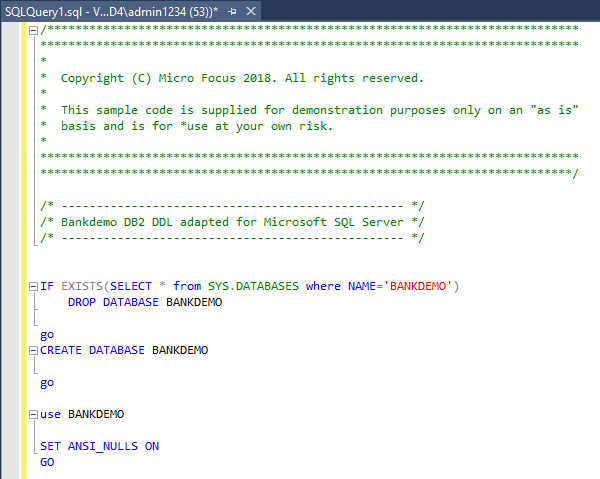
验证是否已创建数据库表和对象
右键单击“BANKDEMO”数据库并选择“刷新” 。
展开“数据库”并选择“表” 。 你应会看到如下内容。
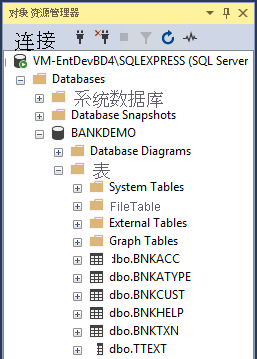
在 Enterprise Developer 中生成应用程序
打开 Visual Studio 并登录。
在“文件”菜单选项下选择“打开项目/解决方案”,导航到“C:\Users\Public\Documents\Micro Focus\Enterprise Developer\Samples\Mainframe\CICS\DotNet\BankDemo”,然后选择“sln”文件。
请花点时间来检查对象。 COBOL 程序将连同 CBL 扩展以及 CopyBooks (CPY) 和 JCL 一起显示在解决方案资源管理器中。
右键单击“BankDemo2”项目并选择“设为启动项目” 。
注意
BankDemo 项目使用 HCOSS(SQL Server 的主机兼容性选项),但本演示不使用它。
在“解决方案资源管理器”中,右键单击“BankDemo2”项目并选择“生成” 。
注意
在解决方案级别生成会导致错误,因为未配置 HCOSS。
生成项目后,查看“输出”窗口。 它应该如下图所示。
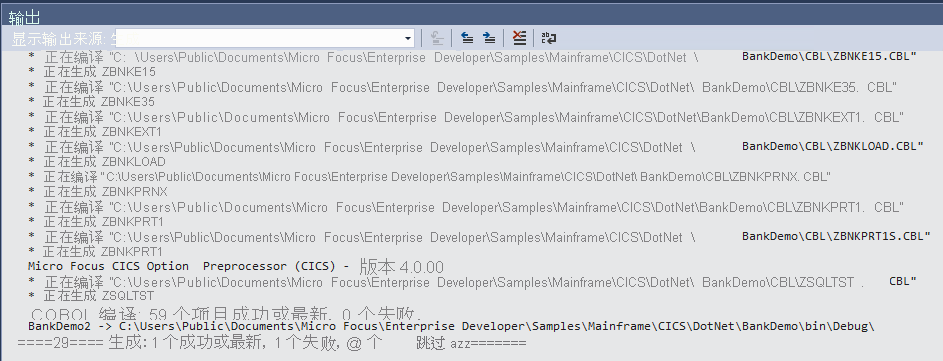
将 BankDemo 应用程序部署到区域数据库中
以管理员身份打开 Enterprise Developer 命令提示符(64 位)。
导航到“%PUBLIC%\Documents\Micro Focus\Enterprise Developer\samples\Mainframe\CICS\DotNet\BankDemo”。
在命令提示符下,执行 bankdemodbdeploy 并包含要部署到的数据库的参数,例如:
bankdemodbdeploy (local)/sqlexpress
注意
请务必使用正斜杠 (/),而不要使用反斜杠 (\)。 此脚本将运行一段时间。
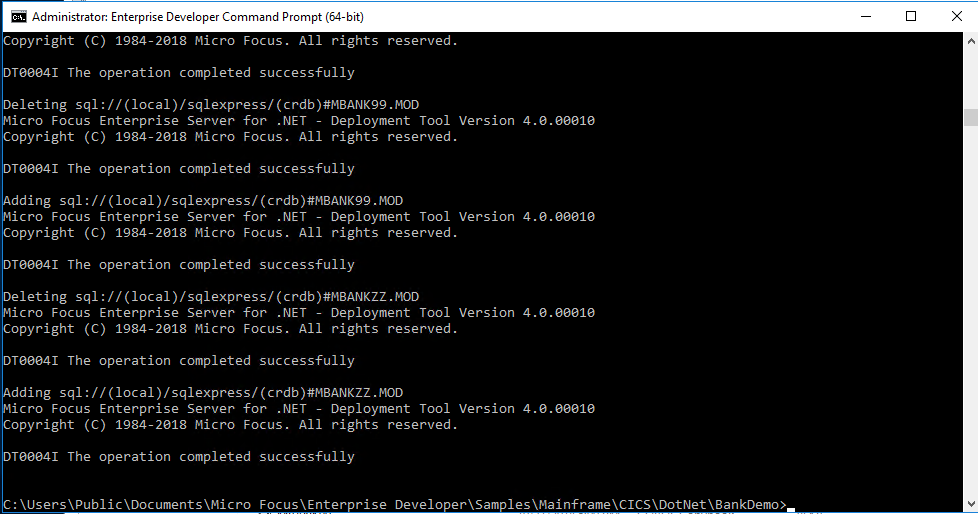
在 Enterprise Administrator for .NET 中创建 BankDemo 区域
打开“Enterprise Server for .NET Administration”UI。
若要启动 MMC 管理单元,请从 Windows“开始”菜单中选择“Micro Focus Enterprise Developer”>“配置”>“Enterprise Server for .NET Admin”。(对于 Windows Server,请选择“Micro Focus Enterprise Developer”>“Enterprise Server for .NET Admin”)。
在左侧窗格中展开“区域”容器,然后右键单击“CICS” 。
选择“定义区域”,以在(本地)数据库中创建名为 BANKDEMO 的新 CICS 区域 。
提供数据库服务器实例,单击“下一步”,然后输入区域名称 BANKDEMO 。
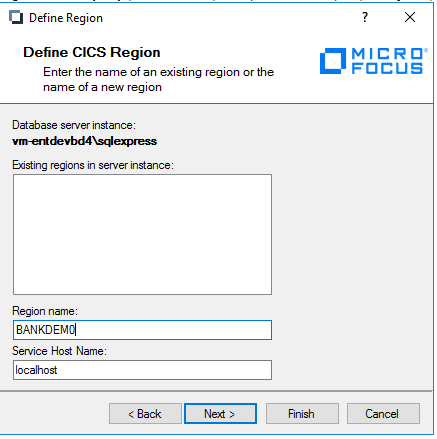
若要选择跨区域数据库的区域定义文件,请在“C:\Users\Public\Documents\Micro Focus\Enterprise Developer\Samples\Mainframe\CICS\DotNet\BankDemo”中找到“region_bankdemo_db.config”。
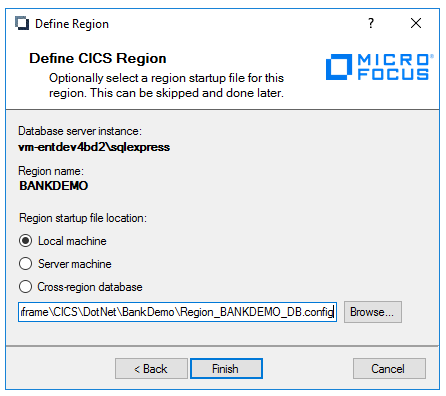
单击“完成”。
创建 XA 资源定义
在“Enterprise Server for .NET Administration”UI 的左侧窗格中,依次展开“系统”、“XA 资源定义” 。 此设置定义区域如何与 Enterprise Server 和应用程序数据库互操作。
右键单击“XA 资源定义”并选择“添加服务器实例” 。
在下拉框中,选择“数据库服务实例”。 该实例将是本地计算机 SQLEXPRESS。
选择“XA 资源定义(machinename\sqlexpress)”容器中的实例,然后单击“添加”。
选择“数据库 XA 资源定义”,然后在“名称”和“区域”中键入 BANKDEMO 。
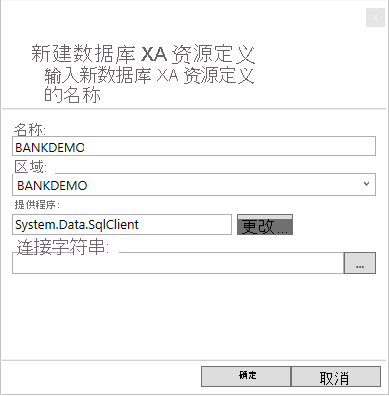
单击省略号图标 (...) 打开“连接字符串”向导。 对于“服务器名称”,请键入 (local)\SQLEXPRESS。 对于“登录”,请选择“Windows 身份验证” 。 对于“数据库名称”,请键入 BANKDEMO
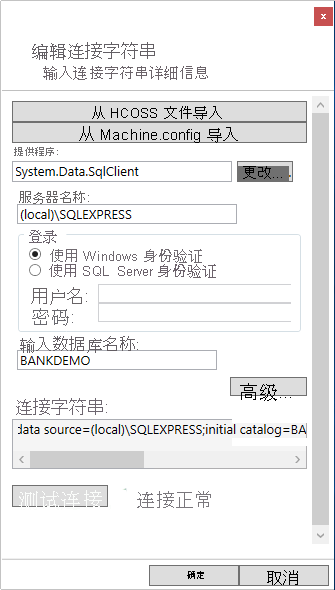
测试连接。
启动 BANKDEMO 区域
注意
第一步非常重要:必须将区域设置为使用刚刚创建的 XA 资源定义。
导航到“区域容器”下的“BANDEMO CICS 区域”,然后在“操作”窗格中选择“编辑区域启动文件” 。 向下滚动到“SQL 属性”,在“XA 资源名称”中输入 bankdemo,或使用省略号图标选择该名称 。
单击“保存”图标保存更改。
在“控制台”窗格中右键单击“BANKDEMO CICS 区域”,并选择“启动/停止区域” 。
在中间窗格中显示的“启动/停止区域”框的底部,选择“启动” 。 几秒钟后,该区域即会启动。
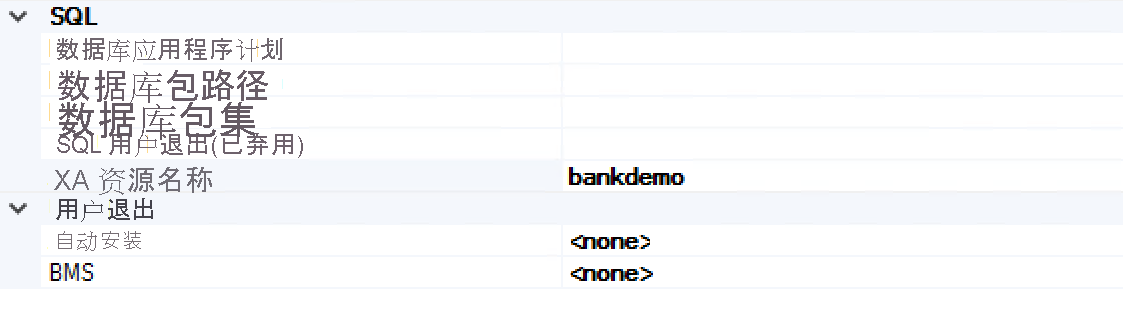
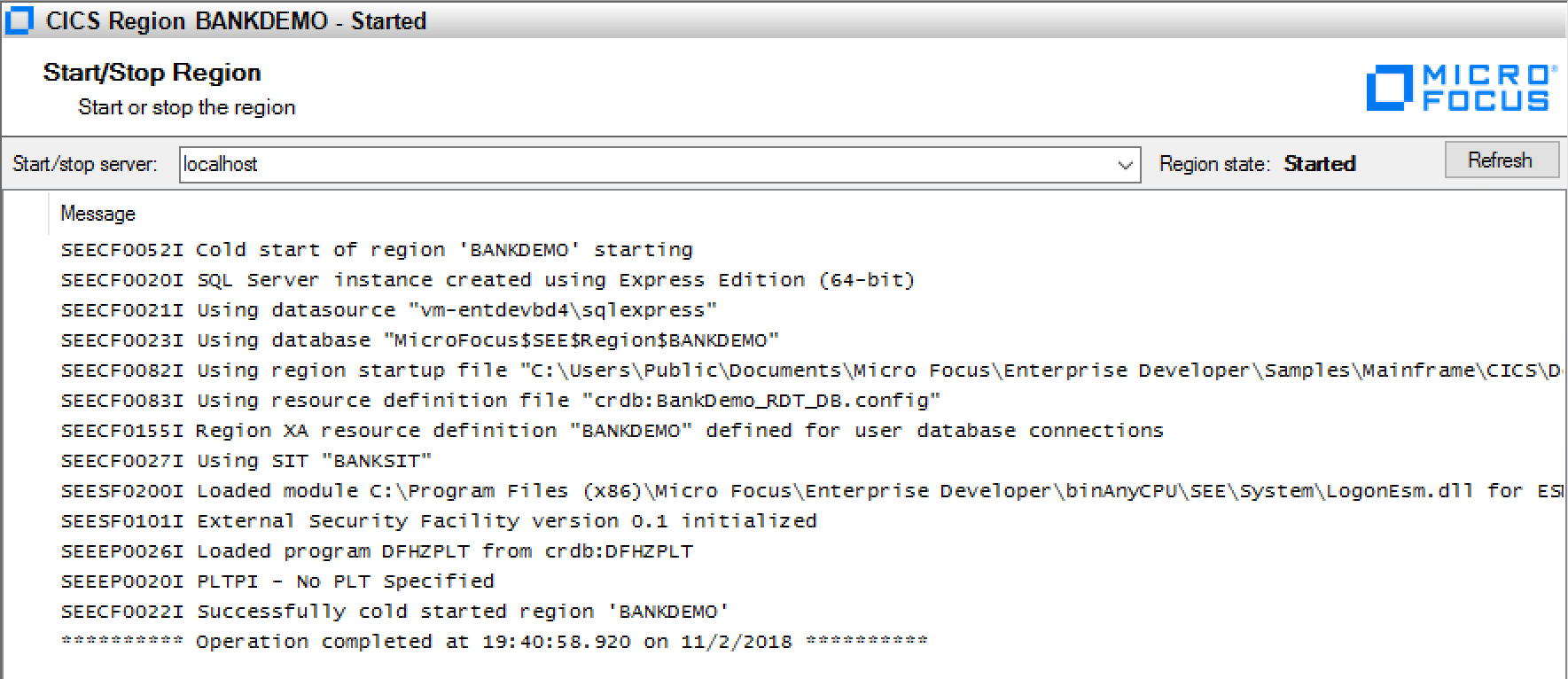
创建侦听器
为访问 BankDemo 应用程序的 TN3270 会话创建侦听器。
在左侧窗格中,展开“配置编辑器”并选择“侦听器” 。
单击“打开文件”图标,并选择“seelistener.exe.config”文件 。 将编辑此文件,每次启动 Enterprise Server 时都会加载它。
注意先前定义的两个区域(ESDEMO 和 JCLDEMO)。
若要为 BANKDEMO 创建新区域,请右键单击“区域”并选择“添加区域” 。
选择“BANKDEMO 区域”。
通过右键单击“BANKDEMO 区域”并选择“添加通道”来添加 TN3270 通道 。
对于“名称”,请输入 TN3270 。 对于“端口”,请输入 9024 。 ESDEMO 应用程序使用端口 9230,因此你需要使用不同的端口。
若要保存文件,请单击“保存”图标,或选择“文件”>“保存”。
若要启动侦听器,请单击“启动侦听器”图标,或选择“选项”>“启动侦听器”。
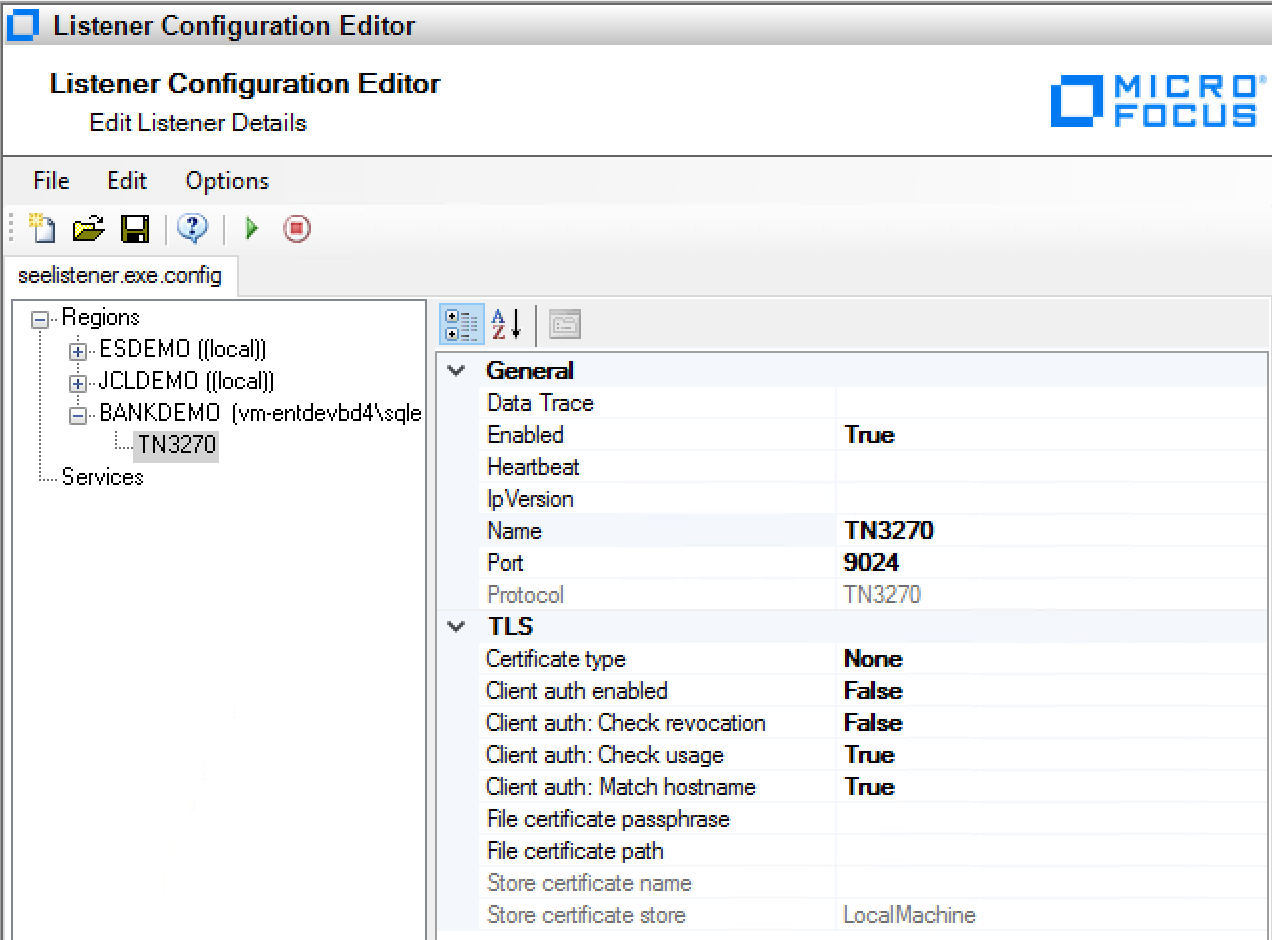
配置 Rumba 以访问 BankDemo 应用程序
需要执行的最后一个步骤是使用 Rumba(3270 仿真器)配置 3270 会话。 完成此步骤后,即可通过创建的侦听器访问 BankDemo 应用程序。
在 Windows“开始”菜单中,启动 Rumba Desktop。
在“连接”菜单项下,选择“TN3270” 。
单击“插入”,键入 127.0.0.1 作为 IP 地址,键入 9024 作为用户定义的端口 。
在对话框底部,单击“连接”。 此时会显示一个黑色 CICS 屏幕。
键入 bank 显示 BankDemo 应用程序的初始 3270 屏幕。
对于“用户 ID”,请键入 B0001;对于“密码”,请键入任何内容。 此时会打开第一个屏幕 BANK20。
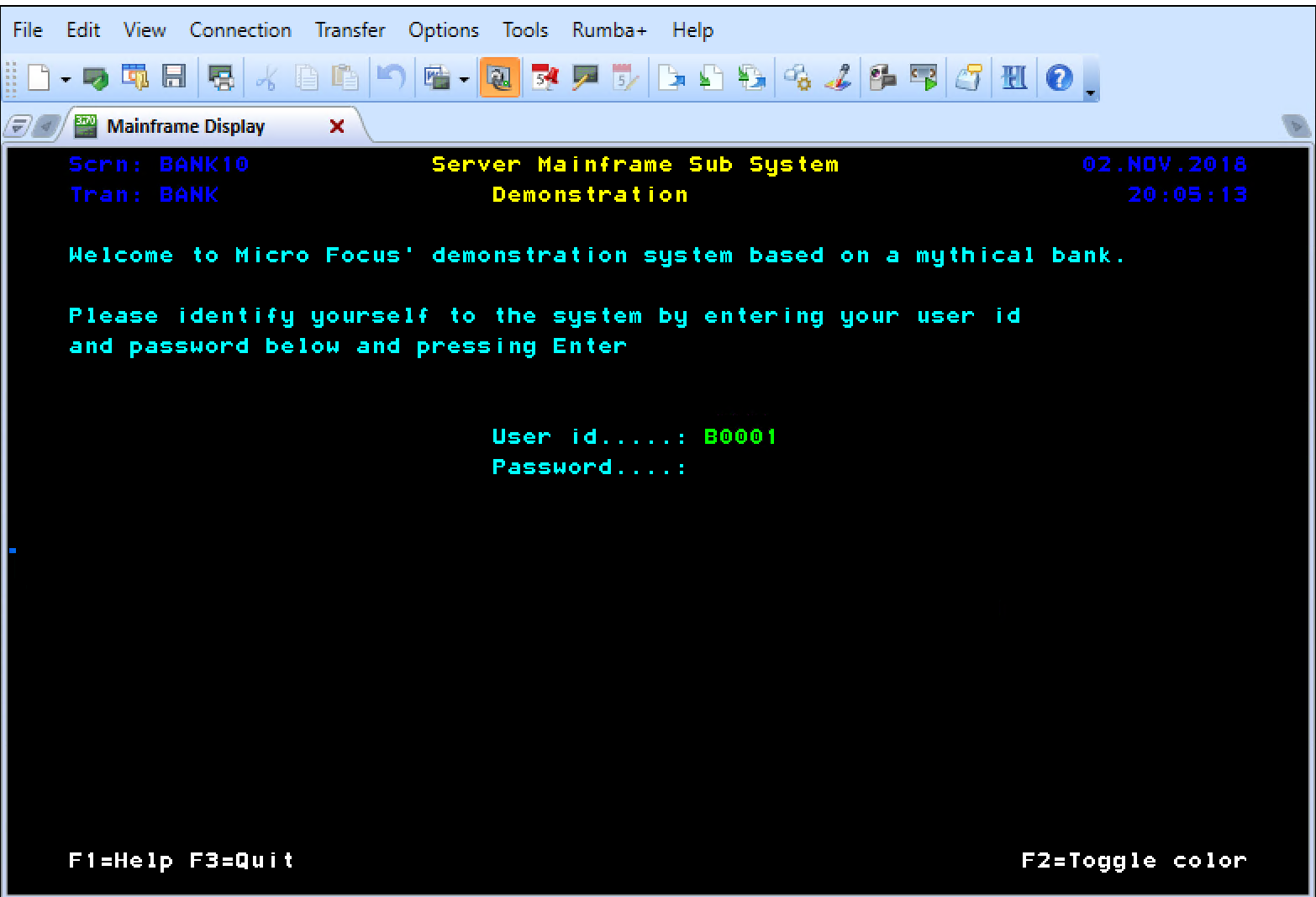
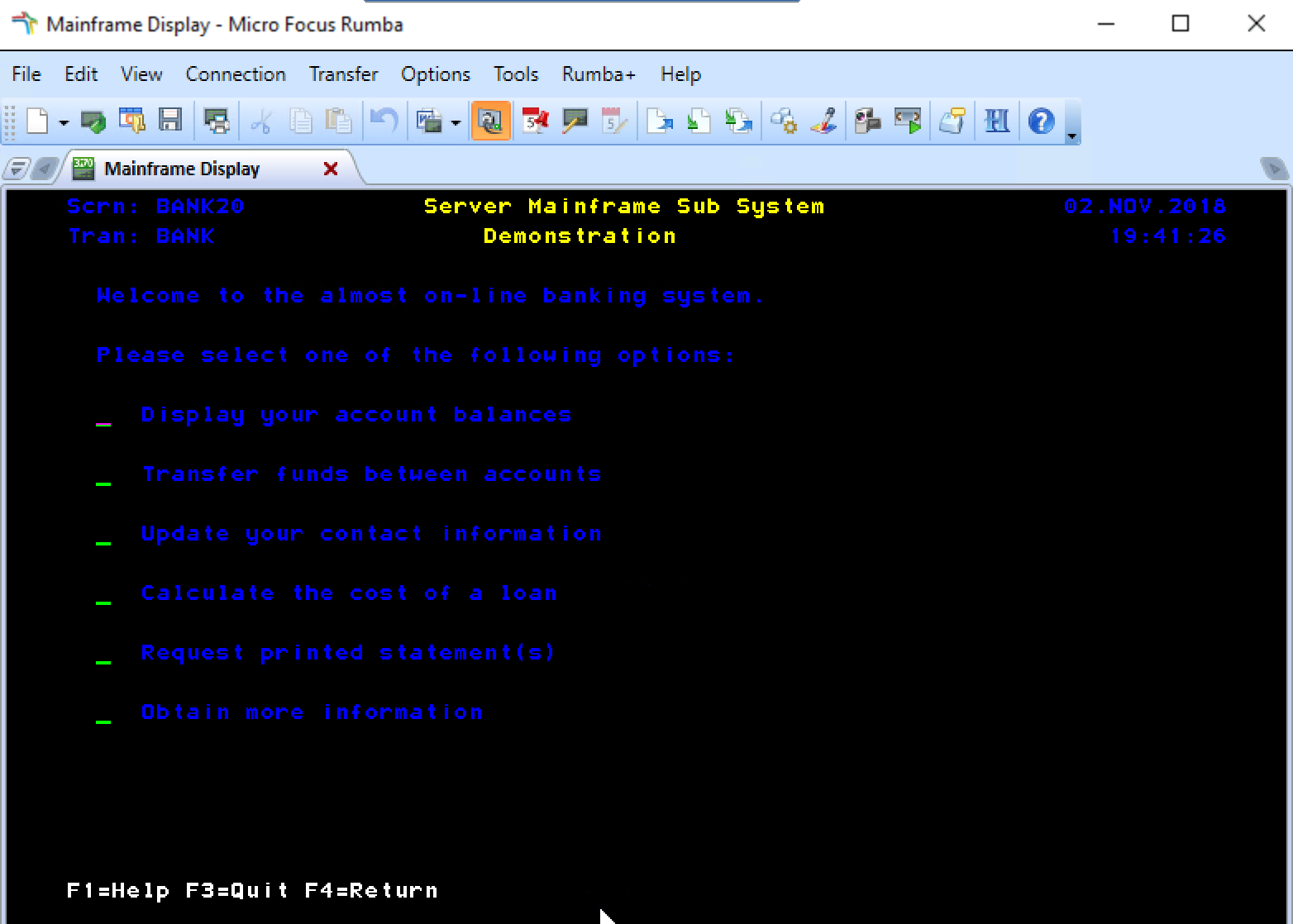
祝贺你! 现在,你正在使用 Micro Focus Enterprise Server 在 Azure 中运行一个 CICS 应用程序。