你当前正在访问 Microsoft Azure Global Edition 技术文档网站。 如果需要访问由世纪互联运营的 Microsoft Azure 中国技术文档网站,请访问 https://docs.azure.cn。
配置 Azure VPN 客户端 - Microsoft Entra 身份验证 - macOS
本文介绍如何为运行 macOS 10.15 及更高版本的计算机配置 VPN 客户端,以使用点到站点 VPN 和 Microsoft Entra 身份验证连接到虚拟网络。 在使用 Microsoft Entra ID 进行连接和身份验证之前,必须先配置 Microsoft Entra 租户。 有关详细信息,请参阅配置 Microsoft Entra 租户。 有关点到站点连接的详细信息,请参阅关于点到站点连接。
注意
- Microsoft Entra 身份验证仅支持 OpenVPN® 协议连接,并且需要 Azure VPN 客户端。
- 由于本地法规和要求,macOS 的 Azure VPN 客户端目前无法在法国和中国使用。
对于你想要使用点到站点 VPN 连接将其连接到虚拟网络的每台计算机,需要执行以下操作:
- 将 Azure VPN 客户端下载到计算机。
- 配置包含 VPN 设置的客户端配置文件。
如果要配置多台计算机,则可以在一台计算机上创建客户端配置文件,将其导出后再导入到其他计算机。
先决条件
在使用 Microsoft Entra ID 进行连接和身份验证之前,必须先配置 Microsoft Entra 租户。 有关详细信息,请参阅配置 Microsoft Entra 租户。 此外,如果设备正在运行 MacOS M1 或 MacOS M2,则必须在设备上安装 Rosetta 软件(如果尚未安装),请参阅此处的说明。
下载 Azure VPN 客户端
- 从 Apple Store 商店下载 Azure VPN 客户端。
- 在计算机上安装客户端。
生成 VPN 客户端配置文件
- 若要生成 VPN 客户端配置文件配置包,请参阅使用 P2S VPN 客户端配置文件。
- 下载并提取 VPN 客户端配置文件。
导入 VPN 客户端配置文件
注意
我们正在将 Azure Active Directory 的 Azure VPN 客户端字段更改为 Microsoft Entra。 如果你看到本文中提到的 Microsoft Entra 字段,但尚未看到客户端中反映这些值,请选择对应的 Azure Active Directory 值。
在“Azure VPN 客户端”页上,选择“导入”。
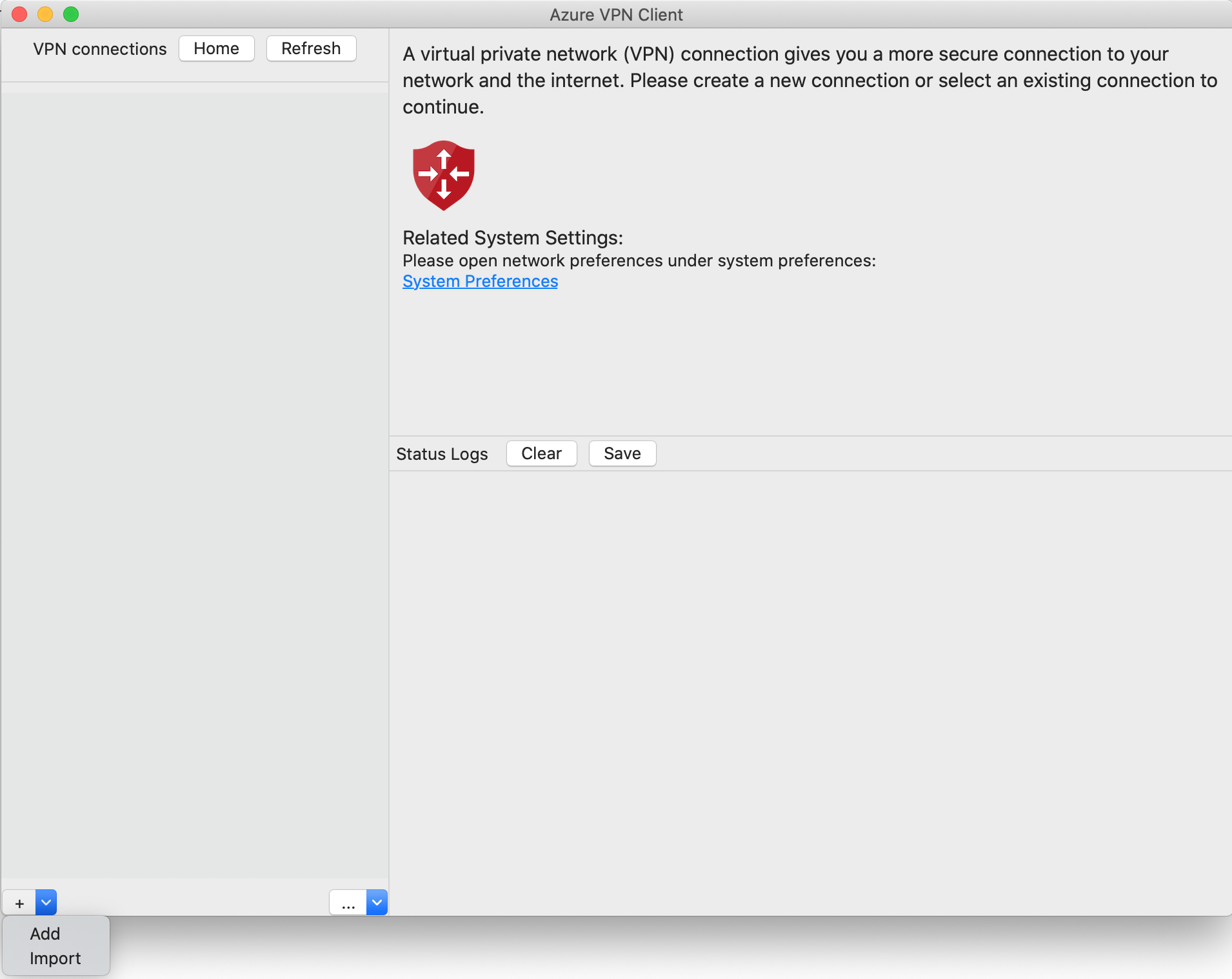
导航到要导入的配置文件,将其选中,然后单击“打开”。
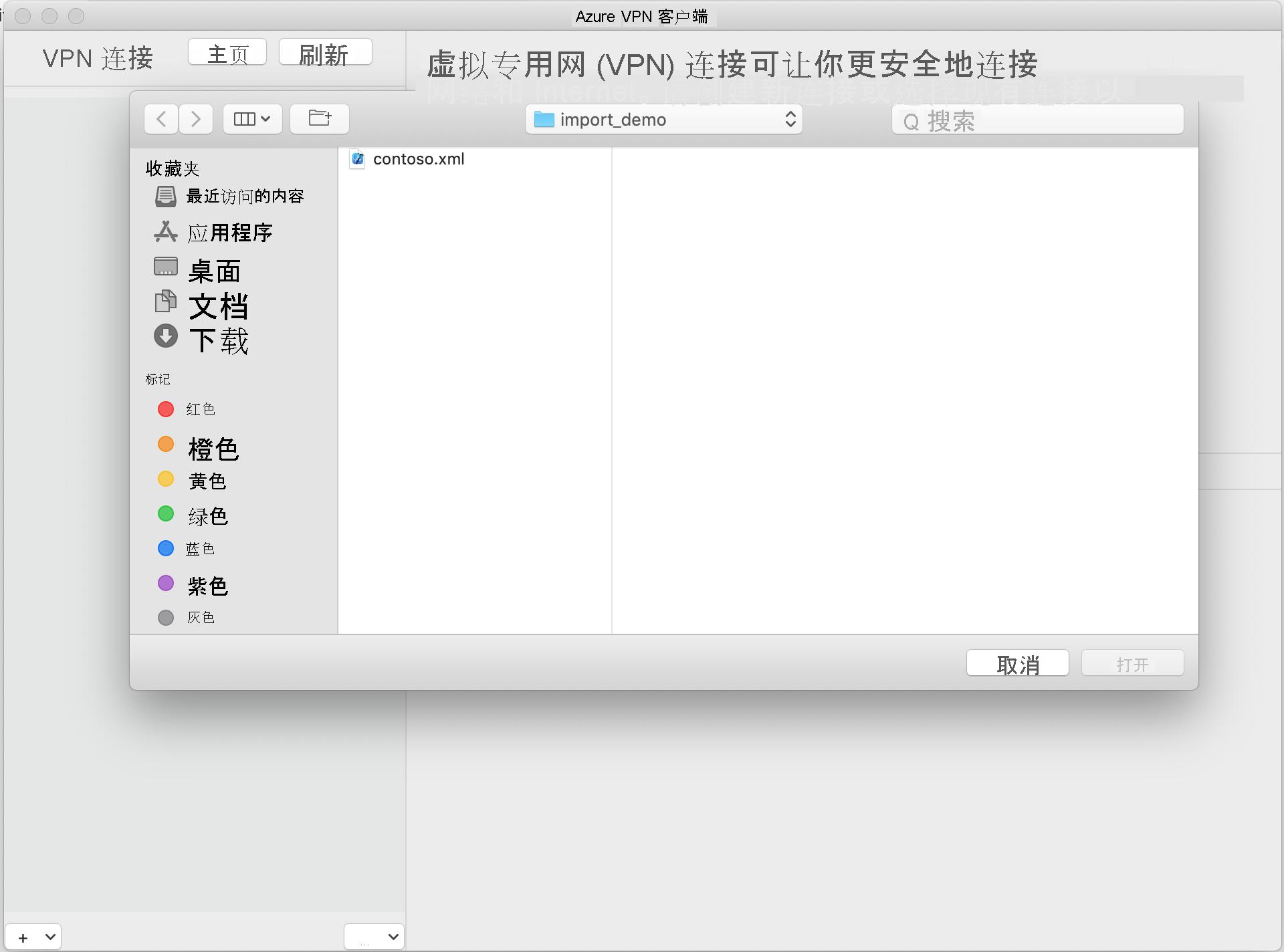
查看连接配置文件信息。 更改“证书信息”值,以显示 DigiCert 全局根 G2,而不是默认值或留空,然后单击“保存”。
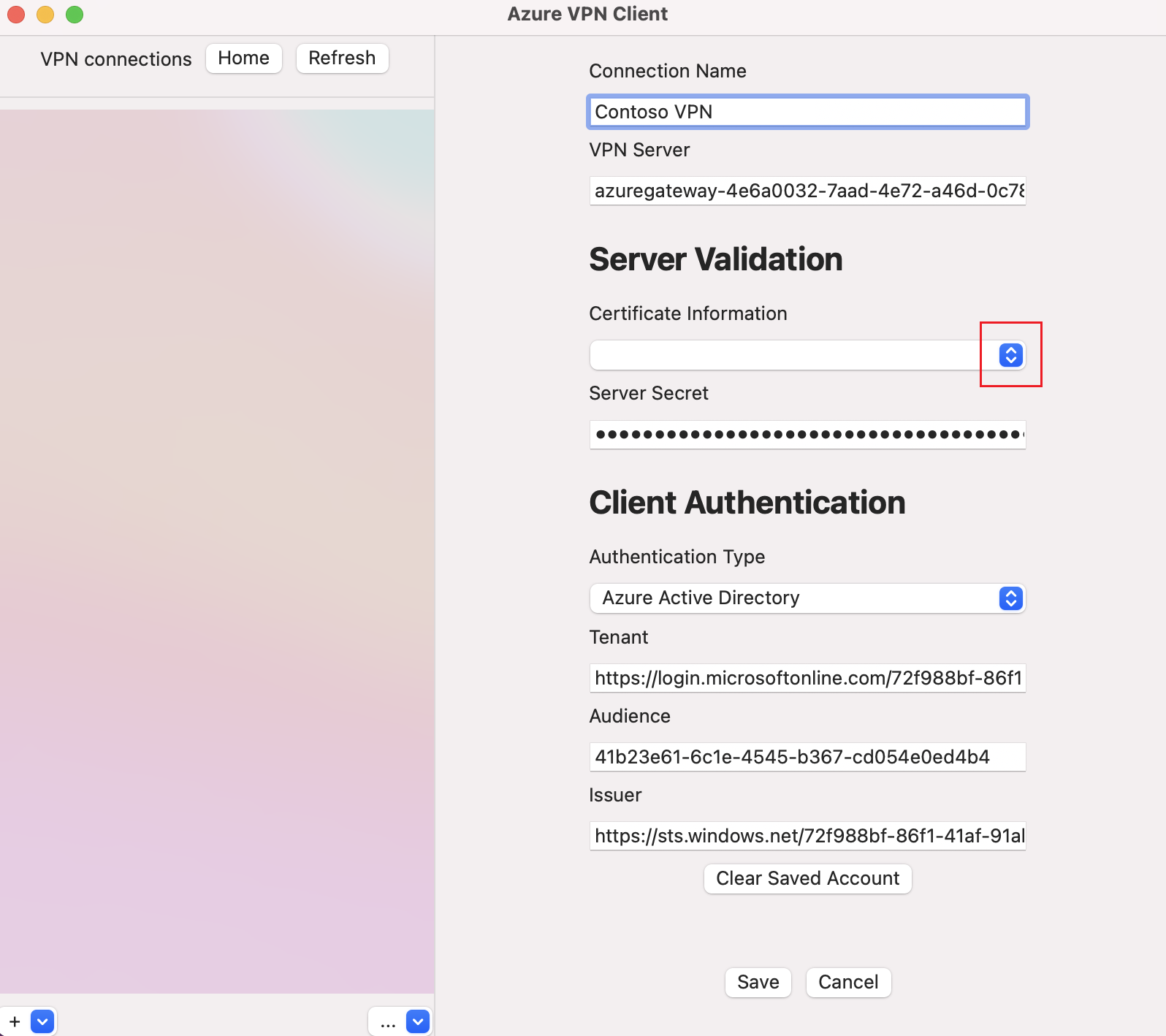
在“VPN 连接”窗格中,选择保存的连接配置文件。 然后单击“连接”。
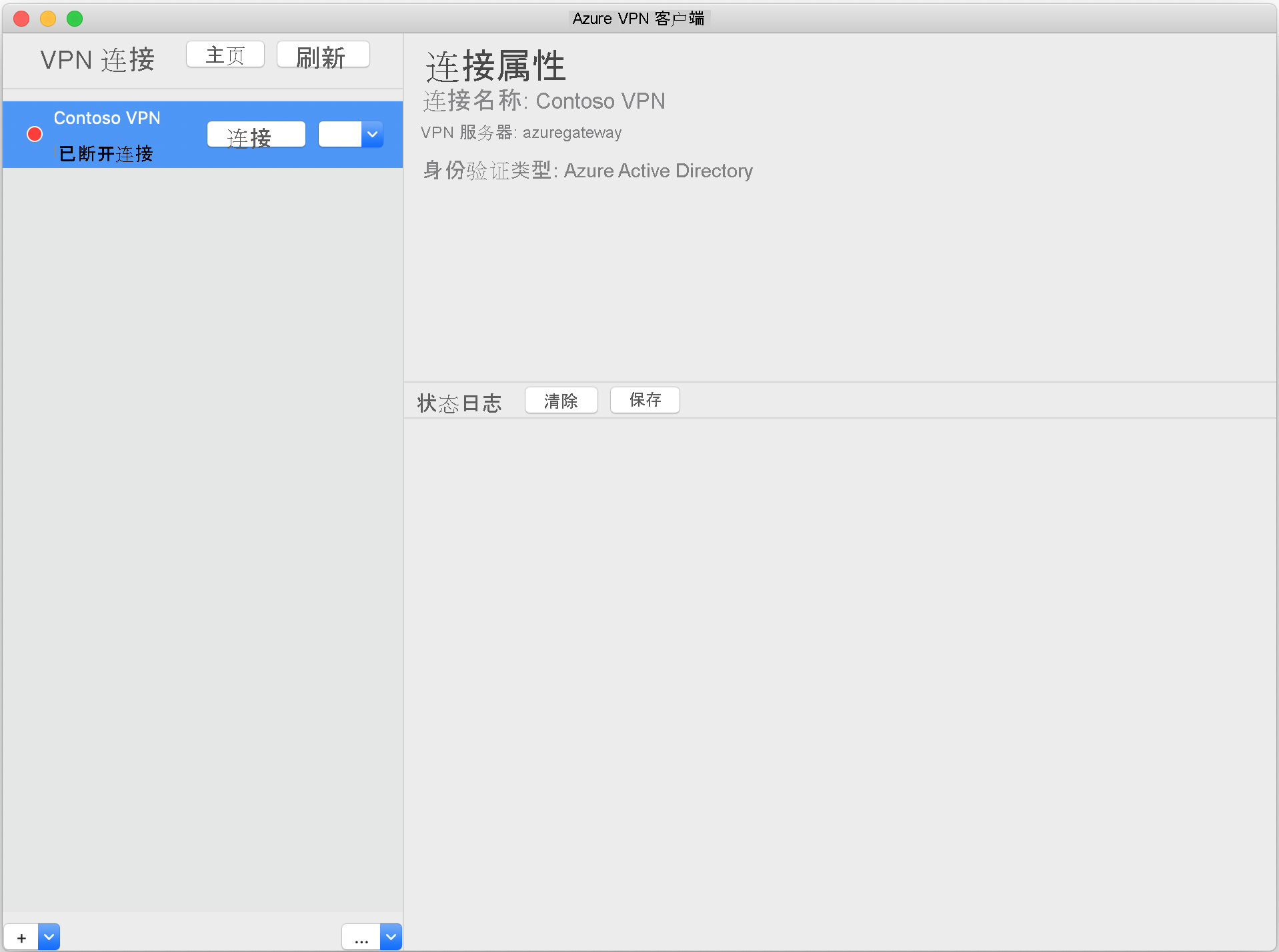
连接后,状态将更改为“已连接”。 若要断开与会话的连接,请单击“断开连接”。
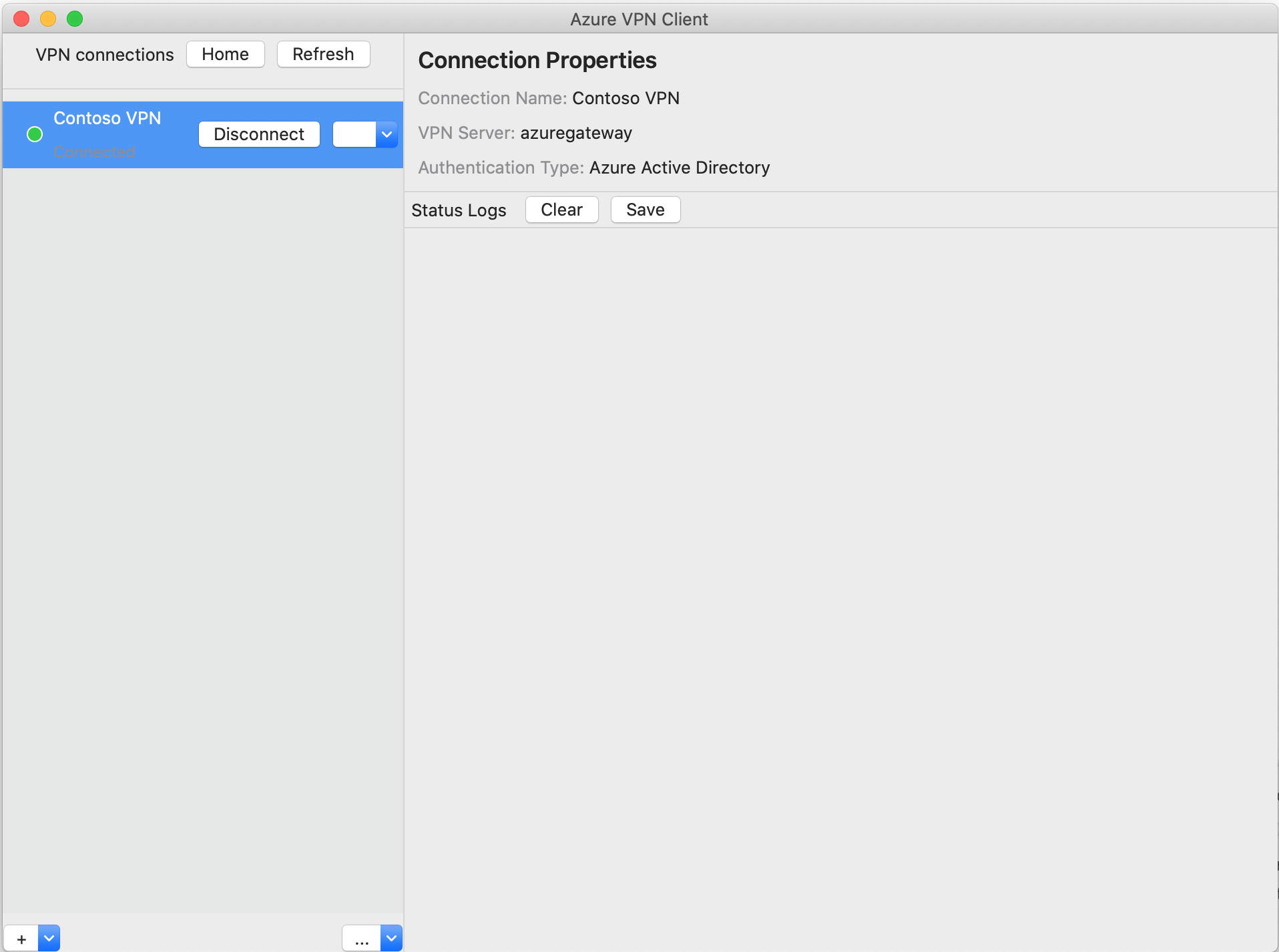
手动创建连接
打开 Azure VPN 客户端。 选择“添加”以创建新连接。
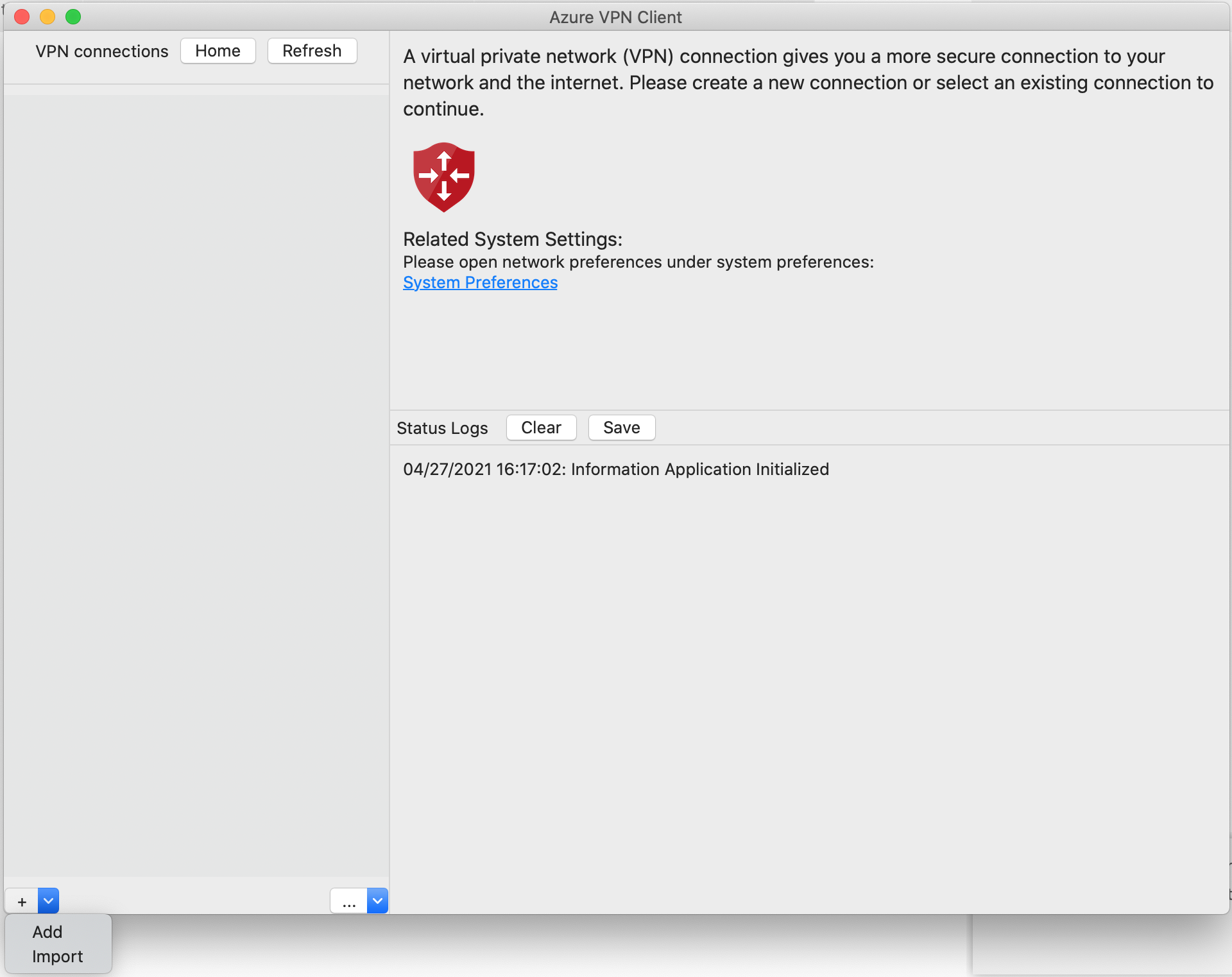
在“Azure VPN 客户端”页上,你可以对配置文件设置进行配置。 更改“证书信息”值,以显示 DigiCert 全局根 G2,而不是默认值或留空,然后单击“保存”。
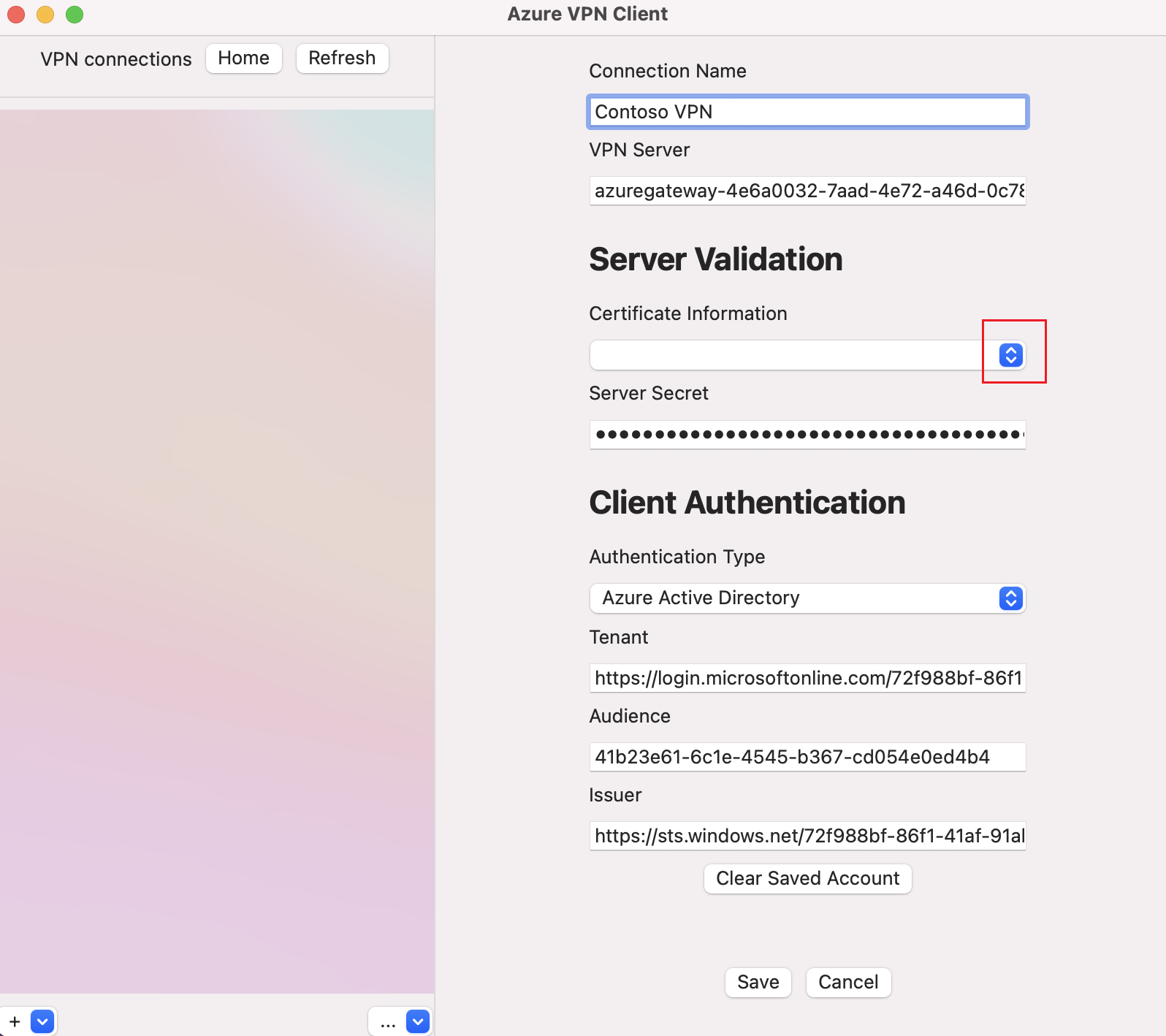
配置下列设置:
- 连接名称:用于引用此连接配置文件的名称。
- VPN 服务器:此名称是要用于引用服务器的名称。 此处选择的名称无需是服务器的正式名称。
- 服务器验证
- 证书信息:证书 CA。
- 服务器机密:服务器的机密。
- 客户端身份验证
- 身份验证类型:Microsoft Entra ID
- 租户:租户的名称。
- 颁发者:颁发者的名称。
填写这些字段后,请单击“保存”。
在“VPN 连接”窗格中,选择已配置的连接配置文件。 然后单击“连接”。
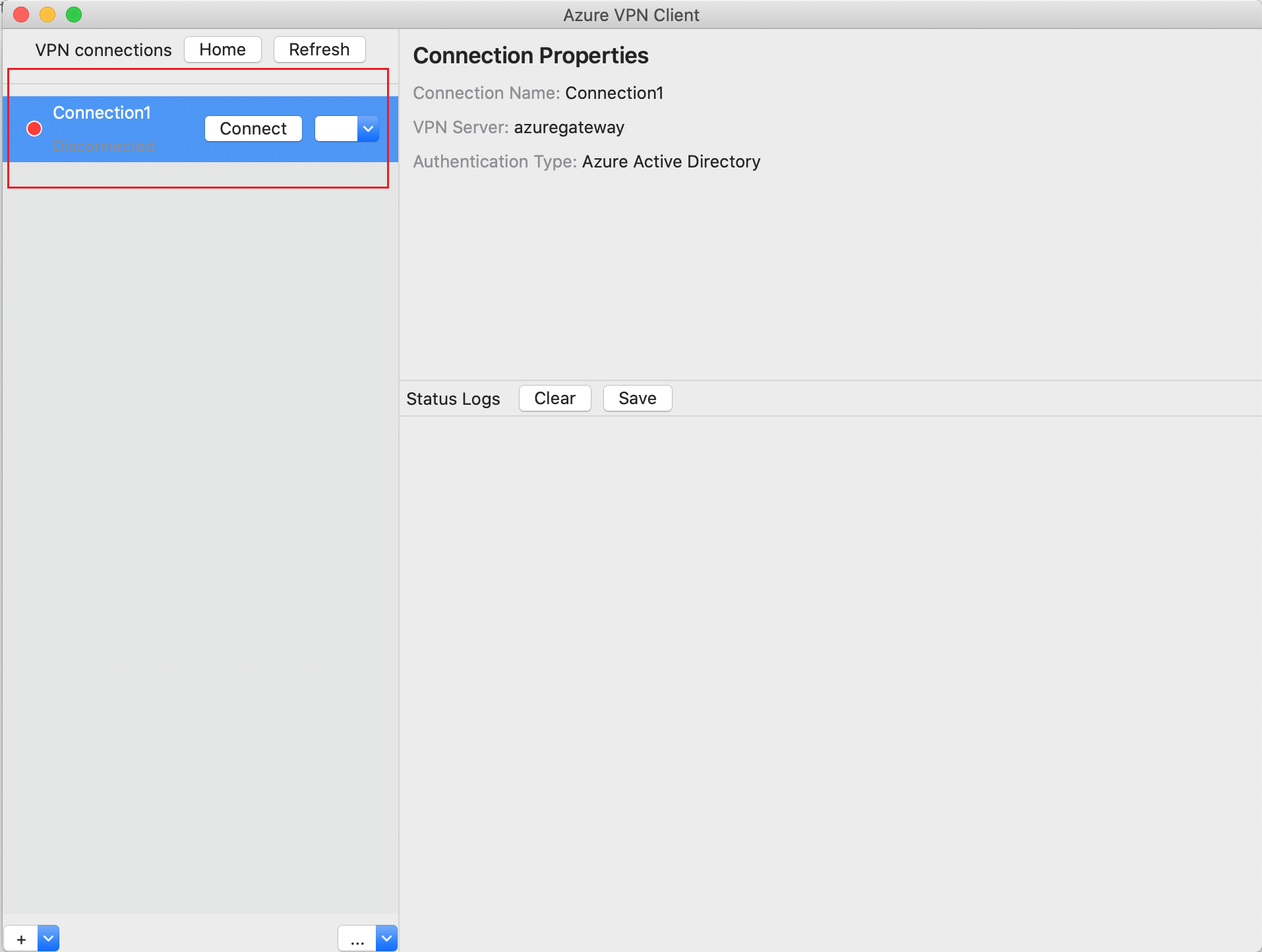
使用你的凭据登录以进行连接。
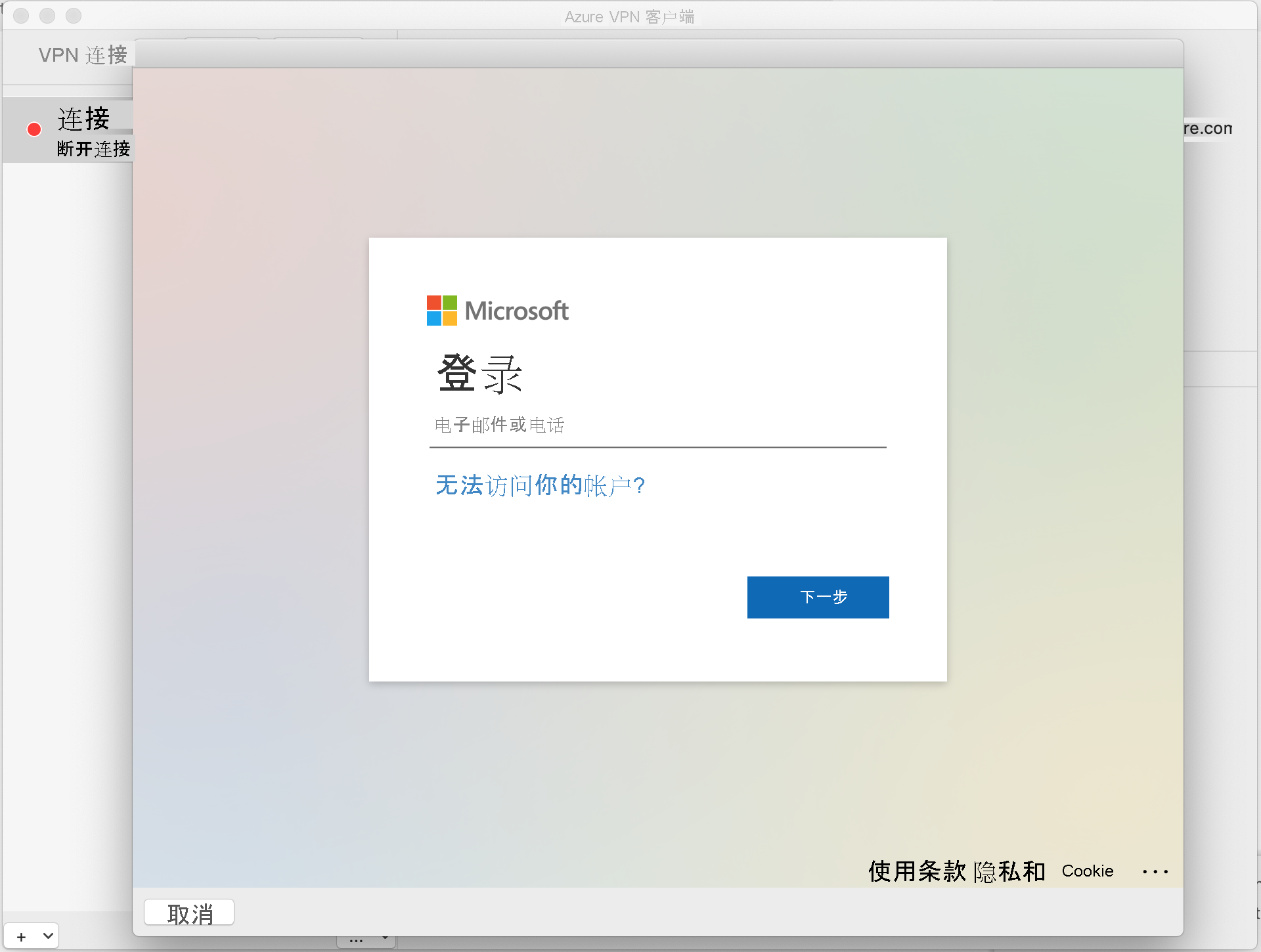
连接后,你会看到状态为“已连接”。 要断开连接时,请单击“断开连接”以断开该连接。
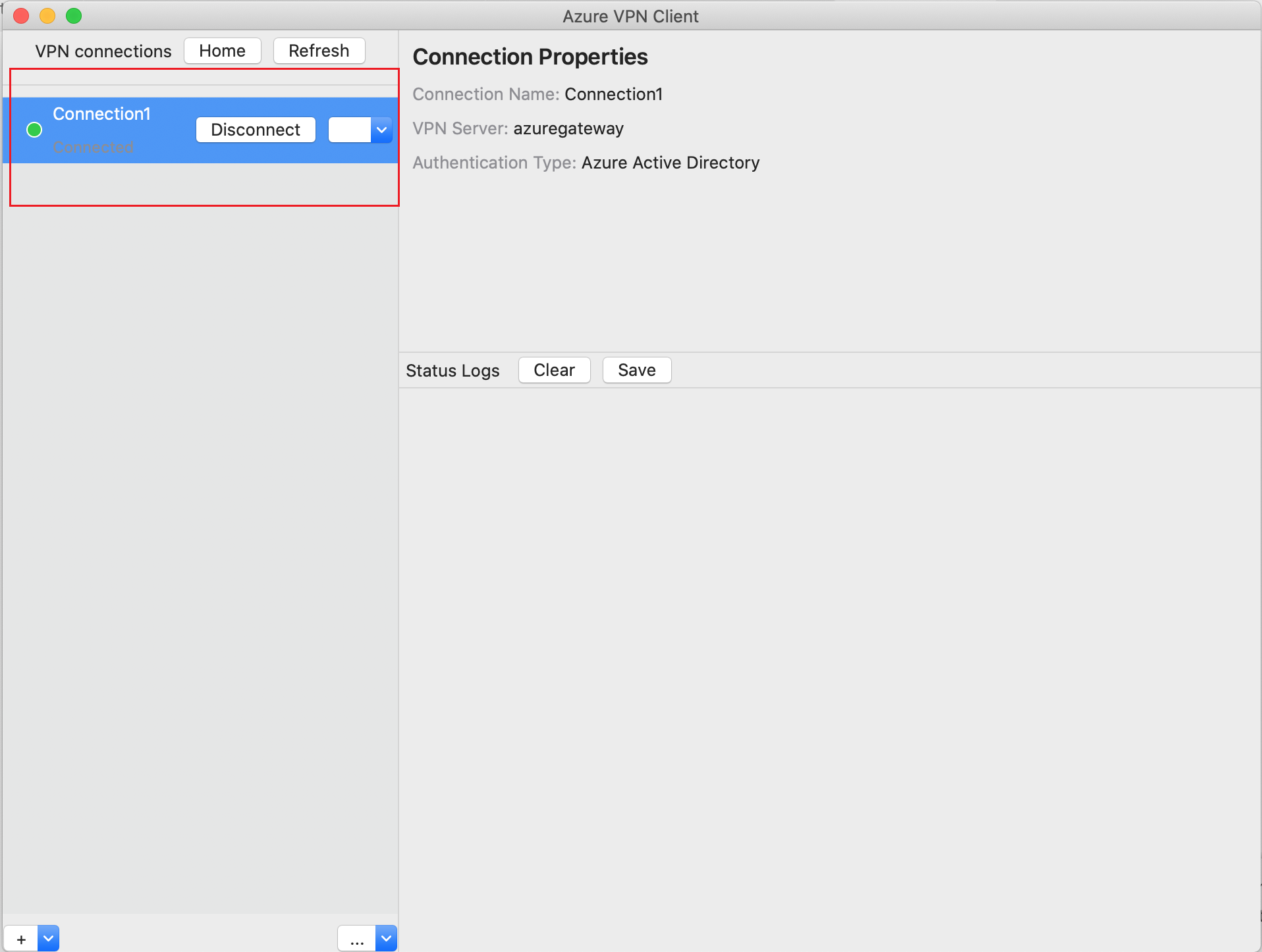
删除 VPN 连接配置文件
可以从计算机中删除 VPN 连接配置文件。
导航到 Azure VPN 客户端。
选择要删除的 VPN 连接,单击下拉列表,然后选择“删除”。
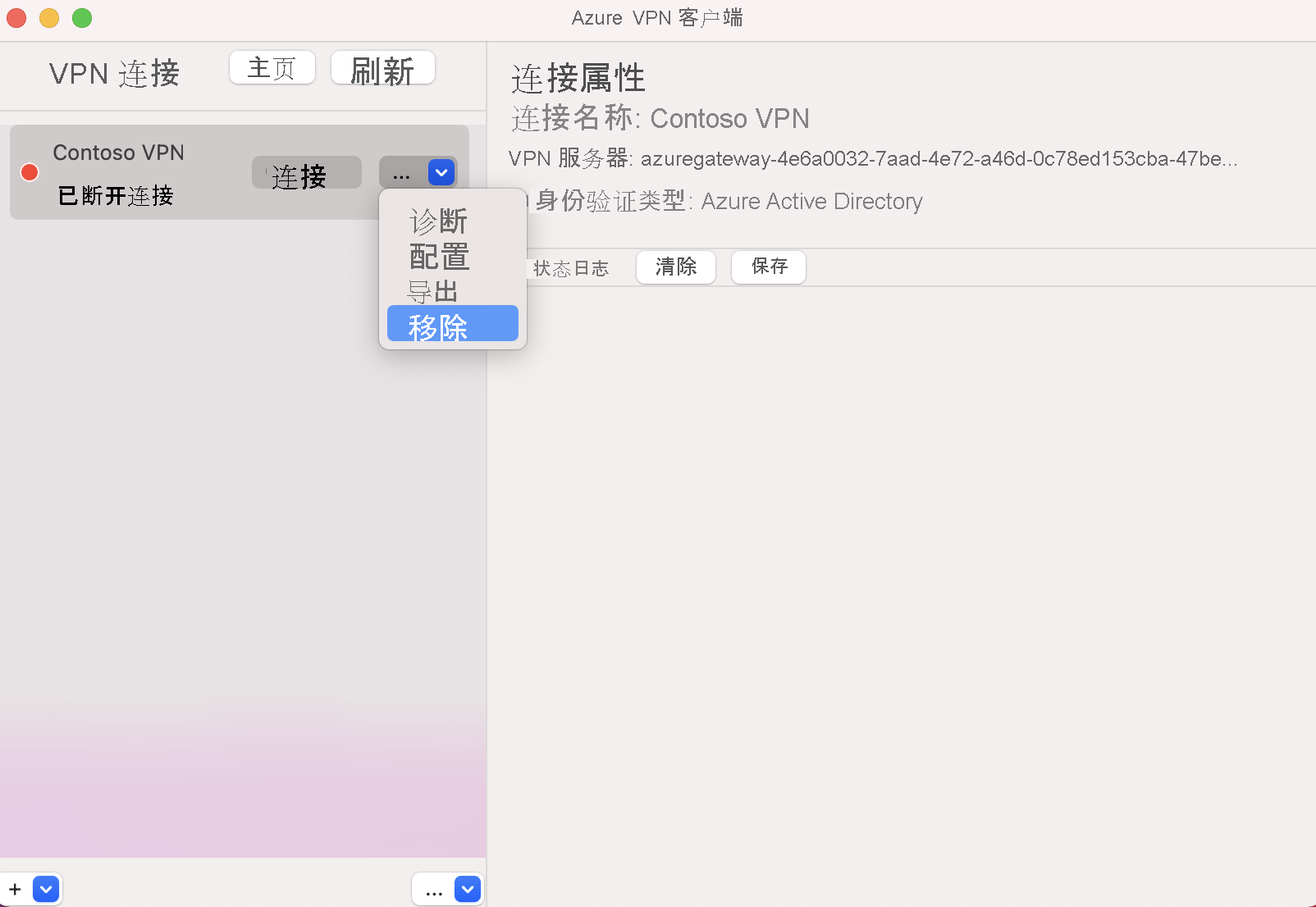
在“删除 VPN 连接?”框中,单击“删除”。
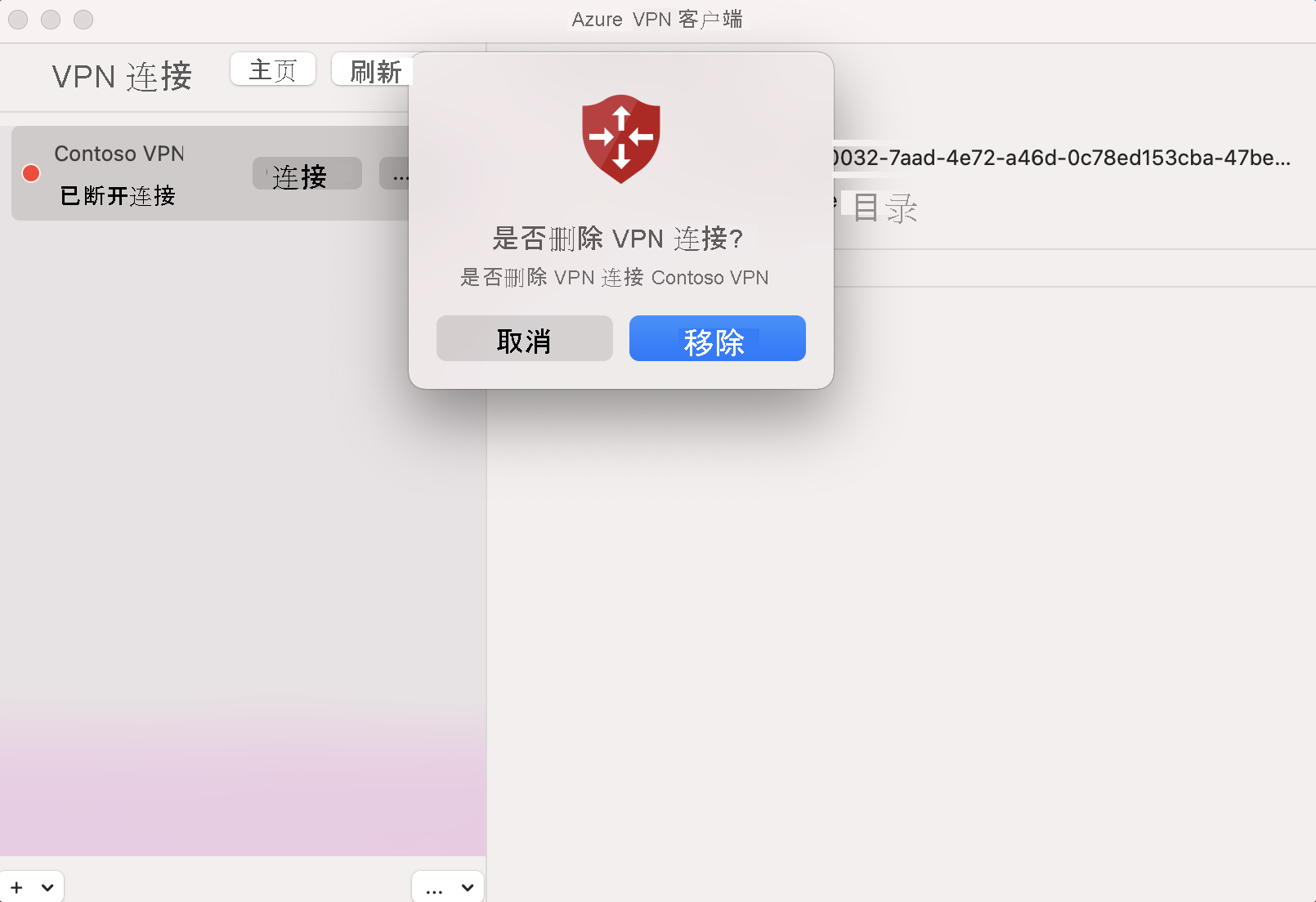
可选的 Azure VPN Client 配置设置
可以使用可选的配置设置来配置 Azure VPN Client,例如其他 DNS 服务器、自定义 DNS、强制隧道、自定义路由和其他附加设置。 有关可用的可选设置和配置步骤的说明,请参阅 Azure VPN Client 可选设置。
后续步骤
有关详细信息,请参阅为使用 Microsoft Entra 身份验证的 P2S 开放 VPN 连接创建 Microsoft Entra 租户。