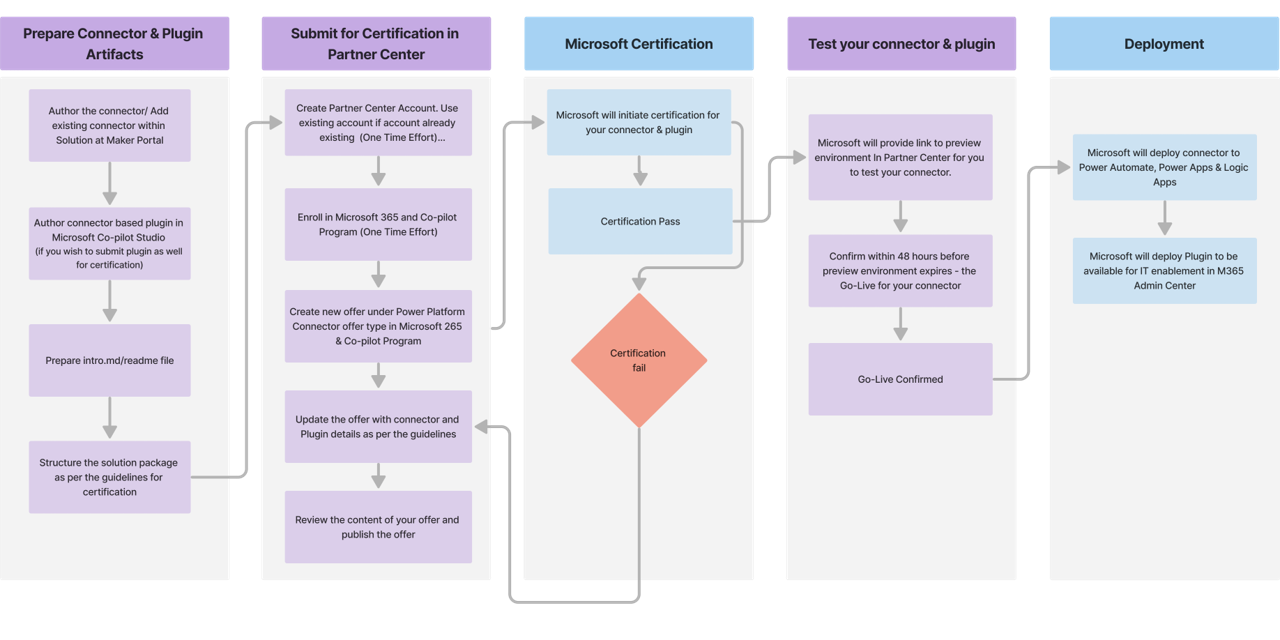经过验证的发布者认证流程
本文适用于经过验证的发布者。 说明如何通过合作伙伴中心将连接器和插件包提交给 Microsoft 进行认证。
认证流程工作流
以下流程图显示了基本认证流程工作流。 要查看流程图的展开视图,请选择右下角的放大镜图标。
将连接器开源
为了减少不一致性,您必须将连接器和插件开源。
将连接器开源的好处
以下列表包含了开源连接器的诸多好处:
- 轻松将功能添加到以前发布的、不可更改的现成连接器。
- 利用开发人员社区的贡献增强和维护连接器。
- 启用一个供用户提交和贡献功能请求的平台。
- 提供有关对连接器所做的更改的更丰富跟踪历史记录。
- 实现多个开发人员的协作。
重要计划注释
关于我们的计划,以下几点很重要。
- 只需将连接器文件(而不是 API)开源。 此数据已经可供用户通过 Microsoft Power Platform 公共 API 访问。
- 连接器项目在 GitHub 存储库中存储并公开提供。 可在该处查看现有的开源连接器。
- 存储库中不会存储 PII(个人身份信息)数据或知识产权。
- Microsoft 会在 GitHub 中将您添加到连接器的 CODEOWNERS 文件内,对您的连接器的任何更改都由您进行管理。
设置合作伙伴中心销售人员帐户
这是在合作伙伴中心创建销售人员帐户的一个一次性过程。 所有销售人员帐户都要经过检查过程,然后才能通过合作伙伴中心发布产品/服务。
如果您已经有销售人员帐户,您需要注册 Microsoft 365 和 Copilot 计划。
要创建新的销售人员帐户,请执行以下步骤:
如果您在合作伙伴中心有现有的开发人员帐户,使用相同的凭据访问合作伙伴中心。
如果您没有帐户,则按照在合作伙伴中心创建 Microsoft AI Cloud 合作伙伴计划帐户中的步骤操作。
需要先验证您的帐户信息,然后才能发布。 要了解如何验证,请转到在注册新合作伙伴中心计划时验证帐户信息。
提交包以进行认证
登录合作伙伴中心。
在主页标题下,选择市场产品卡。
在市场产品 | 概述页面,选择 Microsoft 365 和 Copilot 计划。
在 Microsoft 365 和 Copilot 页面上,选择新产品 > Power Platform 连接器。
在新建 Power Platform 连接器屏幕的名称字段中,为您的产品/服务输入一个唯一名称。
此名称用于帮助您在合作伙伴中心识别您的产品/服务。 我们建议您提供连接器和关联插件的名称。
接下来,您将进入产品设置页面。 您无需在此处输入信息。 状态将标记为完成,指示您无需执行任何操作。
打包连接器和插件
在左侧的导航栏上,选择包。
在 SAS URI 字段的包选项卡上,输入指向包含连接器和/或插件的包的 SAS URI 的链接。
要了解有关如何打包连接器和插件的更多指南,请转到准备 Power Platform 连接器和插件文件进行认证。
确保您的包符合 5000 个 Power Platform 连接器中列出的 Power Platform 市场政策。
(如果您的连接器包含 OAuth 设置)在客户端 ID 和机密字段中输入客户端 ID 和机密。
如果您的连接器不包含 OAuth 设置,请转到下一步。
选择保存草稿。
设置属性
在左侧的导航栏上,选择属性。
在属性选项卡上,执行以下步骤:
- 在常规信息组中,最多选择三 (3) 个连接器和/或插件最相关的类别。
- 在法律和支持信息组中,您需要提供三 (3) 条信息。
在第一个字段中,您可以为最终用户许可协议输入 HTTPS URL,也可以使用 Microsoft 商业市场标准合同。 我们建议您使用标准合同。
要选择标准合同,选中此复选框。
在隐私政策链接字段中,输入有关用户个人信息的政策的隐私链接。
在支持文档链接字段中,输入支持链接,供客户在遇到问题时参考。
- 选择保存保存草稿。
指定可用性参数
在左侧的导航栏上,选择可用性。
在可用性选项卡上,执行以下步骤:
- 如果您希望让您的产品仅对有限的用户可用,选择提供 HideKey。 HideKey 是您选择的小写字母数字字符串。
- 在右上角,选择审查并发布。
查看您输入的信息。 您还可以选择要向其通知提交状态通知的访问群体。
当所有选项卡的状态都反映为完成(选项卡旁边有一个绿色对钩)时,选择发布发布您的产品/服务。
提交后步骤
提交产品/服务后,等待 24 到 48 小时,让 Microsoft 审查您的产品/服务。
您可以在产品/服务通过认证生命周期的过程中查看产品/服务的状态。 在您的产品/服务中,转到产品概述选项卡。
在 48 小时内,Microsoft 将更新产品概述选项卡中的认证报告。
如果您的包完成认证指南,将要求您进入下一阶段。 如果没有完成,您需要根据认证报告更新包,然后重新提交包。
测试连接器
如果您的包通过了认证,您将获得一个预览环境,可以在其中测试连接器。 要完成此任务,在发布者签核下您的产品/服务的产品概述中,找到作为 Power Platform 连接器预览环境的链接。
此链接仅在 48 个工作小时内有效。 您需要按照指南测试连接器。 要了解指南,请转到在认证中测试连接器。
测试连接器后,向 Microsoft 确认完成。 要完成此任务,在发布者签核下您的产品/服务的产品概述中,选择上线。
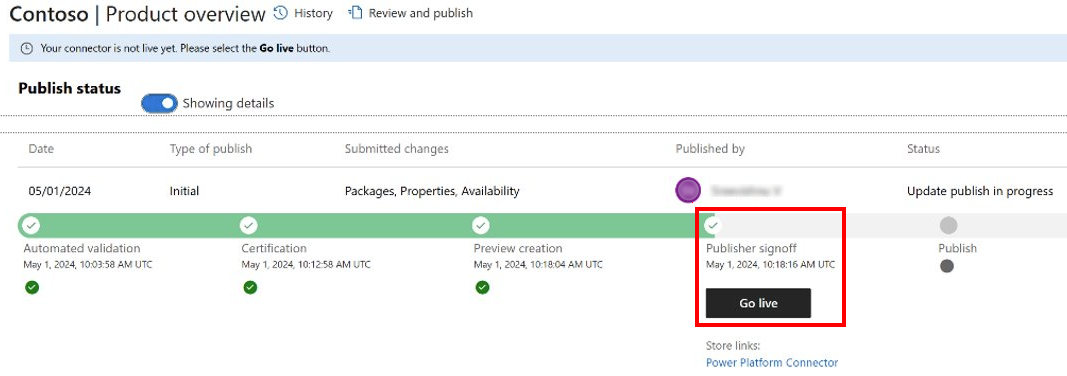
确认后,连接器和/或插件将移动以进行部署,进入发布阶段。
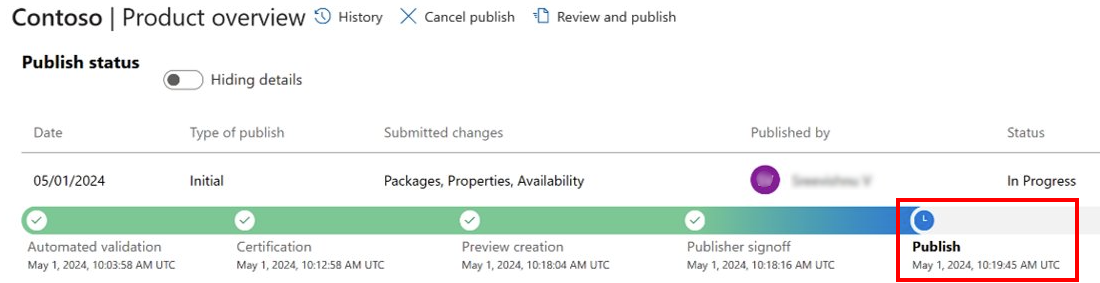
您的连接器和/或插件被推送以进行部署后,您的产品/服务的状态将为活动。 您的连接器和/或插件在所有区域出现大约需要 3 到 4 周时间。
等待部署
在您的产品/服务进入活动状态后,我们将在所有产品和区域部署。
重要
通常,部署连接器需要 3 到 4 周。 无论您的连接器和/或插件的大小或复杂程度如何,无论是新的还是更新,都需要这些时间。 为了保护完整性,连接器和/或插件将接受相同的验证任务,以测试每个部署中跟踪的功能和内容。
生产部署
我们的连接器生产部署计划从太平洋标准时间/太平洋夏令时的周五上午开始。 在您提供上线确认后,Microsoft 将部署安排在下一个星期五。
区域部署
在不同地区的部署按预先确定的每日顺序进行。 这些区域包括:
- 测试。
- 美国预览。
- 亚洲(日本和印度除外)。
- 欧洲(英国除外)。
- 巴西、加拿大、日本和印度。
- 澳大利亚、英国和美国。
例如,如果您的连接器和/或插件计划在星期一部署,它将在第 1 天部署到测试区域。 然后,在第 2 天部署到美国预览区域。 每天继续部署,直到连接器部署到所有六个区域。
我们不会在星期六、星期日和美国节假日部署。
由于您的连接器即将完成认证,我们在 Power Automate博客 上向您介绍连接器的营销机会。
备注
如果您想要在未来更新产品/服务内容,例如,您想要向连接器和/或插件提交版本升级,请遵从相同规则:要发起更新请求,选择您的经过认证的产品/服务的产品概述选项卡,然后选择您想要修改的部分显示的更新。
请求删除预览标记。 在连接器正式发布一段时间并满足某些要求后,它将获得重新分配正式发布标记的资格。 该标签表明连接器是一种生产就绪的产品。 要了解详细信息,请转到将连接器从预览转移到正式发布。
下一步
提供反馈
我们非常感谢大家提出有关连接器平台问题或新功能想法的反馈。 要提供反馈,转到 提交问题或获取连接器帮助 ,然后选择反馈类型。