工具栏编辑器 (C++)
使用工具栏编辑器,可以创建工具栏资源并将位图转换为工具栏资源。 工具栏编辑器使用图形显示。 它显示的工具栏和按钮与它们在完成的应用程序中的外观非常相似。
“工具栏编辑器”窗口与“图像编辑器”窗口一样,会显示两个按钮图像视图。 拆分栏分隔两个窗格。 若要更改窗格的相对大小,你可以将拆分条从一端拖动到另一端。 活动窗格将显示选择边框,并且主题工具栏位于两个图像视图的上方。
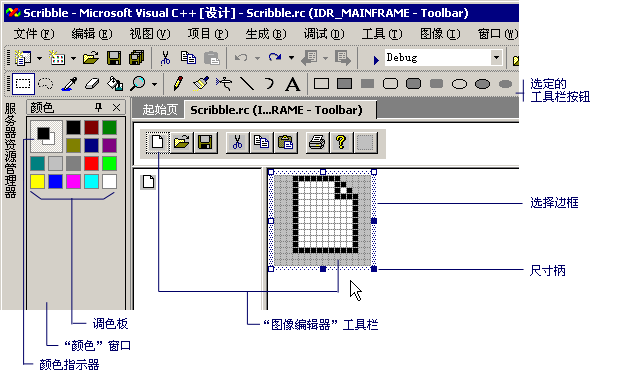
工具栏编辑器
工具栏编辑器与图像编辑器的功能类似。 两者的菜单项、图形工具和位图网格相同。 “图像”菜单上有一个菜单命令,可以在工具栏编辑器和图像编辑器之间切换。 有关使用图形工具栏、调色板或图像菜单的详细信息,请参阅图像编辑器。
可以通过转换位图在 C++ 项目中创建新工具栏。 位图中的图形将转换为工具栏的按钮图像。 通常,位图在一个位图上包含几个按钮图像,每个按钮都有一个图像。 图像可以是任意大小,因为默认值为 16 像素的宽和图像的高度。 可以在“新建工具栏资源”对话框中指定按钮图像的大小。 要指定大小,在“图像编辑器”中,从“图像”菜单中选择“工具栏编辑器”。
使用“新建工具栏资源”对话框,可以指定要添加到 C++ 项目中的工具栏资源的按钮的宽度和高度。 默认值为 16 × 15 像素。
用于创建工具栏的位图的最大宽度为 2048。 如果将“按钮宽度”设置为“512”,则只能有四个按钮。 如果将宽度设置为“513”,则只能有三个按钮。
“新建工具栏资源”对话框具有以下属性:
| properties | 说明 |
|---|---|
| 按钮宽度 | 提供一个空间,用于输入要从位图资源转换为工具栏资源的工具栏按钮的宽度。 |
| 按钮高度 | 提供一个空间,用于输入要从位图资源转换为工具栏资源的工具栏按钮的高度。 |
注意
图像被裁剪成指定的宽度和高度,颜色被调整为使用标准的工具栏颜色(16 种颜色)。
默认情况下,工具栏的右端会显示一个新按钮或空白按钮。 你可以在编辑此按钮之前对其进行移动。 当你创建新按钮时,编辑后的按钮右侧会显示另一个空白按钮。 保存工具栏时,不会保存这个空白按钮。
工具栏按钮具有以下属性:
| properties | 说明 |
|---|---|
| ID | 定义按钮的 ID。 下拉列表提供通用 ID 名称。 |
| 宽度 | 设置按钮的宽度。 建议使用 16 像素。 |
| 高度 | 设置按钮的高度。 一个按钮的高度会改变工具栏上所有按钮的高度。 建议使用 15 像素。 |
| 提示 | 定义状态栏中显示的消息。 添加 \n 和名称可以为该工具栏按钮添加一个工具提示。 有关详细信息,请参阅为工具栏按钮创建工具提示。 |
宽度和高度适用于所有按钮。 用于创建工具栏的位图的最大宽度为 2048。 这意味着,如果将按钮宽度设置为“512”,则只能有四个按钮。 如果将宽度设置为“513”,则只能有三个按钮。
操作方式
使用工具栏编辑器,可以执行以下操作:
创建新工具栏
在“资源视图”中,右键单击 .rc 文件,然后选择“添加资源”。 如果 .rc 文件中已有一个工具栏,可以右键单击“工具栏”文件夹,然后选择“插入工具栏”。
在“添加资源”对话框中,选择“资源类型”列表中的“工具栏”,然后选择“新建”。
如果“工具栏”资源类型旁边显示加号 (+),则表示工具栏模板可用。 选择加号以展开模板列表,选择一个模板,然后选择“新建”。
将位图转换为工具栏资源
在图像编辑器中打开现有位图资源。 如果位图还没有存在于 .rc 文件中,请右键单击 .rc 文件,然后选择“导入”。 然后,导航到要添加到 .rc 文件的位图并选择“打开”。
转到菜单“图像”>“工具栏编辑器”。
此时将显示“新建工具栏资源”对话框。 可以更改图标图像的宽度和高度以匹配位图。 然后,工具栏图像将显示在“工具栏编辑器”中。
要完成转换,请使用属性窗口更改按钮的命令 ID。 键入新的 ID 或从下拉列表中选择一个 ID。
提示
“属性”窗口包含标题栏中的图钉按钮,选择此按钮可启用或禁用窗口的“自动隐藏”。 若要循环浏览所有工具栏按钮属性,而无需重新打开各个属性窗口,请关闭“自动隐藏”,使“属性”窗口保持静止状态。
此外,也可以使用属性窗口来更改新工具栏上的按钮的命令 ID。
管理工具栏按钮
创建新工具栏按钮
在资源视图中,展开资源文件夹(例如,Project1.rc)。
展开“工具栏”文件夹,选择要编辑的工具栏,然后执行以下操作:
将 ID 分配给工具栏右端的空白按钮。 可以通过在属性窗口中编辑 ID 属性来执行此操作。 例如,你可能想要为工具栏按钮提供与菜单选项相同的 ID。 在这种情况下,请使用下拉列表框来选择菜单选项的 ID。
在“工具栏视图”窗格中选择工具栏右端的空白按钮,然后开始绘制。 此操作将分配默认按钮命令 ID (ID_BUTTON<n>)。
将图像作为按钮添加到工具栏
在资源视图中,通过双击工具栏将其打开。
接下来,打开要添加到工具栏的图像。
注意
如果在 Visual Studio 中打开图像,它将在图像编辑器中打开。 你也可以在其他图形程序中打开图像。
转到菜单“编辑”>“复制”。
通过选择源窗口顶部的选项卡切换到工具栏。
转到菜单“编辑”>“粘贴”。
图像将作为新按钮显示在工具栏上。
移动工具栏按钮
在“工具栏视图”窗格中,将要移动的按钮拖动到工具栏上的新位置。
若要从工具栏复制按钮,请按住 Ctrl 键。 在“工具栏视图”窗格中,将按钮拖动到工具栏上的新位置。 或者,将它拖动到另一个工具栏上的某个位置。
若要删除工具栏按钮,请选择工具栏按钮并将它拖出工具栏。
若要在工具栏上的按钮之间插入或删除空格,请在工具栏上将它们拖离对方或拖向对方。
| 操作 | 步骤 |
|---|---|
| 在没有后跟空格的按钮前面插入空格 | 向右或向下拖动按钮,直到它与下一个按钮有大约一半的重叠。 |
| 在后跟空格的按钮前面插入空格并保留尾随空格 | 拖动按钮,直到右侧或底部边缘刚好接触下一个按钮或刚好与之重叠。 |
| 在后跟空格的按钮前面插入空格并靠紧该尾随空格 | 向右或向下拖动按钮,直到它与下一个按钮有大约一半的重叠。 |
| 在工具栏上的按钮之间删除空格 | 选择空格一侧的按钮。 将其拖向空格另一侧的按钮,直到它与下一个按钮有大约一半的重叠。 |
注意
如果要拖离的按钮的一侧没有空格,并且将按钮拖动超过相邻按钮的一半,则工具栏编辑器会在你要拖动的按钮的相反一侧插入一个空格。
更改工具栏按钮的属性
在 C++ 项目中,选择工具栏按钮。
在属性窗口的 ID 属性中键入新 ID,或使用下拉列表选择一个新 ID。
为工具栏按钮创建工具提示
选择工具栏按钮。
在属性窗口的“提示”字段中,为状态栏添加按钮的说明,并在消息后面添加
\n和工具提示名称。
例如,若要在“写字板”中查看“打印”按钮的工具提示,请执行以下操作:
打开“写字板”。
将鼠标指针悬停在“打印”工具栏按钮上,注意到
Print一词现在正浮在鼠标指针下。查看“写字板”窗口底部的状态栏,注意到它现在显示文本
Prints the active document。
Print 是工具提示名称,Prints the active document 是状态栏按钮的说明。
如果希望使用工具栏编辑器获得此效果,请将“提示”属性设置为 Prints the active document\nPrint。
要求
MFC 或 ATL