演练:使用安装项目部署 Visual C++ 应用程序
在本演练中,你将在 Visual Studio 中创建一个示例应用,然后创建一个安装项目,将应用部署到另一台计算机。
创建新项目的说明因安装的 Visual Studio 版本而异。 若要查看 Visual Studio 首选项的文档,请使用“版本”选择器控件。 它位于此页面上目录表的顶部。
先决条件
你需要满足以下条件才能完成本演练:
已安装 Visual Studio 2022 的计算机。 安装必须包括“使用 C++ 工作负载的桌面开发”,以及“适用于最新 v143 生成工具的 C++ MFC (x86 & x64)”可选组件。
Microsoft Visual Studio 安装程序项目扩展。 此扩展可供 Visual Studio 开发人员免费使用,并向 Visual Studio 添加安装和部署项目模板功能。
若要测试部署,需要另一台未安装 Visual C++ 库的计算机。
在 Visual Studio 2022 中安装 C++ 和 MFC
如果已安装 Visual Studio,但尚未安装 C++ 或 MFC 组件,则可以立即添加它们。
从 Windows 开始菜单发布“Visual Studio 安装程序”计划。
在 Visual Studio 安装程序中,选择安装的 Visual Studio 版本旁边的“修改”按钮。
在“修改”对话框中的“工作负荷”选项卡下,向下滚动到“使用 C++ 进行桌面开发”磁贴。 如果未选中磁贴复选框,请选中该复选框。
在“安装详细信息”下的对话框中,展开“使用 C++ 节点进行桌面开发”,然后展开“可选”节点。 如果尚未选中,请勾选“适用于最新 v143 生成工具的 C++ MFC (x86 & x64)”组件。
选择“修改”按钮以修改 Visual Studio 安装。 安装完成后,退出 Visual Studio 安装程序。
安装安装程序项目扩展
在 Visual Studio 中,选择“扩展”>“管理扩展”菜单项。
在“管理扩展”对话框中,展开“联机”>“Visual Studio Marketplace”>“工具”,并选择“安装和部署”。
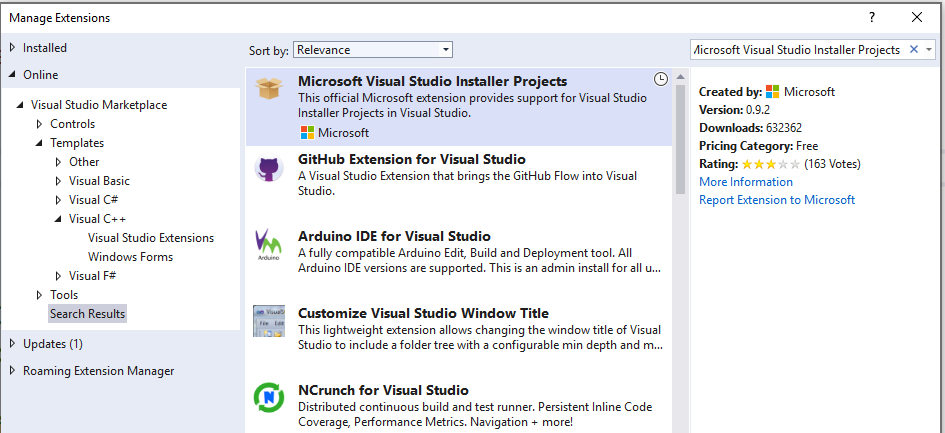
在扩展列表中,选择“Microsoft Visual Studio 安装程序项目 2022”。 选择“下载”按钮。
对话框底部会显示一条通知,指示将在关闭所有 Microsoft Visual Studio 窗口时开始修改。 关闭对话框。
关闭 Visual Studio。 下载和安装过程开始。 可能需要接受用户帐户控制提升提示以允许安装程序更改 Visual Studio。
在 VSIX 安装程序对话框中,选择“修改”以安装扩展。 修改完成后,选择“关闭”以关闭对话框。
已安装 Visual Studio 2019 的计算机。 安装必须包括“使用 C++ 工作负载的桌面开发”,以及“适用于最新 v142 生成工具的 C++ MFC (x86 & x64)”可选组件。
Microsoft Visual Studio 安装程序项目扩展。 此扩展可供 Visual Studio 开发人员免费使用,并向 Visual Studio 添加安装和部署项目模板功能。
若要测试部署,需要另一台未安装 Visual C++ 库的计算机。
在 Visual Studio 2019 中安装 C++ 和 MFC
如果已安装 Visual Studio,但尚未安装 C++ 或 MFC 组件,则可以立即添加它们。
从 Windows 开始菜单发布“Visual Studio 安装程序”计划。
在 Visual Studio 安装程序中,选择安装的 Visual Studio 版本旁边的“修改”按钮。
在“修改”对话框中的“工作负荷”选项卡下,向下滚动到“使用 C++ 进行桌面开发”磁贴。 如果未选中磁贴复选框,请选中该复选框。
在“安装详细信息”下的对话框中,展开“使用 C++ 节点进行桌面开发”,然后展开“可选”节点。 如果尚未选中,请勾选“适用于最新 v142 生成工具的 C++ MFC (x86 & x64)”组件。
选择“修改”按钮以修改 Visual Studio 安装。 安装完成后,退出 Visual Studio 安装程序。
安装安装程序项目扩展
在 Visual Studio 中,选择“扩展”>“管理扩展”菜单项。
在“管理扩展”对话框中,展开“联机”>“Visual Studio Marketplace”>“工具”,并选择“安装和部署”。
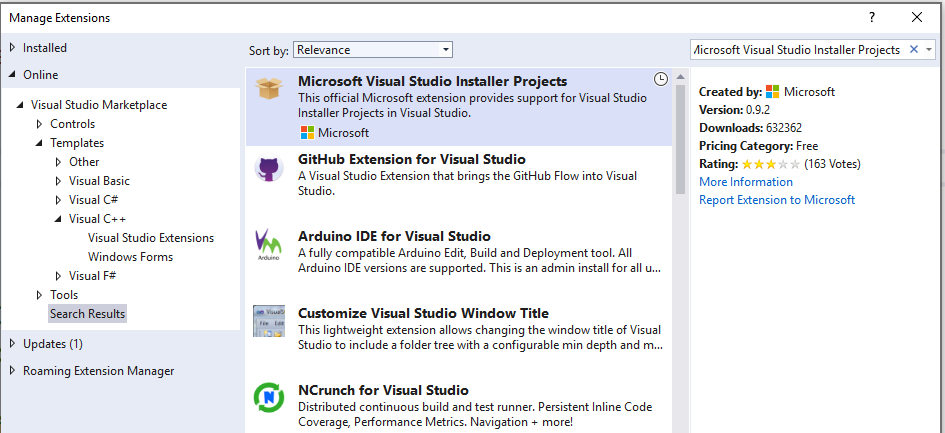
在扩展列表中,选择“Microsoft Visual Studio 安装程序项目”。 选择“下载”按钮。
对话框底部会显示一条通知,指示将在关闭所有 Microsoft Visual Studio 窗口时开始修改。 关闭对话框。
关闭 Visual Studio。 下载和安装过程开始。 可能需要接受用户帐户控制提升提示以允许安装程序更改 Visual Studio。
在 VSIX 安装程序对话框中,选择“修改”以安装扩展。 修改完成后,选择“关闭”以关闭对话框。
已安装 Visual Studio 2017 的计算机。 安装必须包括“使用 C++ 工作负载的桌面开发”,以及“适用于 x86 和 x64 的 Visual C++ MFC”可选组件。
Microsoft Visual Studio 安装程序项目扩展。 此扩展可供 Visual Studio 开发人员免费使用,并向 Visual Studio 添加安装和部署项目模板功能。
若要测试部署,需要另一台未安装 Visual C++ 库的计算机。
在 Visual Studio 2017 中安装 C++ 和 MFC
如果已安装 Visual Studio 2017,但尚未安装 C++ 或 MFC 组件,则可以立即添加它们。
从 Windows 开始菜单发布“Visual Studio 安装程序”计划。
在 Visual Studio 安装程序中,选择安装的 Visual Studio 2017 版本旁边的“修改”按钮。
在“修改”对话框中的“工作负荷”选项卡下,向下滚动到“使用 C++ 进行桌面开发”磁贴。 如果未选中磁贴复选框,请选中该复选框。
在“安装详细信息”下的对话框中,展开“使用 C++ 节点进行桌面开发”,然后展开“可选”节点。 如果尚未选中,请勾选“适用于 x86 和 x64 的 Visual C++ MFC”组件。
选择“修改”按钮以修改 Visual Studio 安装。 安装完成后,退出 Visual Studio 安装程序。
安装安装程序项目扩展
在 Visual Studio 中,选择“工具”>“扩展和更新”菜单项。
在“扩展和更新”对话框中,展开“联机”>“Visual Studio Marketplace”>“工具”,并选择“安装和部署”。 将“排序依据”下拉列表设置为“下载次数最多”。
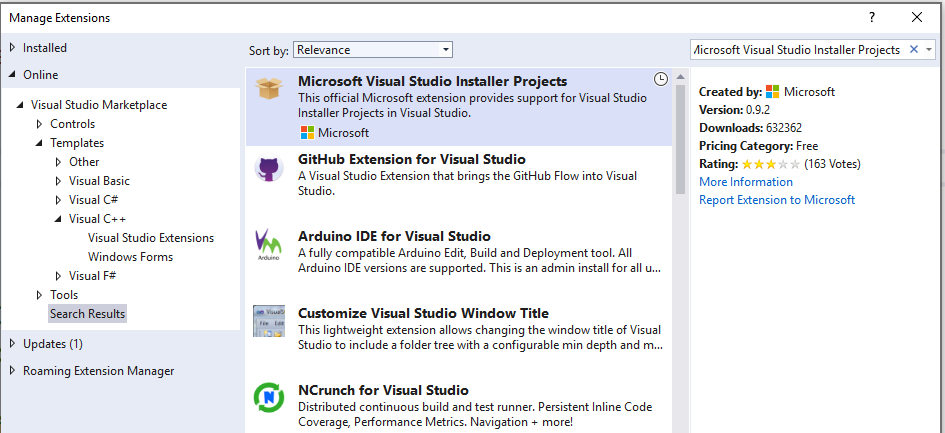
在扩展列表中,选择“Microsoft Visual Studio 安装程序项目”。 选择“下载”按钮。
对话框底部会显示一条通知,指示将在关闭所有 Microsoft Visual Studio 窗口时开始修改。 关闭对话框。
关闭 Visual Studio。 下载和安装过程开始。 可能需要接受用户帐户控制提升提示以允许安装程序更改 Visual Studio。
在 VSIX 安装程序对话框中,选择“修改”以安装扩展。 修改完成后,选择“关闭”以关闭对话框。
已安装 Visual Studio 的计算机。 安装必须包括 Visual C++ 编程语言工具和“适用于 C++ 的 Microsoft 基础类”可选组件。
Microsoft Visual Studio 安装程序项目扩展。 此扩展可供 Visual Studio 开发人员免费使用,并向 Visual Studio 添加安装和部署项目模板功能。
若要测试部署,需要另一台未安装 Visual C++ 库的计算机。
在 Visual Studio 2015 中安装 C++ 和 MFC
默认情况下,Visual Studio 2015 安装程序不会安装 Visual C++ 和 MFC。 如果已安装 Visual Studio 2015,但尚未安装 C++ 或 MFC 组件,则可以立即添加它们。
打开 Windows“开始”菜单,并输入“添加删除程序”。 从结果列表中打开控制面板应用。
在已安装程序列表中找到你的 Microsoft Visual Studio 2015 安装程序。 查找 Microsoft Visual Studio 2015 的“修改”选项,然后选择它以启动 Visual Studio 安装程序。
在 Visual Studio 安装程序中,选择“修改”按钮。
在“功能”选项卡下,展开“编程语言”>“Visual C++”。 选择“适用于 Visual C++ 2015 的常用工具”和“适用于 C++ 的 Microsoft 基础类”。 选择“下一步”按钮继续操作。
在“所选功能”页上,选择“更新”按钮以安装所需的组件。 更新完成后,选择“关闭”以关闭安装程序。
安装安装程序项目扩展
在 Visual Studio 中,选择“工具”>“扩展和更新”菜单项。
在“扩展和更新”对话框中,展开“联机”>“Visual Studio 库”>“工具”,并选择“安装和部署”。 将“排序依据”下拉列表设置为“下载次数最多”。
在扩展列表中,选择“Microsoft Visual Studio 2015 安装程序项目”。 选择“下载”按钮。
下载完成后,关闭“扩展和更新”对话框,然后关闭 Visual Studio。
打开下载的
VSI_bundle.exe文件。 在 Visual Studio 安装程序中选择“安装”。 可能需要接受用户帐户控制提升提示以允许安装程序更改 Visual Studio。 当安装程序完成关闭对话框时,请选择“关闭”。
创建示例应用项目
若要创建可部署的应用程序安装,请先创建要部署的示例应用。
在 Visual Studio 2022 中创建应用项目
启动 Visual Studio。 默认情况下,它会打开“创建新项目”对话框。 如果 Visual Studio 已打开,请在菜单栏上选择“文件”>“新建”>“项目”,以打开“创建新项目”对话框。

在对话框顶部,键入
MFC搜索框,然后从结果列表中选择“MFC 应用”。 (如果缺少 MFC 应用模板,请参阅在 Visual Studio 2022 中安装 C++ 和 MFC。)选择“下一步”按钮以继续。在“配置新项目”页面中,输入项目名称,如“MyMFCApp”。 选择“创建”按钮。
在“MFC 应用程序向导”对话框中,选择“完成”以创建默认的 MFC 应用项目。 该向导创建 MFC 应用并在 Visual Studio 中打开项目。
在 Visual Studio 中,将活动解决方案配置更改为“发布”,将活动解决方案平台更改为“x86”。 在“生成”菜单上,选择“配置管理器”。 在“Configuration Manager”对话框中,从“活动解决方案配置”下拉框中选择“发布”。 选择“关闭”以保存更改。
选择“生成”>“生成解决方案”菜单项以生成解决方案。 安装项目使用此 MFC 应用程序项目的输出。
在 Visual Studio 2019 中创建应用项目
在菜单栏上,选择“文件”>“新建”>“项目”,打开“创建新项目”对话框 。

在对话框顶部,键入
MFC搜索框,然后从结果列表中选择“MFC 应用”。 (如果缺少 MFC 应用模板,请参阅在 Visual Studio 2019 中安装 C++ 和 MFC。)选择“下一步”按钮以继续。在“配置新项目”页面中,输入项目名称,如“MyMFCApp”。 选择“创建”按钮。
在“MFC 应用程序向导”对话框中,选择“完成”以创建默认的 MFC 应用项目。 该向导创建 MFC 应用并在 Visual Studio 中打开项目。
在 Visual Studio 中,将活动解决方案配置更改为“发布”。 在“生成”菜单上,选择“配置管理器”。 在“Configuration Manager”对话框中,从“活动解决方案配置”下拉框中选择“发布”。 选择“关闭”以保存更改。
选择“生成”>“生成解决方案”菜单项以生成解决方案。 安装项目使用此 MFC 应用程序项目的输出。
在 Visual Studio 2017 中创建应用项目
在菜单栏上,选择“文件”>“新建”>“项目”,打开“新建项目”对话框。
在“新建项目”对话框树视图控件中,选择“已安装”>“Visual C++”>“MFC/ATL”。
在中间窗格中,选择“MFC 应用”模板。 (如果缺少 MFC 应用模板,请参阅在 Visual Studio 2017 中安装 C++ 和 MFC。)将“名称”更改为“MyMFCApp”。 选择“确定”以启动“MFC 应用程序向导”。
在“MFC 应用程序向导”对话框中,选择“完成”以创建默认的 MFC 应用项目。 该向导创建 MFC 应用并在 Visual Studio 中打开项目。
在 Visual Studio 中,将活动解决方案配置更改为“发布”。 在“生成”菜单上,选择“配置管理器”。 在“Configuration Manager”对话框中,从“活动解决方案配置”下拉框中选择“发布”。 选择“关闭”以保存更改。
选择“生成”>“生成解决方案”菜单项以生成解决方案。 安装项目使用此 MFC 应用程序项目的输出。
在 Visual Studio 2015 中创建应用项目
在菜单栏上,选择“文件”>“新建”>“项目”,打开“新建项目”对话框。
在“新建项目”对话框树视图控件中,选择“已安装”>“模板”>“Visual C++”>“MFC”。
在中间窗格中,选择“MFC 应用程序”模板。 (如果缺少 MFC 应用程序模板,请参阅在 Visual Studio 2015 中安装 C++ 和 MFC。)将“名称”更改为“MyMFCApp”。 选择“确定”以启动“MFC 应用程序向导”。
在“MFC 应用程序向导”对话框中,选择“完成”以创建默认的 MFC 应用项目。 该向导创建 MFC 应用并在 Visual Studio 中打开项目。
在 Visual Studio 中,将活动解决方案配置更改为“发布”。 在“生成”菜单上,选择“配置管理器”。 在“Configuration Manager”对话框中,从“活动解决方案配置”下拉框中选择“发布”。 选择“关闭”以保存更改。
选择“生成”>“生成解决方案”菜单项以生成解决方案。 安装项目使用此 MFC 应用程序项目的输出。
创建应用安装项目
创建要部署的示例应用后,接下来创建一个安装项目来生成应用部署包。
在 Visual Studio 2022 中创建安装项目
在 Visual Studio 中,加载示例应用解决方案后,选择“文件”>“新建”>“项目”以打开“创建新项目”对话框。
在模板列表上方的搜索框中,输入“安装”。 在生成的模板列表中,选择“安装项目”。 (如果缺少安装程序项目模板,请参阅安装安装程序项目扩展。)
在“名称”框中输入安装项目的名称,如“MyMFCAppSetup”。 在“解决方案”下拉列表中,选择“添加到解决方案”。 选择“确定”按钮,创建安装项目。 编辑器窗口中将打开“文件系统(MyMFCAppSetup)”选项卡。
在 Visual Studio 2019 中创建安装项目
在 Visual Studio 中,加载示例应用解决方案后,选择“文件”>“新建”>“项目”以打开“创建新项目”对话框。
在模板列表上方的搜索框中,输入“安装”。 在生成的模板列表中,选择“安装项目”。 (如果缺少安装程序项目模板,请参阅安装安装程序项目扩展。)
在“名称”框中输入安装项目的名称,如“MyMFCAppSetup”。 在“解决方案”下拉列表中,选择“添加到解决方案”。 选择“确定”按钮,创建安装项目。 编辑器窗口中将打开“文件系统(MyMFCAppSetup)”选项卡。
在 Visual Studio 2017 中创建安装项目
在 Visual Studio 中,加载示例应用解决方案后,选择“文件”>“新建”>“项目”以打开“新建项目”对话框。
在“新建项目”对话框中,选择“已安装”>“其他项目类型”>“Visual Studio 安装程序”节点。 在中间窗格中,选择“安装项目”。 (如果缺少安装程序项目模板,请参阅安装安装程序项目扩展。)
在“名称”框中输入安装项目的名称,如“MyMFCAppSetup”。 在“解决方案”下拉列表中,选择“添加到解决方案”。 选择“确定”按钮,创建安装项目。 编辑器窗口中将打开“文件系统(MyMFCAppSetup)”选项卡。
在 Visual Studio 2015 中创建安装项目
在 Visual Studio 中,加载示例应用解决方案后,选择“文件”>“新建”>“项目”以打开“新建项目”对话框。
在“新建项目”对话框中,选择“已安装”>“模板”>“其他项目类型”>“Visual Studio 安装程序”节点。 在中间窗格中,选择“安装项目”。 (如果缺少安装程序项目模板,请参阅安装安装程序项目扩展。)
在“名称”框中输入安装项目的名称,如“MyMFCAppSetup”。 在“解决方案”下拉列表中,选择“添加到解决方案”。 选择“确定”按钮,创建安装项目。 编辑器窗口中将打开“文件系统(MyMFCAppSetup)”选项卡。
将项添加到安装项目
通过安装项目,可以指定在目标计算机上部署应用组件的位置。
将应用组件添加到安装项目
在“文件系统(MyMFCAppSetup)”编辑器窗口中,选择“文件系统或目标计算机”>“应用程序文件夹”节点。
在菜单栏上,选择“项目”>“添加”>“项目输出”以打开“添加项目输出组”对话框。
在对话框中,选择“主输出”,然后选择“确定”。 “文件系统”窗口将出现名为“ProjectName (活动)主输出”的新项。
右键单击“应用程序文件夹”节点,然后选择“添加”>“程序集”以打开“选择组件”对话框。 选择并添加程序所需的任何 DLL。 有关如何标识所需库的详细信息,请参阅确定要再分发的 DLL。
在“应用程序文件夹”中的项列表中,右键单击“ProjectName (活动)主输出”,然后选择“创建 ProjectName (活动)主输出的快捷方式”。 将出现名为“ProjectName (活动)主输出的快捷方式”的新项。 可以重命名快捷方式项,然后将该项拖放到窗口左侧的“用户程序菜单”节点。 此项会导致安装程序在“开始”菜单中创建应用的快捷方式。
在菜单栏上,选择“生成>”Configuration Manager”打开“Configuration Manager”对话框。
在“Configuration Manager”对话框中,在“项目”表的“生成”列下,勾选部署项目框。 选择“确定”以保存更改并关闭对话框。
在菜单栏上,依次选择“生成”>“生成解决方案”,生成 MFC 项目和部署项目。
在解决方案文件夹中,找到由部署项目生成的
setup.exe程序。 可在另一台计算机上复制此文件(和.msi文件),来安装应用程序及其所需的库文件。
测试部署
若要测试部署,请将部署文件复制到未安装 Visual C++ 库的第二台计算机。 运行安装程序。 如果应用正常加载并运行,并且你没有收到有关缺少库或组件的运行时错误,则部署成功。
对于应用程序测试,可以创建一个部署安装程序,用于在你控制的计算机上安装应用的调试版本,以及调试库。 调试应用和调试库不允许再分发,并且无法部署到客户计算机。 有关详细信息,请参阅准备测试计算机以运行调试可执行文件。