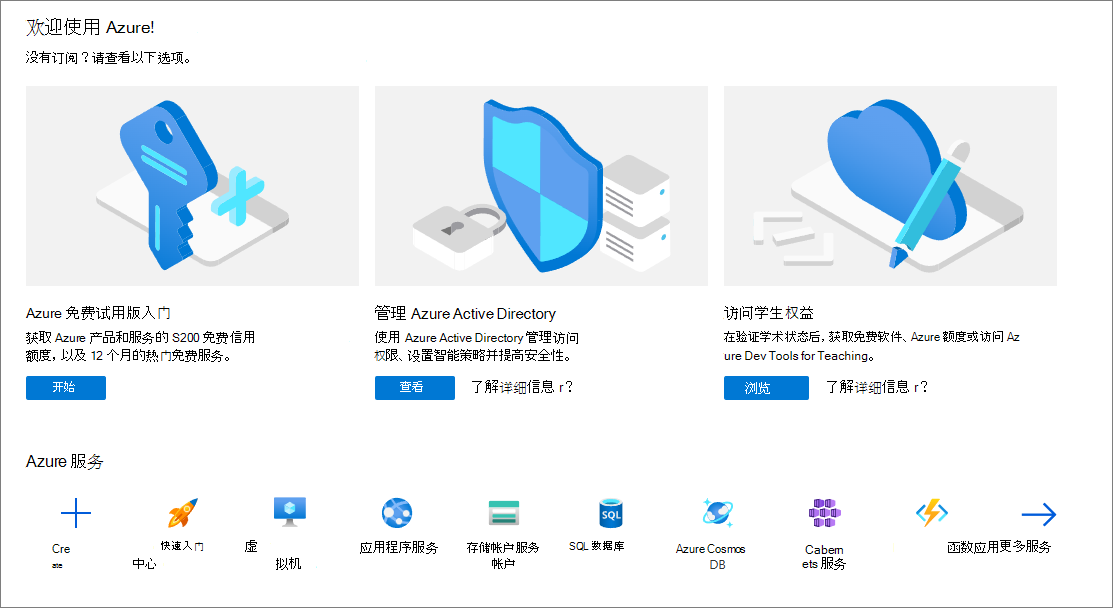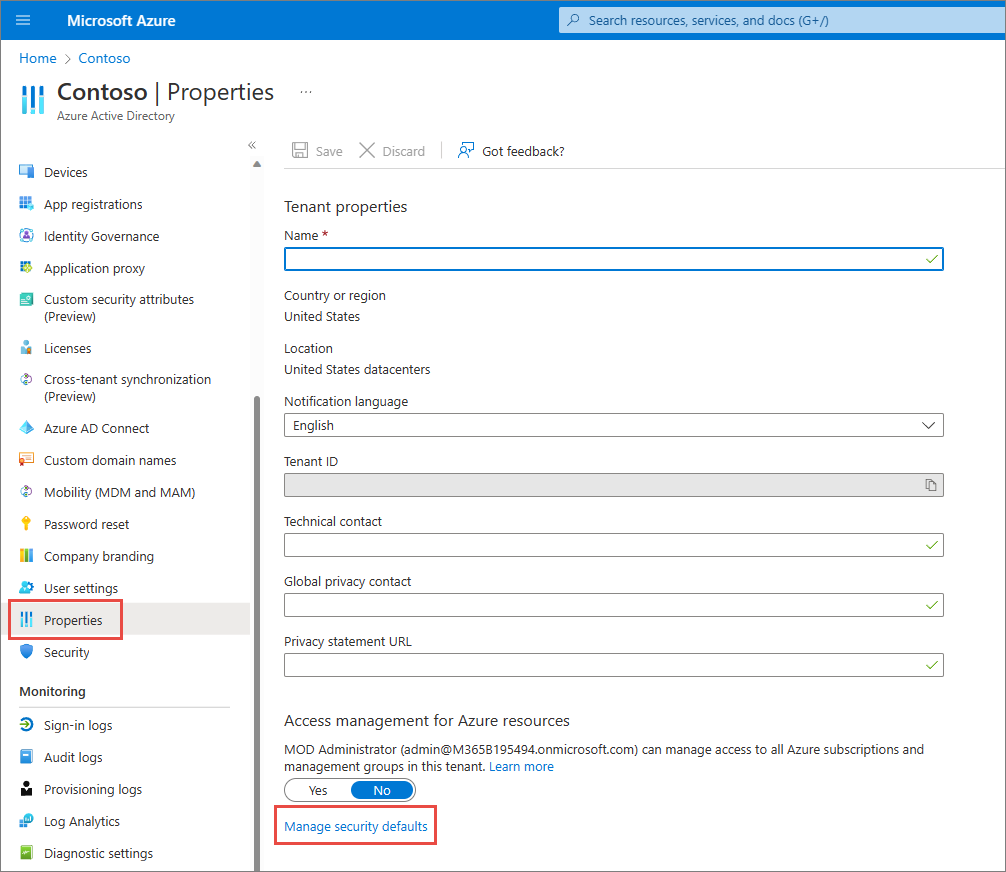在 Microsoft Defender for Business 中添加用户和分配许可证
注册 Defender for Business 后,第一步是添加用户并分配许可证。 本文介绍如何添加用户和分配许可证,以及如何确保启用多重身份验证 (MFA) 。
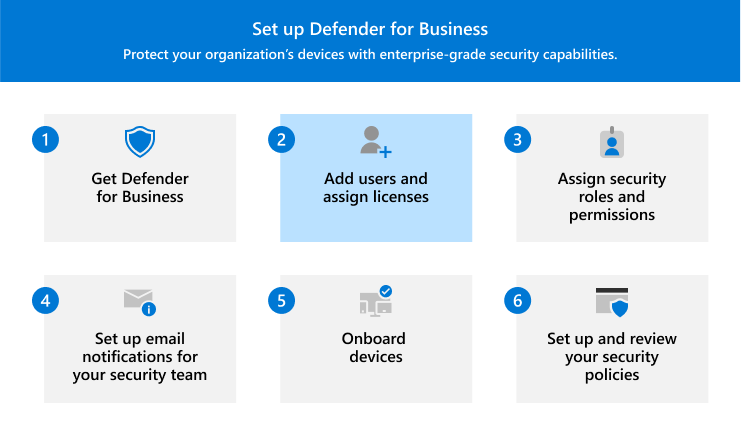
转到 Microsoft 365 管理中心 并登录。
转到 “用户>”“活动用户”,然后选择“ 添加用户”。
在“设置基本信息”窗格中,填写基本用户信息,然后选择“下一步”。
- 名称:填写名字和姓氏、显示名称和用户名。
-
域 为用户帐户选择域。 例如,如果用户的用户名为
Pat,而域为contoso.com,则他们将使用pat@contoso.com登录。 - 密码设置:选择是使用自动生成的密码还是为用户创建自己的强密码。 用户必须在 90 天后更改密码。 或者,可以选择“ 要求此用户在首次登录时更改其密码”选项。 还可以选择是否要在添加用户时通过电子邮件发送用户密码。
在 “分配产品许可证 ”页上,选择“Defender for Business (”或“Microsoft 365 商业高级版) ”。 然后选择“下一步”。
如果没有可用的许可证,仍然可以添加用户并购买其他许可证。 有关添加用户的详细信息,请参阅 同时添加用户和分配许可证。
在 “可选设置 ”页上,可以展开 “配置文件信息” 并填写详细信息,例如用户的职务、部门、位置等。 然后选择“下一步”。
在“ 审阅和完成 ”页上,查看详细信息,然后选择“ 完成添加 ”以添加用户。 如果需要进行任何更改,请选择“ 返回” 以返回到上一页。
确保为所有用户启用 MFA 的一个好方法是使用 安全默认值。 如果租户是在 2019 年 10 月 22 日或之后创建的,则可能会自动在租户中启用安全默认值。 使用以下过程确认或启用安全默认值。
转到 Azure 门户 (https://portal.azure.com/) 并登录。
在 “管理Microsoft Entra ID”下,选择“ 视图”。
在导航窗格中,选择 “属性”,然后选择“ 管理安全默认值”。
在屏幕右侧的“ 安全默认值 ”窗格中,查看是启用 (启用) 还是 关闭 (禁用) 。 若要启用安全默认值,请使用下拉菜单选择 “已启用”。
备注
如果组织使用的是条件访问策略,请不要启用安全默认值。 在这种情况下,你可能会看到一条消息,指示你正在使用经典策略。 若要了解详细信息,请参阅以下文章:
- Microsoft 365 商业高级版文档中的多重身份验证 ()
- Microsoft Entra ID 中的安全默认值
保存所做的更改。