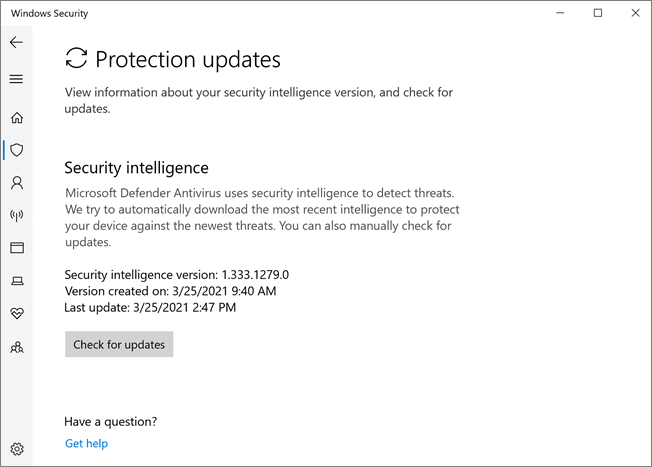在 Windows 安全中心 应用中Microsoft Defender防病毒
适用于:
从 Windows 10 版本 1703 及更高版本开始,Microsoft Defender防病毒设置可在 Windows 安全中心 应用中查看。 有关 Windows 中内置的安全功能和设置的详细信息,请参阅Windows 安全中心。
重要
禁用Windows 安全中心应用不会禁用Microsoft Defender防病毒或Windows Defender防火墙。 在设备上安装非 Microsoft 防病毒/反恶意软件并保持最新状态时,这些功能将被禁用或设置为被动模式。 如果禁用Windows 安全中心应用,或配置其关联的组策略设置以防止其启动或运行,Windows 安全中心应用可能会显示设备上安装的任何防病毒或防火墙产品的过时或不准确的信息。卸载任何非 Microsoft 防病毒/反恶意软件时,它还可能会阻止Microsoft Defender防病毒重新启用。 禁用Windows 安全中心应用可能会显著降低设备的保护级别,并可能导致恶意软件感染。
查看 Windows 安全中心 应用中的病毒和威胁防护设置
通过搜索Windows 安全中心的“开始”菜单打开Windows 安全中心应用。
选择“病毒和威胁防护”。
使用一个或多个后续部分使用 Windows 安全中心 应用执行任务。
注意
如果使用 组策略 配置和部署这些设置,则本部分所述的设置将灰显,不能在单个终结点上使用。 通过组策略对象进行的更改必须先部署到个别终结点,然后 Windows 设置中的相关设置才会更新。 配置最终用户与 Microsoft Defender 防病毒的交互主题介绍了如何配置本地策略替代设置。
使用 Windows 安全中心 应用运行扫描
通过搜索“安全性”的“开始”菜单,然后选择“Windows 安全中心”,打开Windows 安全中心应用。
选择 “病毒 & 威胁防护 ”磁贴 (或左侧菜单栏上的防护图标) 。
选择“ 快速扫描”。 或者,若要运行完全扫描,请选择“ 扫描选项”,然后选择一个选项,例如 “完全扫描”。
查看安全智能更新版本并在 Windows 安全中心 应用中下载最新更新
通过搜索“安全性”的“开始”菜单,然后选择“Windows 安全中心”,打开Windows 安全中心应用。
选择 “病毒 & 威胁防护 ”磁贴 (或左侧菜单栏上的防护图标) 。
选择“ 病毒 & 威胁防护更新”。 将显示当前安装的版本以及有关下载时间的一些信息。 可以根据可手动下载的最新版本检查当前版本,或查看该版本的更改日志。 请参阅Microsoft Defender防病毒和其他 Microsoft 反恶意软件的安全智能更新。
如果有任何) , (选择“ 检查更新 ”以下载新的保护更新。
确保在 Windows 安全中心 应用中启用了Microsoft Defender防病毒
通过搜索“安全性”的“开始”菜单,然后选择“Windows 安全中心”,打开Windows 安全中心应用。
选择 “病毒 & 威胁防护 ”磁贴 (或左侧菜单栏上的防护图标) 。
选择“ 病毒 & 威胁防护设置”。
将 “实时保护 ”开关切换为 “打开”。
注意
如果关闭 实时保护 ,它会在短暂延迟后自动重新打开。 这是为了确保你受到恶意软件和威胁的保护。 如果安装其他防病毒产品,Microsoft Defender防病毒会自动禁用自身,并在 Windows 安全中心 应用中如此指示。 将显示一个设置,允许启用 有限的定期扫描。
在 Windows 安全中心 应用中为 Microsoft Defender 防病毒添加排除项
通过搜索“安全性”的“开始”菜单,然后选择“Windows 安全中心”,打开Windows 安全中心应用。
选择 “病毒 & 威胁防护 ”磁贴 (或左侧菜单栏上的防护图标) 。
在“病毒和威胁防护设置”下选择“管理设置”。
在 “排除项”下,选择“ 添加或删除排除项”。
选择加号图标 (+) 选择类型并设置每个排除项的选项。
下表汇总了排除类型和发生的情况:
| 排除类型 | 定义者 | 发生的情况 |
|---|---|---|
| 文件 | 位置 例如: c:\sample\sample.test |
特定文件由 Microsoft Defender 防病毒跳过。 |
| Folder | 位置 例如: c:\test\sample |
Microsoft Defender防病毒将跳过指定文件夹中的所有项目。 |
| 文件类型 | 文件扩展名 例如: .test |
Microsoft Defender防病毒将跳过设备上任意位置具有.test扩展名的所有文件。 |
| 进程 | 可执行文件路径 例如: c:\test\process.exe |
防病毒Microsoft Defender跳过特定进程和该进程打开的任何文件。 |
若要了解详细信息,请参阅以下资源:
在 Windows Defender 应用中查看威胁检测历史记录
通过搜索“安全性”的“开始”菜单,然后选择“Windows 安全中心”,打开Windows 安全中心应用。
选择 “病毒 & 威胁防护 ”磁贴 (或左侧菜单栏上的防护图标) 。
选择“ 保护历史记录”。 将列出任何最近的项。
设置勒索软件保护和恢复选项
通过搜索“安全性”的“开始”菜单,然后选择“Windows 安全中心”,打开Windows 安全中心应用。
选择 “病毒 & 威胁防护 ”磁贴 (或左侧菜单栏上的防护图标) 。
在 “勒索软件防护”下,选择“ 管理勒索软件防护”。
若要更改 受控文件夹访问 设置,请参阅 使用受控文件夹访问权限保护重要文件夹。
若要设置勒索软件恢复选项,请在“勒索软件数据恢复”下选择“设置”,并按照链接或设置 OneDrive 帐户的说明进行操作,以便你可以轻松地从勒索软件攻击中恢复。
另请参阅
提示
想要了解更多信息? Engage技术社区中的 Microsoft 安全社区:Microsoft Defender for Endpoint技术社区。