安装 .NET 升级助手
本文介绍如何使用 Visual Studio 扩展或命令行接口 (CLI) 工具安装 .NET 升级助手。
先决条件
- Windows 操作系统
- Visual Studio 2022 版本 17.1 或更高版本。
- .NET SDK 8 或更高版本。
方法
.NET 升级助手可以安装为 Visual Studio 扩展或 .NET 全局工具。
Visual Studio 扩展在 Visual Studio 中、打开的解决方案或项目上运行。 .NET 全局工具是在当前目录下的解决方案或项目文件上运行的交互式控制台应用程序。
如果想要简化在 Visual Studio 中打开项目并对其进行升级的体验,请安装该扩展。
Visual Studio 扩展
以下步骤安装 Visual Studio 扩展。
打开“Visual Studio”。
如果打开“最近打开”\“开始”窗口,请选择“继续”而不显示代码链接。
选择“ 扩展>管理扩展 ”菜单以打开 “扩展管理器 ”窗口。
选择“浏览”选项卡。
在 搜索框中键入 .NET 升级助手 。
选择 .NET 升级助手 项,然后选择“ 安装”。
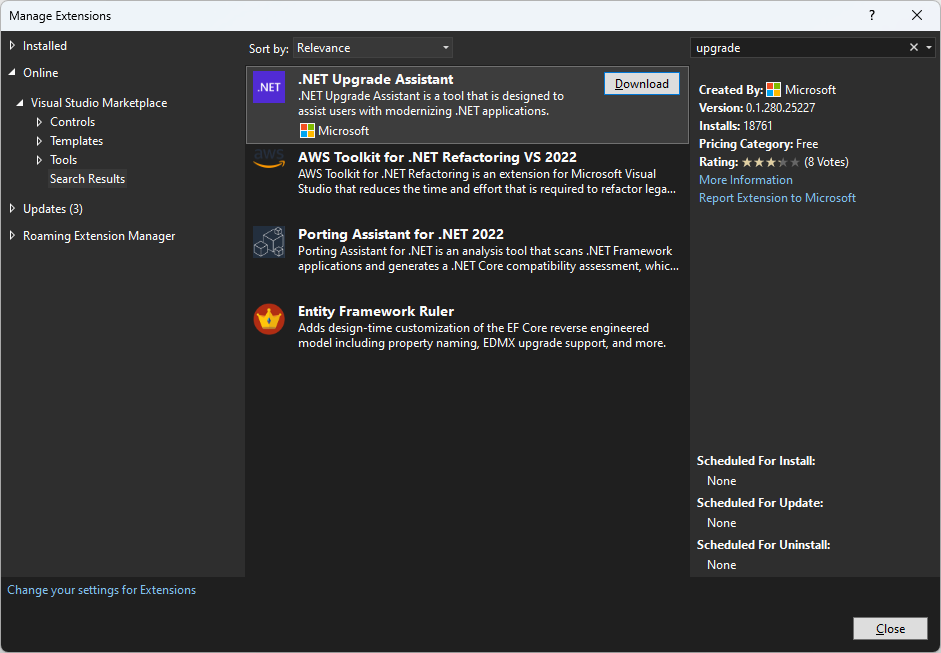
扩展下载完成后,关闭 Visual Studio 以自动启动安装。
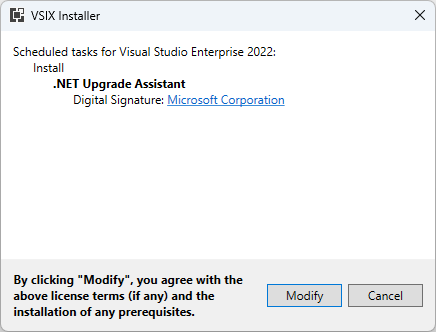
选择“ 修改” 并按照说明安装扩展。
.NET 全局工具
以下步骤将 .NET 升级助手安装为 .NET 全局工具。 .NET 升级助手在升级助手 NuGet 包中分发。
打开在 Path 中具有命令的
dotnet命令提示符。运行以下命令以安装该工具:
dotnet tool install -g upgrade-assistant重要
如果配置了另一个 NuGet 源源,则安装此工具可能会失败。 使用
--ignore-failed-sources参数将这些失败视为警告而不是错误,绕过其他 NuGet 源源:dotnet tool install -g --ignore-failed-sources upgrade-assistant
验证
以下信息可帮助你确定已安装 .NET 升级助手。
Visual Studio 扩展
有两种方法可以确定 .NET 升级助手是否作为 Visual Studio 扩展安装。 最快的方法是右键单击解决方案资源管理器窗口中的任何 .NET 或 .NET Framework 项目并检查升级菜单项。
另一种方法是选择“ 扩展>管理扩展 ”菜单以打开 “扩展管理器 ”窗口。 然后,选择“ 已安装 ”选项卡,并在已安装的扩展列表中找到它。
.NET 全局工具
打开命令提示符并运行
upgrade-assistant该命令。 如果命令响应指示命令未知,该工具未正确安装或未在 PATH 中。
故障排除 - .NET 全局工具
如果配置了额外的 NuGet 源源,安装可能会失败,并显示指示 NuGet 包在源中不可用的错误。 使用 --ignore-failed-sources 参数将这些失败视为警告而不是错误,绕过其他 NuGet 源源:
dotnet tool install -g --ignore-failed-sources upgrade-assistant
