适用于 Windows 的远程 iOS 模拟器
Windows 版远程 iOS 模拟器可让你在 Windows 中显示的 iOS 模拟器上测试应用,同时显示 Visual Studio 2022。
开始使用
Windows 版远程 iOS 模拟器作为 Visual Studio 2022 中 .NET 多平台应用 UI 开发工作负荷的一部分自动安装。 要使用该命令,请执行以下步骤:
启动 Visual Studio 2022 并创建或加载 .NET MAUI 应用项目。
在 Visual Studio 2022 中,将 IDE 与 Mac 生成主机配对(如果以前没有配对)。 有关详细信息,请参阅与 Mac 配对以进行 iOS 开发。
在 Visual Studio 工具栏中 ,使用“调试目标”下拉列表选择“iOS 模拟器”,然后选择特定的 iOS 模拟器:
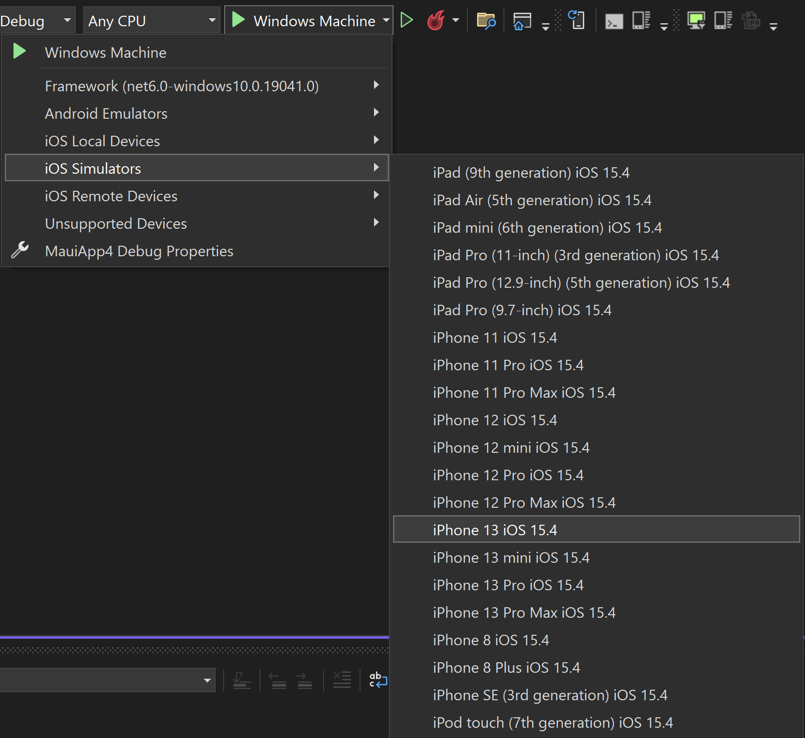
在 Visual Studio 工具栏中,按所选 iOS 模拟器的绿色“开始”按钮:
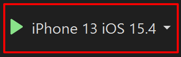
Visual Studio 将生成应用,启动适用于 Windows 的远程 iOS 模拟器,并将应用部署到模拟器:
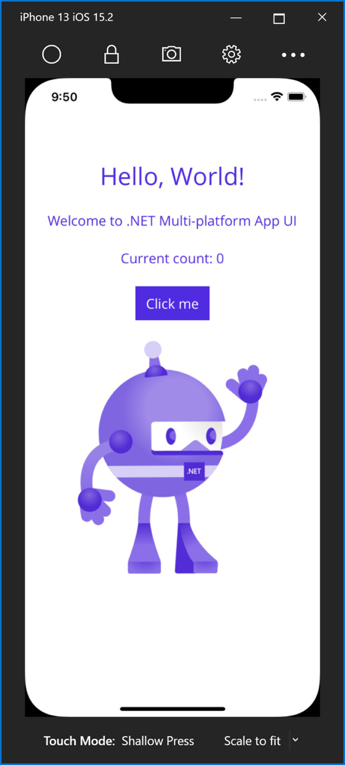
启用 Windows 版远程 iOS 模拟器
默认情况下,Windows 版远程 iOS 模拟器处于启用状态。 但是,如果以前已禁用,可以通过在 Visual Studio 中导航到“工具”>“选项”>“Xamarin”>“iOS 设置”并确保选中“Windows 版远程模拟器”启用它:
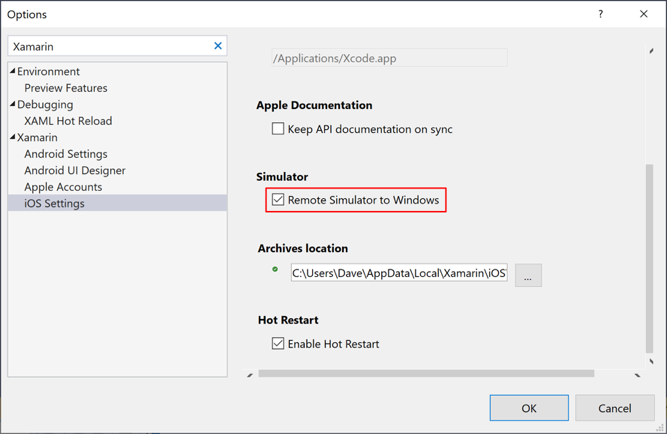
注意
在 Visual Studio 中已禁用远程模拟器时,调试 .NET MAUI iOS 应用将在连接的 Mac 生成主机上打开 iOS 模拟器。
模拟器窗口工具栏
模拟器窗口顶部的工具栏显示五个按钮:

按钮如下:
- 主屏幕 - 模拟 iOS 设备上的主屏幕按钮。
- 锁定 - 锁定模拟器(轻扫以解锁)。
- 屏幕截图 - 保存模拟器的屏幕截图到“\Users\{User}\Pictures\Xamarin\iOS Simulator”。
- 设置 - 显示键盘和其他设置。
- 其他选项 - 显示各种模拟器选项,如旋转和摇动手势。
单击工具栏上的“设置”按钮(齿轮图标)可打开“设置”窗口:
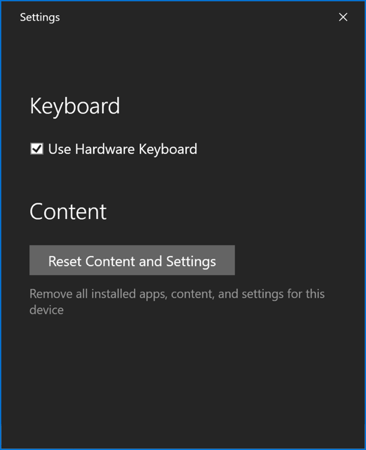
通过这些设置,可以启用硬件键盘并重置模拟器的内容和设置。
单击工具栏上的“其他选项”按钮(省略号图标)可显示其他按钮,如旋转、摇动手势和重启:
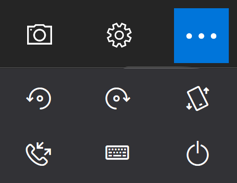
注意
右键单击远程 iOS 模拟器窗口中的任意位置将显示所有工具栏按钮作为上下文菜单。
触摸屏支持
很多 Windows 计算机都有触摸屏。 由于 Windows 版 iOS 远程模拟器支持触控交互,因此你可以使用与物理 iOS 设备相同的捏、轻扫和多指触控手势来测试应用。
同样,Windows 版 iOS 远程模拟器也会将 Windows 触控笔输入视为 Apple Pencil 输入。
声音处理
模拟器播放的声音来自主机 Mac 的扬声器。 Windows 计算机上不会听到 iOS 声音。
疑难解答
在某些情况下,Xcode 配置问题可能会导致 Windows 版远程 iOS 模拟器停滞在“正在连接到 Mac...正在检查服务器...已连接...”的循环中。 发生这种情况时,需要在 Mac 生成主机上移除和重置模拟器:
- 确保 Xamarin Mac 代理 (XMA) 和 Xcode 未运行。
- 删除 ~/Library/Developer/CoreSimulator/Devices 文件夹。
- 运行
killall -9 com.apple.CoreSimulator.CoreSimulatorService。 - 运行
xcrun simctl list devices。
日志
如果远程 iOS 模拟器出现问题,可以在以下位置查看日志:
- Mac –
~/Library/Logs/Xamarin/Simulator.Server - Windows –
%LOCALAPPDATA%\Xamarin\Logs\Xamarin.Simulator
反馈
即将发布:在整个 2024 年,我们将逐步淘汰作为内容反馈机制的“GitHub 问题”,并将其取代为新的反馈系统。 有关详细信息,请参阅:https://aka.ms/ContentUserFeedback。
提交和查看相关反馈
