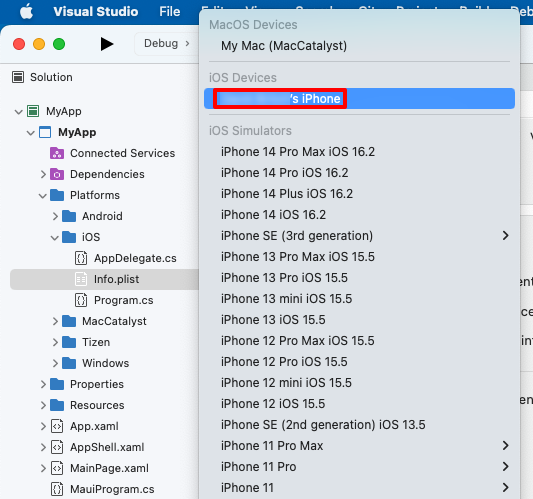.NET MAUI iOS 应用的无线部署
Visual Studio 和 Visual Studio for Mac 不需要使用 USB 电缆将 iOS 设备连接到 Mac,即可部署和调试 .NET Multi-platform App UI (.NET MAUI) 应用,是通过无线方式将 .NET MAUI iOS 应用部署到设备上并进行无线调试。 为此,必须将 iOS 设备与 Mac 上的 Xcode 配对。 配对完成后,可从 Visual Studio 和 Visual Studio for Mac 的设备目标列表中选择设备。
重要
.NET MAUI iOS 应用必须先预配,然后才能部署到设备进行测试和调试。 有关详细信息,请参阅iOS 设备预配。
配对 iOS 设备
执行下列步骤,配对 iOS 设备与 Mac 上的 Xcode:
确保 iOS 设备与 Mac 连接到同一无线网络。
使用 USB 数据线将 iOS 设备插入 Mac。
注意
首次将 iOS 设备连接到 Mac 时,需要点击设备上信任此计算机对话框中的“信任”按钮。
打开 Xcode,并单击窗口>设备和模拟器 在显示的窗口中,单击“设备”。
在“设备和模拟器”窗口中的左栏中,选择设备。 然后,在详细信息区域选择“通过网络连接”复选框:
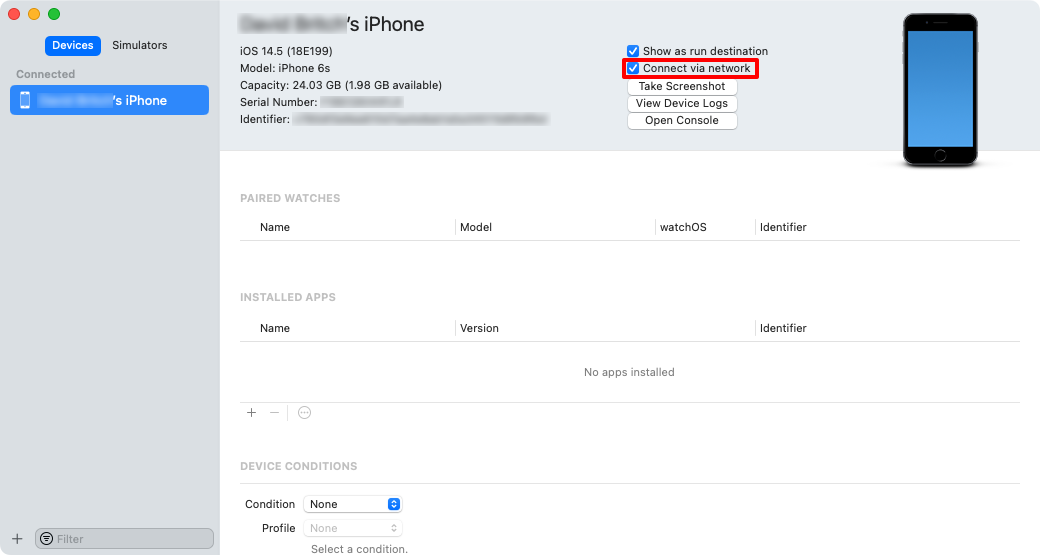
Xcode 与 iOS 设备配对。
在“设备和模拟器”窗口的左栏中,已配对的连接设备旁会出现一个网络图标:
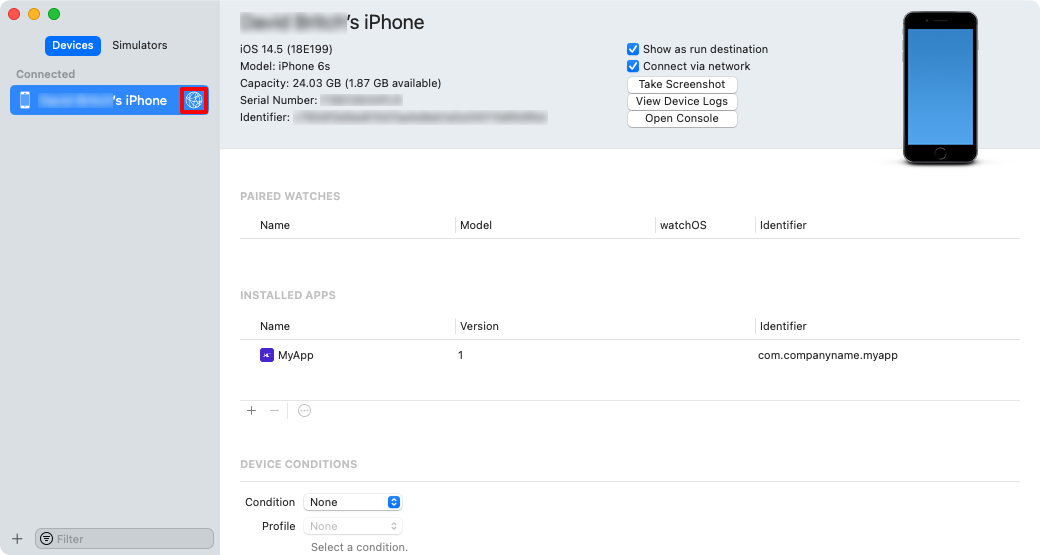
断开 USB 电缆的连接,并检查设备是否保持配对状态。
Xcode 将保留配对设置,因此设备不应再次配对。
取消 iOS 设备配对
执行下列步骤,从 Mac 上的 Xcode 取消 iOS 设备配对:
确保 iOS 设备与 Mac 连接到同一无线网络。
打开 Xcode,并单击窗口>设备和模拟器 在显示的窗口中,单击“设备”。
在“设备和模拟器”窗口的左栏中,选择已配对的设备。 然后,右键单击设备,选择“未配对设备”项。
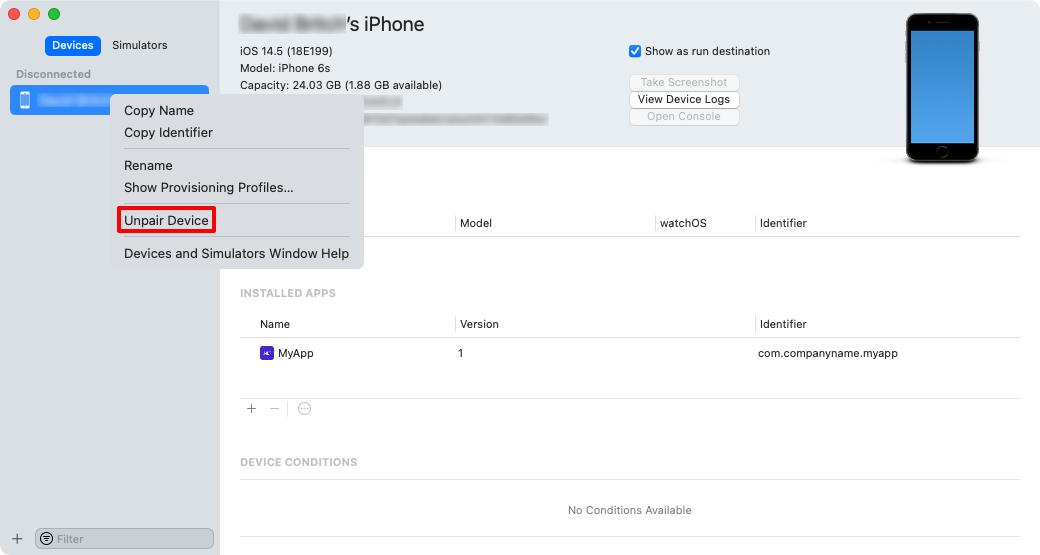
部署到设备
将设备无线配对到 Xcode 后,预配的 .NET MAUI iOS 应用可以无线部署到设备。
确保 iOS 设备无线配对到 Mac 生成主机。 有关详细信息,请参阅配对 iOS 设备。
在 Visual Studio 中,请确保 IDE 已与 Mac 生成主机配对。 有关详细信息,请参阅与 Mac 配对以进行 iOS 开发。
在 Visual Studio 工具栏中,使用“调试目标”下拉菜单选择 “iOS 远程设备”,然后选择连接到 Mac 生成主机的设备:
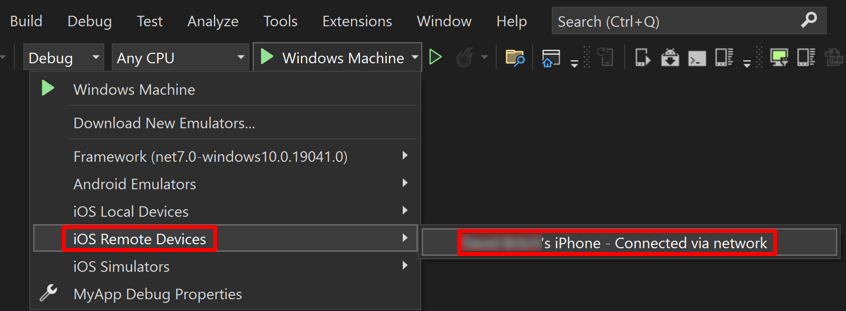
在 Visual Studio 工具栏中,按绿色“开始”按钮,即可在远程设备上启动应用:

注意
另一种将 .NET MAUI iOS 应用部署到设备的方法是使用热重启。 热重启可从 Visual Studio 将 .NET MAUI 应用部署到 64 位本地 iOS 设备,而无需 Mac 生成主机。 有关详细信息,请参阅使用热重启部署 iOS 应用。
疑难解答
- 确保 iOS 设备与 Mac 连接到同一个网络。
- 确保设备预配。 有关预配的详细信息,请参阅 iOS 的设备预配。
- 验证 Xcode 是否可以看到设备:
- 在 Xcode 中,选择“窗口”>“设备和模拟器”,然后在出现的窗口中单击“设备”。 设备应当出现在“已连接”下方。
- Ping 设备:
找到设备的 IP 地址。 在设备上打开“设置”,点击“Wi-Fi”,然后点击处于活动状态的网络旁边的信息按钮。
在 Mac 上,打开“终端” 并且依次键入
ping与设备的 IP 地址。 如果 Mac 可以看到设备,那么你将收到类似于以下内容的输出:PING 192.168.1.107 (192.168.1.107): 56 data bytes 64 bytes from 192.168.1.107: icmp_seq=0 ttl=64 time=121.015 ms 64 bytes from 192.168.1.107: icmp_seq=1 ttl=64 time=28.387 ms 64 bytes from 192.168.1.107: icmp_seq=2 ttl=64 time=49.890 ms 64 bytes from 192.168.1.107: icmp_seq=3 ttl=64 time=72.283 ms如果出现错误,则输出将为
Request timeout for icmp_seq 0。 如果无法 ping 设备,则会阻止 Internet 控制消息协议 (ICMP),或者存在另一个连接问题。
- 确保 62078 端口已打开。
- 使用以太网电缆将设备连接至网络:
- 使用闪电转 USB 相机适配器和 USB 转以太网适配器。
- 重新配对 iOS 设备:
- 取消配对设备。 有关详细信息,请参阅取消配对 iOS 设备。
- 将 iOS 设备与 Xcode 配对。 有关详细信息,请参阅配对 iOS 设备。
反馈
即将发布:在整个 2024 年,我们将逐步淘汰作为内容反馈机制的“GitHub 问题”,并将其取代为新的反馈系统。 有关详细信息,请参阅:https://aka.ms/ContentUserFeedback。
提交和查看相关反馈