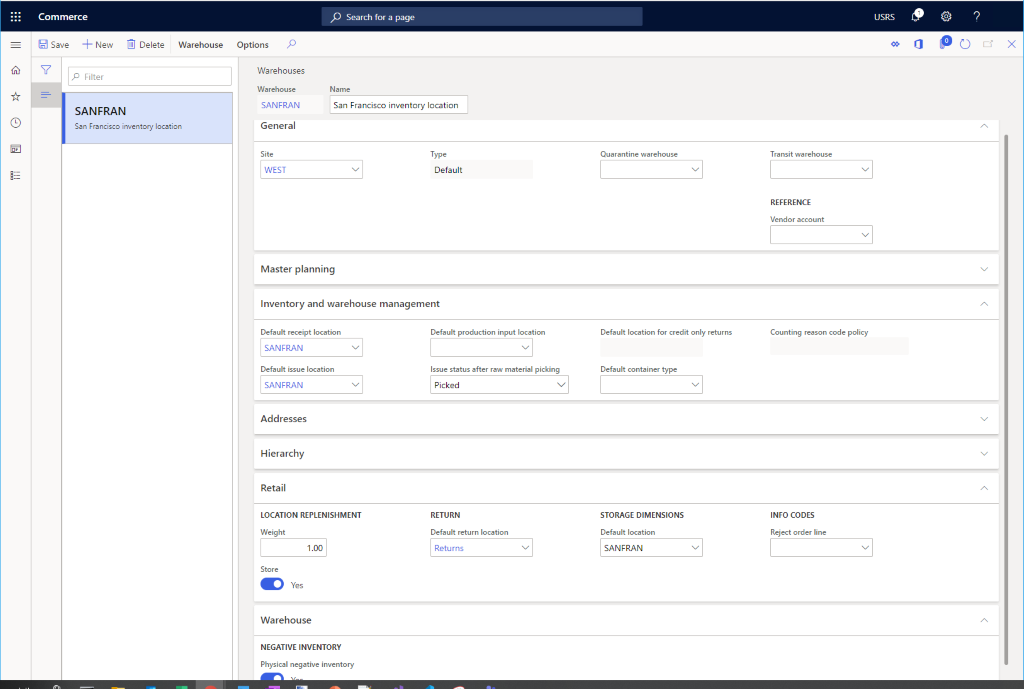仓库设置
本文描述如何在 Microsoft Dynamics 365 Commerce 中设置要与新渠道一起使用的仓库。
每个商业渠道都需要一个与之关联已配置仓库。 以下过程提供了为商业渠道设置仓库所需的最低配置。 有关仓库设置的更多信息,请参见仓库管理概览。
配置仓库站点
在设置仓库之前,您需要配置仓库站点。
要配置仓库站点,请按照下列步骤操作。
- 在导航窗格中,转到模块 > Retail and Commerce > 渠道设置 > 站点。
- 在操作窗格上,选择新建。
- 在站点字段中,输入一个值。
- 在名称字段中,输入一个值。
- 在常规部分中,设置适当的时区。
- 在地址部分中,输入地址。
- 在操作窗格上,选择保存。
下图显示了一个仓库站点示例。
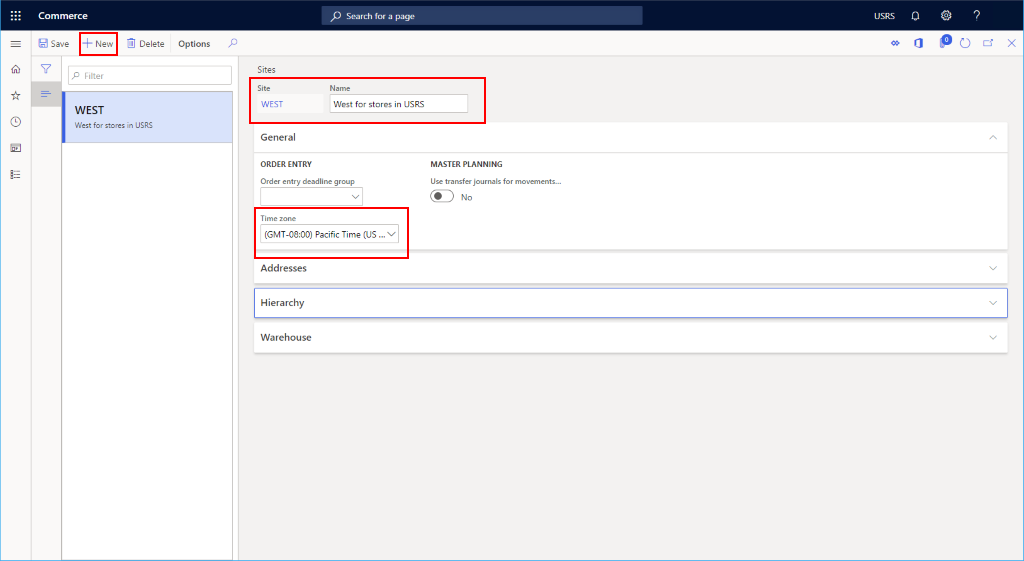
设置仓库
若要设置仓库,请执行以下步骤。
- 在导航窗格中,转到模块 > Retail and Commerce > 渠道设置 > 仓库。
- 在操作窗格上,选择新建。
- 在仓库字段中,输入一个值。 如果这是到商店的 1:1 映射,请考虑使用商店名称或区域分销中心的名称。
- 在名称字段中,输入一个值。
- 在站点下拉列表中,选择先前创建的仓库站点。
- 在类型字段中,选择默认。
- 如果要设置检验仓库,首先,您需要按照以下步骤创建一个额外的仓库,其中类型设定为检验。
- 如果要设置中转仓库,首先,您需要按照以下步骤创建一个额外的仓库,其中类型设定为中转。
- 在操作窗格上,选择保存。
设置库存通道
要设置库存通道,请执行以下步骤。
- 在导航窗格中,转到模块 > Retail and Commerce > 渠道设置 > 位置设置 > 库存通道。
- 在操作窗格上,选择新建。
- 在仓库下拉列表中,选择先前创建的仓库。
- 在通道字段中,输入名称(例如“默认”)。
- 在名称字段中,输入名称(例如“默认通道”)。
- 在操作窗格上,选择保存。
设置仓库库位
要为标准、损坏和退货库存设置仓库库存库存,请按照以下步骤操作。
- 在导航窗格中,转到模块 > Retail and Commerce > 渠道设置 > 仓库。
- 选择您之前创建的仓库。
- 在操作窗格上,选择编辑。
- 在操作窗格上,选择仓库,然后选择库存库位。
- 在操作窗格上,选择新建。 仓库下拉列表应默认为您的新仓库。
- 在通道框中,输入您先前指定的通道的名称。
- 将手动更新设置至是
- 在库位框中,输入仓库的名称。
- 在操作窗格上,选择保存。
- 在操作窗格上,选择新建。 仓库下拉列表应默认为您的新仓库。
- 在通道框中,输入您先前指定的通道的名称。
- 将手动更新设置至是
- 在库位框中,输入“已损坏”。
- 在操作窗格上,选择保存。
- 在操作窗格上,选择新建。 仓库下拉列表应默认为您的新仓库。
- 在通道框中,输入您先前指定的通道的名称。
- 将手动更新设置至是
- 在位置框中,输入“退货”。
- 在操作窗格上,选择保存。
下图显示了旧金山仓库库存库位设置过程。
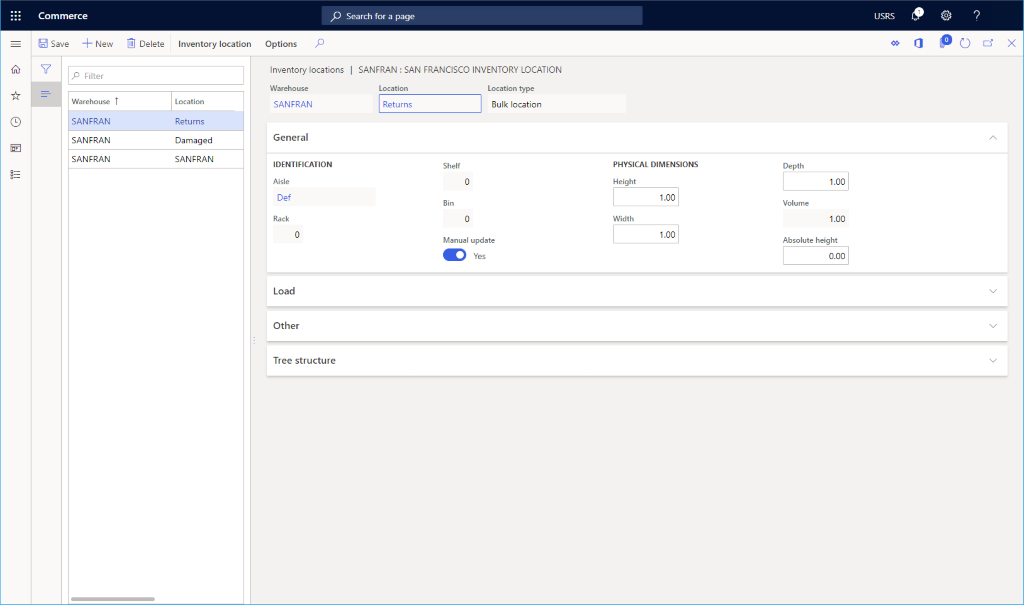
完成仓库设置
若要完成仓库设置,请遵循这些步骤。
- 在导航窗格中,转到模块 > Retail and Commerce > 渠道设置 > 仓库。
- 选择您之前创建的仓库。
- 在操作窗格上,选择编辑。
- 在库存和仓库管理下面:
- 将默认收货库位设置为上面创建的默认库位。
- 将默认发货库位设置为上面创建的默认库位。
- 在地址部分下面,输入仓库地址。
- 在零售部分下面:
- 在默认退货位置框中,输入先前创建的退货位置。
- 将商店设置为是。
- 将重量 设置为 1.00。
- 在存储维度框中,输入先前创建的默认位置。
- 在仓库部分下面,将实际负库存设置为是。
- 在操作窗格上,选择保存。
下图显示了已配置仓库的详细信息。